В этой статье объясняется, как преобразовать контакты из VCF-файла vCard в формат CSV, чтобы импортировать их в Outlook.
Внимание! Убедитесь, что вы экспортировали все контакты из iCloud! Самой распространенной ошибкой клиентов является экспорт только одного контакта из iCloud, когда необходимо экспортировать все. Инструкции по экспорту всех контактов из iCloud см. в статье Экспорт контактов из iCloud в VCF-файл.
Прежде чем импортировать контакты из файла vCard в Outlook на компьютере c Windows, необходимо преобразовать его из формата VCF в формат CSV. Это включает их импорт в Windows и последующий экспорт в CSV-файл. Если у вас более 50 контактов, процесс будет очень утомительным, так как вам придется нажимать кнопку "ОК" для каждого контакта, который вы захотите импортировать в CSV-файл. К сожалению, невозможно нажать кнопку "ОК" один раз и одновременно импортировать все контакты.
Если вы хотите запросить поддержку массового импорта из файлов vCard для Outlook, откройте страницу предложений по Outlook и оставьте свой отзыв в группе Outlook 2016. Команда разработчиков Почты и Календаря Outlook отслеживает сообщения на этом форуме.
Чтобы преобразовать VCF-файл в формат CSV, импортируйте его в Windows, а затем экспортируйте в CSV-файл. Ниже описано, как это сделать.
-
На компьютере откройте Проводник (или Проводник Windows, если вы используете более раннюю версию Windows).
-
Перейдите в папку "Контакты":
C:\Users\<имя_пользователя>\Контакты
-
В верхней части страницы щелкните Импортировать.

-
Выберите vCard (VCF-файл) > Импортировать.
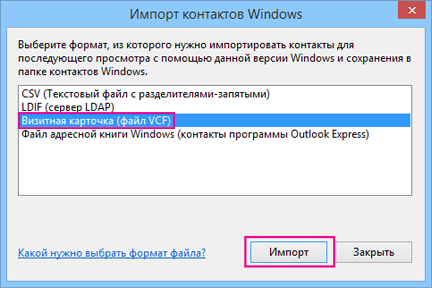
-
Перейдите к VCF-файлу, экспортированному из iCloud, выберите его и нажмите кнопку Открыть.

-
Нажмите кнопку ОК для каждого контакта, который нужно импортировать в CSV-файл.
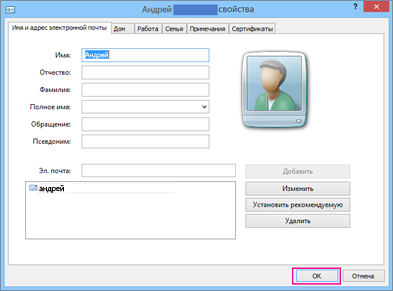
-
Когда вы закончите, нажмите кнопку Закрыть.
-
В верхней части страницы проводника нажмите кнопку Экспортировать.
-
Выберите CSV-файл > Экспортировать.
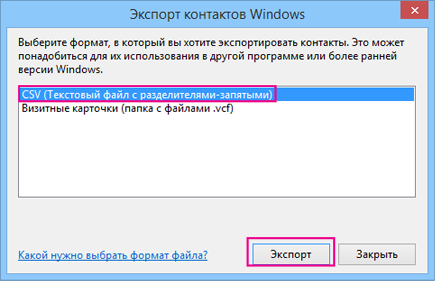
-
Нажмите кнопку Обзор, чтобы присвоить имя CSV-файлу.
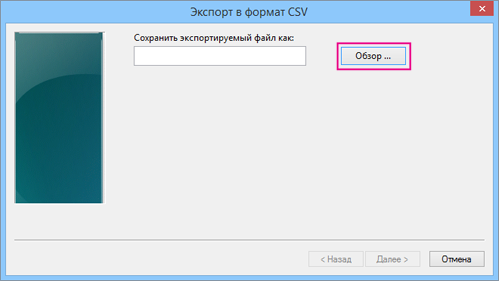
-
В поле "Имя файла" введите имя CSV-файла. В этом примере файлу присвоено имя "мои контакты из iCloud".
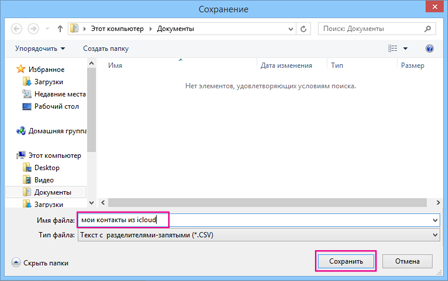
-
Выберите поля, которые вы хотите экспортировать в CSV-файл, и нажмите кнопку Готово. Рекомендуется пока принять значения по умолчанию. Вы всегда можете создать другой CSV-файл, если вам потребуются другие поля.

-
Вы увидите заключительное сообщение о том, что контакты экспортированы в CSV-файл.
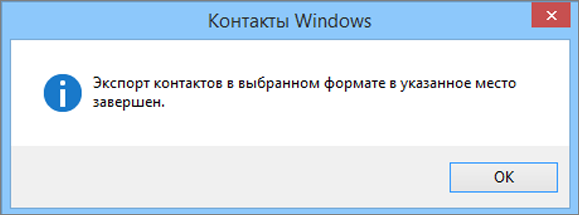
-
Чтобы открыть и просмотреть CSV-файл, можно использовать Excel. При необходимости вы можете добавить в файл дополнительные сведения, но не изменяйте при этом верхнюю строку заголовков. Дополнительные сведения о работе с CSV-файлом см. в статье Создание списка контактов в CSV-файле вручную.
-
Теперь, когда ваши контакты преобразованы в формат CSV, их можно импортировать в Outlook. См. статью Импорт контактов из CSV-файла










