Вы можете быстро изменить внешний вид списка сообщений и области чтения вOutlook, чтобы он выглядел и вел себя так, как вы хотите.
В верхней части страницы выберите Параметры > Почта > Структура.
Здесь вы измените ряд параметров, которые изменяют способ отображения почтового ящика.
-
В верхней части списка сообщений выберите элемент Фильтр.
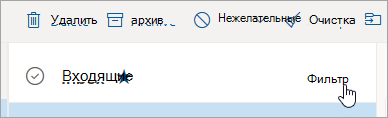
-
Щелкните Сортировать и выберите способ сортировки электронной почты.
Плотность отображения позволяет настроить интервал между сообщениями в списке сообщений. На вкладке Вид выберите Плотность > Полная, чтобы просмотреть изображения отправителей, предварительный просмотр вложений и текст предварительного просмотра сообщений (отправитель, тема и часть первой строки текста). Средний отображает только текст предварительного просмотра сообщений с некоторыми интервалами между сообщениями, а в режиме Compact — только текст предварительного просмотра сообщений с минимальным интервалом между сообщениями.
Когда включена папка "Фокусированные входящие" ,Outlook автоматически сортирует сообщения в папке "Входящие" на вкладки "Фокусированные" и "Другие", чтобы помочь вам сосредоточиться на том, что важнее всего. Если вы предпочитаете просматривать все сообщения электронной почты в одном месте, а не отсортировать их по фокусам и другим, выберите Параметры выберите Пункт> Макет почты . В разделе Сортировка папки "Входящие" выберите Не сортировать сообщения.
Примечание: Сортировка папки "Входящие" применяется только к папке "Входящие". Он не сортирует сообщения в других папках.
Вы можете настроить область чтения , выбрав вкладку Вид > Макет > области чтения и выберите Показать справа или Показать внизу. Если вы не хотите использовать область чтения, выберите Скрыть.
В верхней части страницы выберитеПараметры . Вы можете выбрать тему в разделе Общий > внешний вид.
В верхней части страницы выберите Параметры . Режим можно выбрать в разделе Общий > внешний вид. Темный режим переключает цветовую схему со светлого фона на темный. Включение темного режима может уменьшить нагрузку на глаза в условиях низкой освещенности.
Дополнительные сведения о темном режиме см. в статье Темный режим в Outlook.com и Outlook в Интернете.
Представление беседы группируйте сообщения по беседам. Чтобы изменить параметры представления беседы, перейдите на вкладку Вид . На вкладке Вид выберите Сообщения > Беседы и выберите группировать в беседы или Показать каждое сообщение отдельно.
Другие параметры
Изменение размера шрифта и внешнего вида электронной почты в Outlook.com
Создание и добавление подписи электронной почты в Outlook.com
Изменение своей фотографии или имени в Outlook.com
Найдите другие способы персонализации Outlook.com илиOutlook в Интернете, выбравПараметры в верхней части страницы.
Создание, изменение или настройка представления в Outlook для Windows
Изменение способа отображения электронной почты в новом Outlook
Есть дополнительные вопросы?
|
|
Чтобы получить поддержку в Outlook.com, щелкните здесь или выберите Справка в строке меню, затем введите запрос. Если вам не удастся решить проблему самостоятельно, прокрутите страницу вниз до надписи Все еще нужна помощь? и выберите Да. Чтобы связаться с нами в Outlook.com, необходимо войти в систему. Если не удается войти, щелкните здесь. |
|
|
|
Дополнительные сведения об учетной записи Майкрософт и подписках см. в разделе Справка по учетной записи и выставлению счетов. |
|
|
|
Чтобы получить справку и устранить неполадки с другими продуктами и службами Майкрософт, укажите свою проблему здесь. |
|
|
|
Публикуйте вопросы, следите за обсуждениями и делитесь знаниями в сообществе Outlook.com. |











