Вы можете создать новые контакты с нуля на странице Люди или добавить кого-либо в качестве контакта из своего профиля карта. Контакт может быть таким же базовым, как имя и адрес электронной почты, или включать дополнительные сведения, такие как адрес улицы, несколько номеров телефонов и изображение профиля.
Выберите вариант вкладки ниже для используемой вами версии Outlook. Какая у меня версия Outlook?
Примечание: Если действия на этой вкладке Новый Outlook не работают, возможно, вы еще не используете новый Outlook для Windows. Выберите Классический Outlook и выполните эти действия.
В новый Outlook у вас есть возможность:
Добавление контакта | Поиск контакта | Изменение контакта | Удаление контакта
Добавление контакта вновый Outlook
Вы можете добавить контакт с нуля или из профиля другого пользователя карта.
Добавление контакта с нуля
-
В области навигации новый Outlook выберите

-
На вкладке Главная выберите Новый контакт.
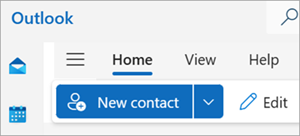
-
Введите имя и другие сведения, которые вы хотите, а затем нажмите кнопку Сохранить.
Совет: Вы можете ввести дополнительные контактные данные в любое время. Выберите контакт из списка, а затем выберите Изменить контакт и начните добавлять дополнительные сведения.
Добавление контакта из профиля другого пользователя карта
Если вы используете Outlook в организации и щелкаете чье-то имя или изображение в Outlook или других приложениях и службах Office, вы можете увидеть профиль, карта с дополнительными сведениями. В карта профиля можно сохранить эти сведения в собственных контактах, а затем добавить заметки или другие сведения.
Чтобы добавить контакт из сообщения электронной почты, выполните следующее:
-
В разделе Почта откройте сообщение электронной почты в области чтения и выберите имя отправителя или получателя, которого вы хотите добавить в контакты.
-
В открываемом карта профиля в нижней части карта выберите Добавить в контакты.
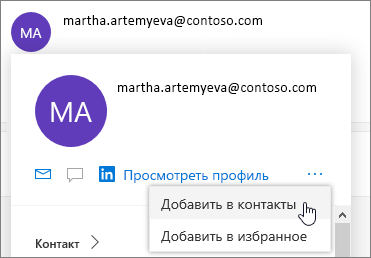
-
Введите сведения о контакте. Чтобы добавить в контакт дополнительные сведения, такие как адрес и день рождения, выберите Добавить другие.
-
Нажмите кнопку Сохранить.
Дополнительные сведения о карточках профиля см. в статье Карточки профиля в Microsoft 365.
Поиск контакта вновый Outlook
-
На боковой панели выберите

-
Выберите поле Поиск в верхней части окна.
-
Введите имя, номер телефона или название компании для контакта, который вы ищете.
-
Выберите нужного человека в результатах поиска.
Изменение контакта вновый Outlook
Вы можете добавить или обновить сведения о контакте или фотографию.
Добавление или обновление контактных данных
-
В области навигации выберите

-
Дважды щелкните контакт, который вы хотите изменить.
-
Добавьте или обновите сведения о контакте.
-
По завершении нажмите кнопку Сохранить.
Добавление или обновление фотографии контакта
-
В области навигации выберите

-
Выберите контакт, для которого нужно добавить или обновить фотографию, и выберите Изменить контакт.
-
Выберите Добавить фотографию.
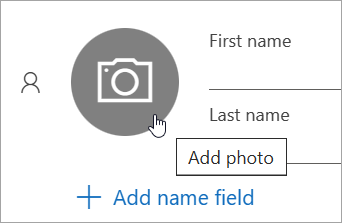
-
Выберите Отправить новую фотографию, выберите файл, который вы хотите использовать, а затем нажмите кнопку Открыть для отправки.
-
Если вы хотите центрировать изображение иначе, просто щелкните круг и переместите указатель. Чтобы изменить масштаб, воспользуйтесь ползунком под фотографией.
-
Выберите Применить, а затем — Готово.
Удаление контакта вновый Outlook
-
В области навигации выберите

-
Выберите контакт, который нужно удалить, а затем на ленте можно выбрать удалить или щелкнуть контакт правой кнопкой мыши и выбрать команду Удалить.
-
Нажмите кнопку Удалить еще раз, чтобы подтвердить.
В классической версии Outlook вы можете:
Добавление контакта | Поиск контакта | Изменение контакта | Удаление контакта
Добавление контакта в классической версии Outlook
Вы можете добавить контакт с нуля или из профиля другого пользователя карта.
Добавление контакта с нуля
-
На панели навигации выберите

-
На странице Люди выберите Новый контакт на ленте.
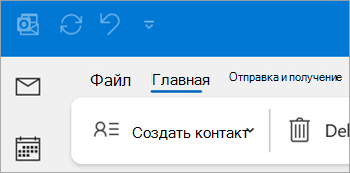
-
Добавьте любые дополнительные сведения.
-
Нажмите кнопку Сохранить и закрыть.
Добавление контакта из профиля другого пользователя карта
-
В разделе Почта откройте сообщение электронной почты в области чтения и выберите имя отправителя или получателя, которого вы хотите добавить в контакты.
-
В открывавшемся карта профиля выберите

-
Введите сведения о контакте, а затем выберите Сохранить & Закрыть.
Поиск контакта в классической версии Outlook
-
На панели навигации выберите

-
Выберите поле Поиск в верхней части окна.
-
Введите имя контакта, который вы ищете.
-
Выберите нужного человека в результатах поиска.
Изменение контакта в классическом Outlook
Вы можете добавить или обновить сведения о контакте или фотографию.
Добавление или обновление контактных данных
-
На панели навигации выберите


-
Дважды щелкните контакт, который вы хотите изменить.
-
Добавьте или обновите сведения о контакте.
-
По завершении выберите Сохранить & Закрыть.
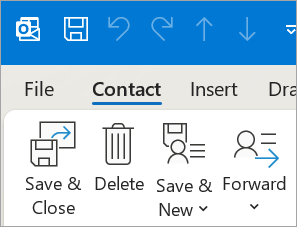
Добавление или обновление фотографии контакта
-
На панели навигации выберите

-
Дважды щелкните контакт, для которого нужно добавить или обновить фотографию.
-
Дважды щелкните существующую фотографию или нажмите кнопку

Совет: Для контакта, для который вы ранее добавили фотографию, щелкните правой кнопкой мыши существующую фотографию и выберите изменить рисунок или Удалить рисунок.
-
Выберите файл, который вы хотите использовать, а затем нажмите кнопку Открыть , чтобы отправить.
Удаление контакта в классическом Outlook
-
На панели навигации выберите

-
Перейдите к контакту, который вы хотите удалить, а затем щелкните его правой кнопкой мыши и выберите Удалить или дважды щелкните контакт и выберите удалить на ленте.
В Outlook в Интернете или Outlook.com вы можете:
Добавление контакта | Поиск контакта | Изменение контакта | Удаление контакта
Добавление контакта в Outlook в Интернете или Outlook.com
Вы можете добавить контакт с нуля или из профиля другого пользователя карта.
Добавление контакта с нуля
-
На боковой панели выберите

-
На вкладке Главная выберите Новый контакт.
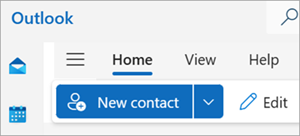
-
Введите имя и другие сведения, которые вы хотите, а затем нажмите кнопку Сохранить.
Совет: Вы можете ввести дополнительные контактные данные в любое время. Выберите контакт из списка, а затем выберите Изменить контакт и начните добавлять дополнительные сведения.
Добавление контакта из профиля другого пользователя карта
-
В разделе Почта откройте сообщение электронной почты в области чтения и выберите имя отправителя или получателя, которого вы хотите добавить в контакты.
-
В открываемом карта профиля в нижней части карта выберите Добавить в контакты.
-
Введите дополнительные сведения о контакте, а затем нажмите кнопку Сохранить.
Поиск контакта в Outlook в Интернете или Outlook.com
-
На боковой панели выберите

-
Выберите поле Поиск в верхней части окна.
-
Введите имя, номер телефона или название компании для контакта, который вы ищете.
-
Выберите нужного человека в результатах поиска.
Изменение контакта в Outlook в Интернете или Outlook.com
Вы можете добавить или обновить сведения о контакте или фотографию.
Добавление или обновление контактных данных
-
На боковой панели выберите

-
Выберите нужный контакт, а затем выберите Изменить контакт.
-
Добавьте или обновите сведения о контакте.
-
По завершении нажмите кнопку Сохранить.
Добавление или обновление фотографии контакта
-
На боковой панели выберите

-
Выберите контакт, для которого нужно добавить или обновить фотографию.
-
Выберите Изменить контакт, а затем нажмите кнопку камеры.
-
Выберите Отправить новую фотографию, выберите файл, который вы хотите использовать, а затем нажмите кнопку Открыть для отправки.
-
Если вы хотите центрировать изображение иначе, просто щелкните круг и переместите указатель. Чтобы изменить масштаб, воспользуйтесь ползунком под фотографией.
-
Выберите Применить, а затем — Готово.
Удаление контакта в Outlook в Интернете или Outlook.com
-
На боковой панели выберите

-
Выберите контакт, который нужно удалить, а затем на ленте можно выбрать удалить или щелкнуть контакт правой кнопкой мыши и выбрать команду Удалить.
-
Нажмите кнопку Удалить еще раз, чтобы подтвердить.
Статьи по теме
Восстановление или восстановление удаленного контакта в Outlook











