Este necesară o cheie de recuperare BitLocker atunci când BitLocker nu poate debloca automat o unitate criptată în Windows. Această cheie, care este un număr de 48 de cifre, este utilizată pentru a redobândi accesul la unitate.
Este posibil să vi se solicite cheia de recuperare BitLocker în timpul pornirii, din cauza unui risc de securitate sau a unei modificări de hardware:
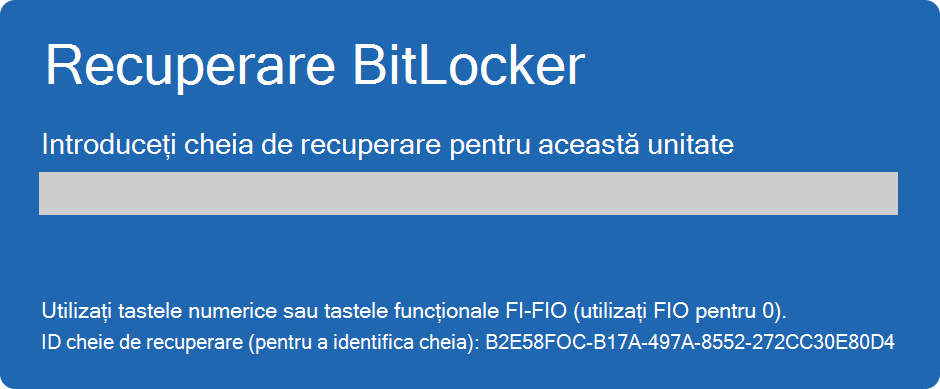
Poate fi necesar să furnizați o cheie de recuperare BitLocker pentru date sau unități externe, de exemplu, dacă ați uitat parola de deblocare:
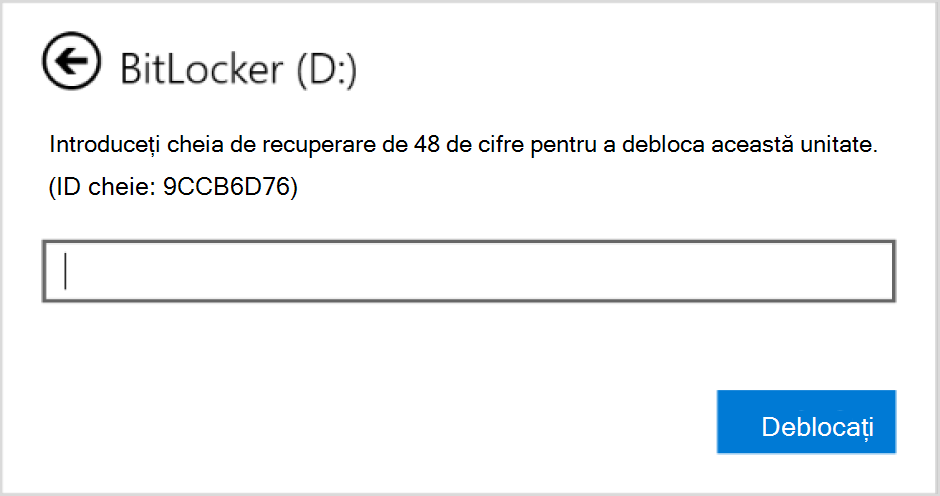
Acest articol oferă informații pentru a vă ajuta să găsiți cheia de recuperare BitLocker.

Aveți probleme cu redarea videoclipului? Urmăriți pe YouTube.
Rețineți ID-ul cheii de recuperare
Atunci când vi se solicită să introduceți o cheie de recuperare BitLocker, rețineți primele 8 cifre ale ID-ului cheii de recuperare.
ID-ul cheii de recuperare ajută la identificarea cheii de recuperare de utilizat, în cazul în care aveți mai multe.
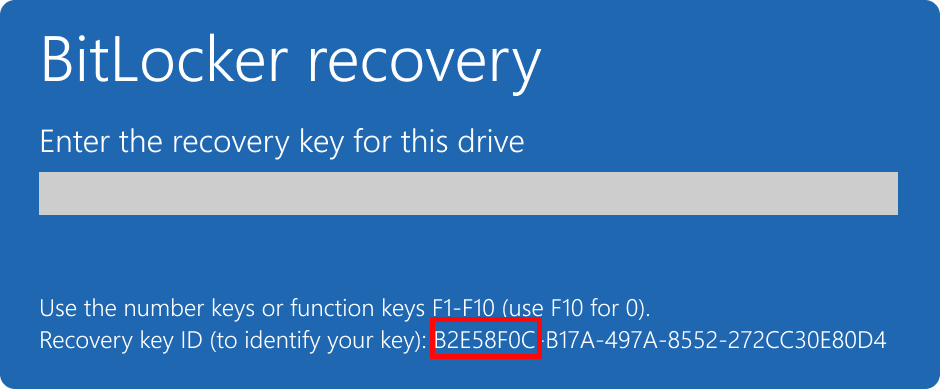
Unde pot găsi o cheie de recuperare BitLocker?
Există mai multe locuri în care ar putea fi cheia de recuperare, în funcție de alegerea făcută la activarea BitLocker. Extindeți fiecare secțiune pentru a afla mai multe:
Dacă cheii de recuperare BitLocker i se face backup în contul Microsoft, urmați acești pași pentru a o regăsi:
-
De pe un alt dispozitiv, deschideți un browser web și accesați https://aka.ms/myrecoverykey
-
Conectați-vă cu contul Microsoft și găsiți ID-ul cheie:
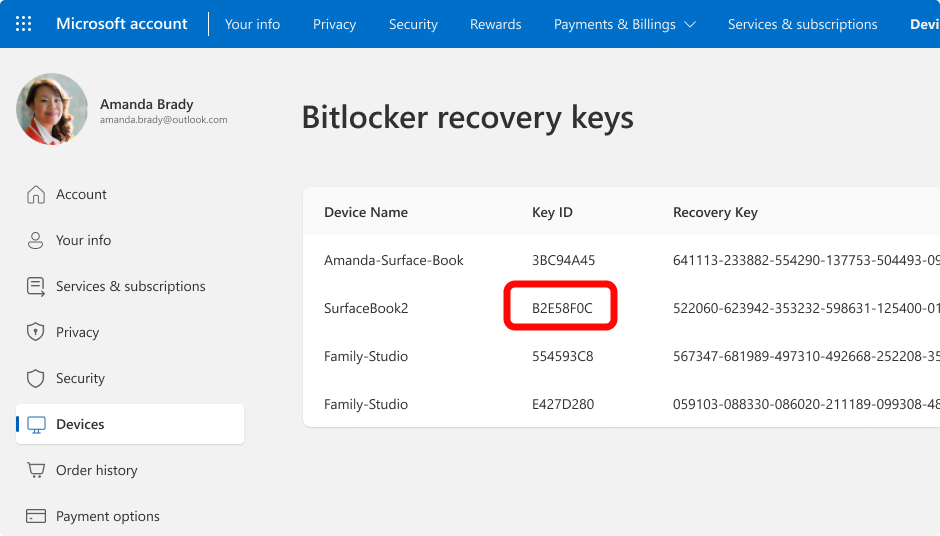
-
Utilizați cheia de recuperare asociată pentru a debloca unitatea
Note:
-
Dacă dispozitivul a fost configurat sau dacă BitLocker a fost activat de altcineva, cheia de recuperare poate fi stocată în contul Microsoft al acelei persoane.
-
Începând cu Windows 11, versiunea 24H2, ecranul de recuperare BitLocker afișează un indiciu din contul Microsoft asociat cu cheia de recuperare.
Dacă dispozitivul dvs. a fost conectat vreodată la o organizație utilizând un cont de la locul de muncă sau de la școală, cheia de recuperare ar putea fi stocată în contul organizației respective. Este posibil să reușiți să îl accesați direct sau poate fi necesar să contactați asistența IT pentru organizația respectivă pentru a vă accesa cheia de recuperare.
-
De pe un alt dispozitiv, deschideți un browser web și accesați https://aka.ms/aadrecoverykey
-
Conectați-vă cu contul de la locul de muncă sau de la școală
-
Selectați Dispozitive și extindeți dispozitivul pentru care trebuie să regăsiți cheia de recuperare
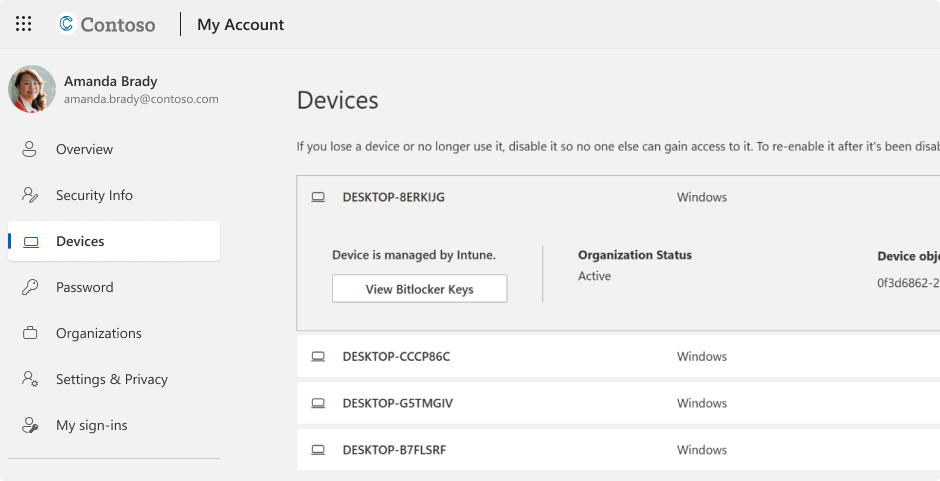
-
Selectați opțiunea Vizualizare taste BitLocker
-
Utilizând ID-ul cheie, găsiți cheia de recuperare asociată și utilizați-o pentru a debloca unitatea
Este posibil să fi imprimat cheia de recuperare atunci când a fost activat BitLocker. Uitați-vă unde păstrați documente importante legate de dispozitivul dvs.
De exemplu, în următoarea imagine imprimată sunt evidențiate ID-ul cheii și cheia de recuperare relativă:
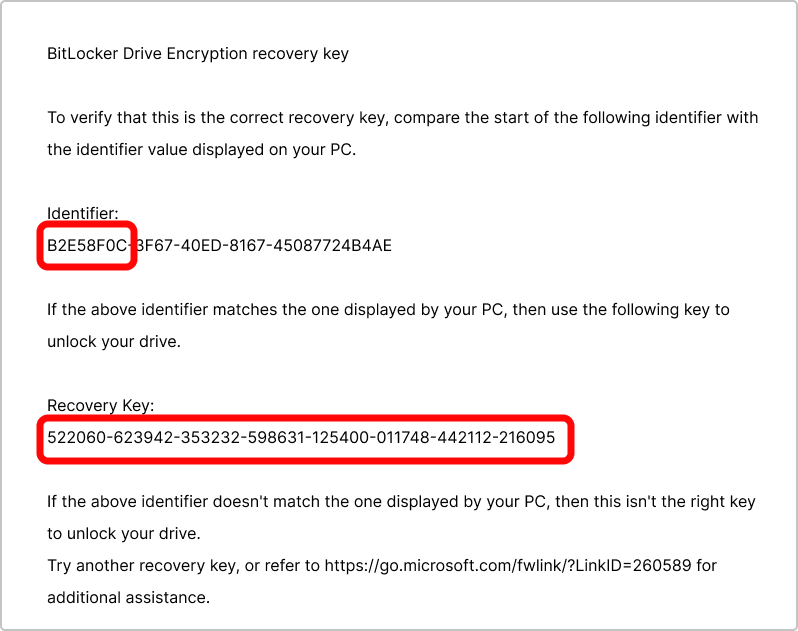
Conectați unitatea flash USB la dispozitivul blocat și urmați instrucțiunile. Dacă ați salvat cheia ca fișier text pe unitatea flash, utilizați un alt dispozitiv pentru a citi fișierul text.
Ce se întâmplă dacă nu găsesc cheia de recuperare?
Dacă dispozitivul dvs. este gestionat de o organizație, consultați departamentul IT pentru a regăsi cheia de recuperare.
Dacă nu găsiți cheia de recuperare BitLocker și nu puteți anula modificările care au cauzat necesarul, va trebui să resetați dispozitivul utilizând una dintre opțiunile de recuperare Windows.
Resetarea dispozitivului va elimina toate fișierele.
Important: Asistența Microsoft nu poate să furnizeze sau să creeze din nou o cheie de recuperare BitLocker pierdută.










