Configurați controlul ocular pentru prima dată? Consultați Introducere în controlul ocular în Windows pentru ajutor în acest scop. Iar dacă aveți probleme, consultați Ghidul de depanare a controlului ocular pentru asistență suplimentară.
Informații generale
Activarea controlului ocular
Accesați Setări > Accesibilitate > Interacțiune > Control ocular și activați comutatorul control ocular .
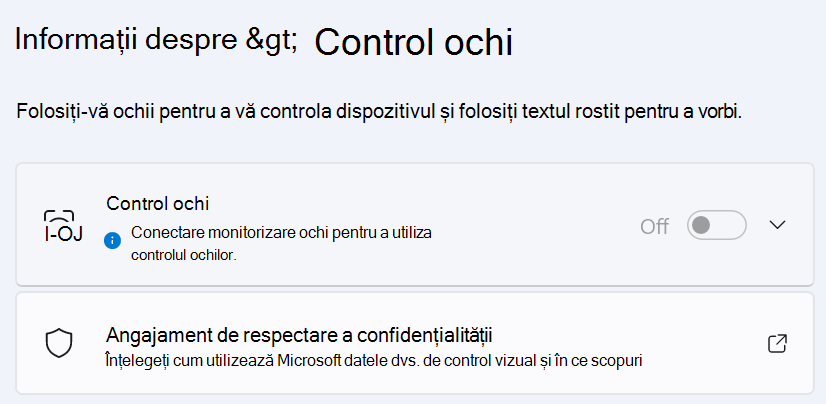
Atunci când activați controlul ocular, panoul de lansare se afișează pe ecran.
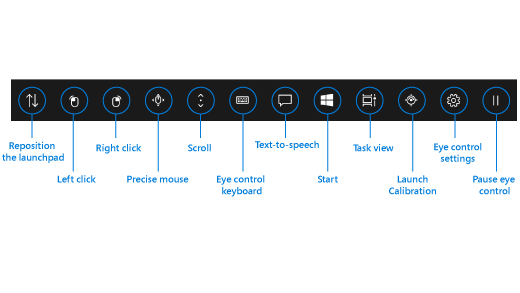
Utilizarea panoului de lansare
Pentru a selecta un buton de pe panoul de lansare, îndreptați sau fixați ochii pe el până când se activează. Fixarea este gestul de a îndrepta ochii către o parte a ecranului și a-i menține acolo pentru o anumită perioadă de timp. Timpul acesta se numește timp de fixare.
Butoanele panoului de lansare vă permit:
-
Să mutați panoul de lansare în partea de sus sau de jos a ecranului.
-
Să controlați cursorul mouse-ului, inclusiv butoanele pentru a selecta butoanele de mouse stâng și drept.
-
Să controlați rotița de defilare a mouse-ului, pentru a vă deplasa într-o pagină web sau într-o aplicație.
-
Să tastați utilizând tastatura pentru control ocular.
-
Să utilizați caracteristica text transformat în vorbire (TTS) a controlului ocular pentru a tasta cuvinte pe ecran și a le citi cu voce tare.
-
Să accesați rapid Start, vizualizarea Activități, calibrarea de dispozitiv a monitorului ocular și setările de control ocular.
-
Să puneți în pauză controlul ocular dacă faceți ceva, de exemplu, urmăriți un film, și nu doriți ca mișcările ochilor să selecteze din greșeală butoane în panoul de lansare.
Controlul mouse-ului
Pentru a controla mouse-ul cu precizie, fixați privirea către butonul Mouse precis în panoul de lansare. Apoi poziționați ochii pe ecran, acolo unde doriți să fie plasat cursorul.
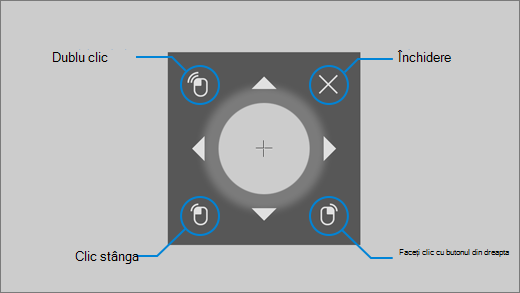
Mouse-ul pentru controlul ocular vă permite să reglați fin poziția cursorului mouse-ului, apoi să faceți clic dreapta, să faceți clic stânga sau să faceți dublu clic cu mouse-ul.
De asemenea, puteți controla mouse-ul mai direct, fixând privirea pe butoanele Clic stânga sau Clic dreapta din panoul de lansare și poziționând apoi ochii pe ecran acolo unde doriți să aibă loc acțiunea mouse-ului .
Pentru a anula o interacțiune a mouse-ului după selectarea ei, îndreptați privirea în afara ecranului pentru a reveni la panoul de lansare.
Defilarea prin pagini web și aplicații
Pentru a defila prin pagini web și aplicații, fixați-vă privirea pe butonul Defilare din panoul de lansare. Apoi poziționați ochii pe ecran, acolo unde doriți să fie plasat cursorul. Vă puteți fixa privirea către butoanele în sus, în jos, la stânga sau la dreapta, pentru a defila în acea direcție. Cu cât fixați mai mult privirea pe oricare dintre aceste butoane, cu atât veți defila mai rapid.
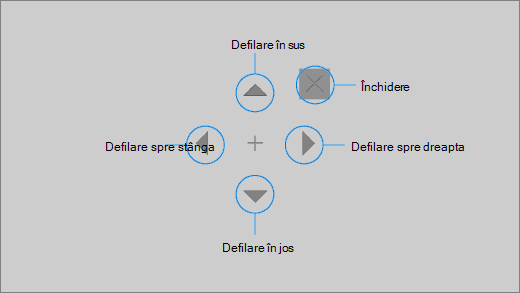
Pentru a anula o interacțiune de defilare după selectarea ei, îndreptați privirea în afara ecranului pentru a reveni la panoul de lansare.
Tastarea utilizând tastatura pentru control ocular
Pentru a deschide tastatura și a tasta la ea, mutați mai întâi cursorul într-un câmp de text editabil, fixați privirea către butonul tastatură din panoul de lansare, apoi asupra caracterelor pe care doriți să le tastați.
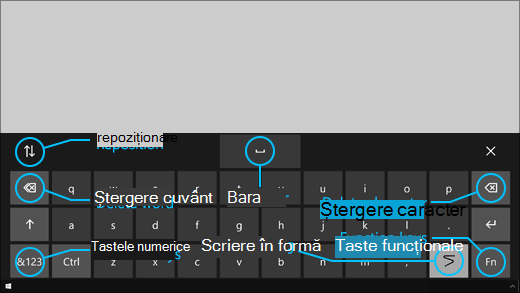
Tastatura pentru controlul ocular are butoane care vă permit să repoziționați tastatura și să ștergeți cuvinte și caractere. De asemenea, include o tastă pentru a comuta la scrierea formelor, precum și o tastă bară de spațiu.
Pe măsură ce vă fixați privirea pe fiecare literă, apar sugestii de text în partea de sus a tastaturii. Fixați privirea către un cuvânt pentru a-l selecta.
Pentru a tasta numere și simboluri, selectați tasta &123. Pentru a tasta alte taste, selectați tasta Fn.
Notă: Controlul ocular acceptă doar structurile de tastatură în limba engleză (S.U.A.).
Utilizarea scrierii formelor
Tastați cuvintele mai rapid cu scrierea de forme. Scrierea formelor vă permite să formați cuvinte uitându-vă la prima și la ultima literă a unui cuvânt, uitându-vă la literele dintre ele, apoi uitându-vă la ultima literă. Dacă predicția nu este corectă, puteți să selectați o altă predicție.
Pentru a activa scrierea de forme, fixați privirea pe butonul Setări control ocular din panoul de lansare. Apoi fixați-vă privirea pe comutatorul Scriere forme pentru a-l activa. Atunci când este activată scrierea de forme, puteți să o activați sau să o dezactivați de la butonul Scriere forme de pe tastatură.
Modificarea setărilor de control ocular
Controlul ocular are setări diferite, pentru a veni în întâmpinarea necesităților dvs. Pentru a le schimba, fixați privirea pe butonul Setări control ocular în panoul de lansare. Puteți să modificați următoarele setări:
-
Timpul de fixare pentru tastare. Setați timpul de fixare pentru litere, numere și simboluri.
-
Timpul general de fixare. Setați timpul de fixare pentru tastele funcționale, predicțiile de cuvinte și controalele cursorului de mouse.
-
Scriere forme. Activați și dezactivați scrierea formelor.
-
Cursor de privire. Activați un cursor care vă arată unde sunt îndreptați ochii dvs. atunci când vă fixați privirea pe caracteristici de control ocular, cum ar fi panoul de lansare.
Discutați cu persoanele din jurul dvs. cu textul transformat în vorbire
Cu ajutorul caracteristicii text transformat în vorbire (TTS), faceți computerul să vorbească pentru dvs. Tastați cuvintele sau propozițiile pe care le doriți, apoi utilizați computerul pentru a le citi cu voce tare.
Notă: Caracteristica TTS din panoul de lansare acceptă complet doar tastatura în limba engleză SUA. În cazul în care computerul utilizează o tastatură neacceptată, caracteristica TTS afișează tastatura în limba engleză SUA.
Tastați și redați o propoziție
-
În panoul de lansare al controlului ocular, îndreptați privirea către butonul Text transformat în vorbire pentru a deschide fereastra TTS.
-
Tastați propoziția pe care doriți s-o rostiți îndreptând privirea spre literele de pe tastatura din partea de jos a ferestrei. Propoziția pe care o scrieți este afișată în câmpul de intrare aflat deasupra tastaturii.
-
Pentru a reda propoziția, îndreptați privirea spre butonul Redare din partea stângă a câmpului de intrare.
-
Propoziția pe care o tastați este stocată automat pentru utilizare ulterioară. Pentru a accesa frazele pe care le-ați tastat anterior, îndreptați privirea spre butoanele În sus sau În jos din partea dreaptă a câmpului de intrare.
Notă: Dacă trebuie să îndreptați privirea spre un buton de două ori consecutiv (pentru a muta mai mulți pași din lista de propoziții stocate), îndreptați privirea spre buton până când se activează, apoi uitați-vă rapid în altă parte și îndreptați privirea din nou pe el. Dacă veți continua să îndreptați privirea spre același buton chiar și după ce se activează, acesta nu se va activa din nou.
-
Pentru a închide fereastra TTS, îndreptați-vă privirea către butonul X din colțul din dreapta sus al ferestrei.
Redarea și editarea expresiilor rapide
Expresiile rapide sunt expresiile predeterminate (cum ar fi „Da” sau „Hello”) afișate în partea de sus a ferestrei TTS.
Pentru a utiliza o expresie rapidă, îndreptați-vă privirea către ea. Computerul o va citi imediat cu voce tare.
Pentru a edita colecția de expresii rapide:
-
Îndreptați-vă privirea către butonul Editare din colțul din stânga sus al ferestrei. Modul de editare se activează și butonul devine albastru.
-
Îndreptați-vă privirea către expresia rapidă pe care doriți s-o modificați. Expresia rapidă selectată este afișată în câmpul de intrare din mijlocul ferestrei.
-
Utilizați tastatura din partea de jos a ferestrei pentru a modifica expresia rapidă.
Notă: Dacă trebuie să îndreptați privirea spre un buton de două ori consecutiv (de exemplu, pentru a elimina litere), îndreptați privirea spre buton până când se activează, apoi uitați-vă rapid în altă parte și îndreptați privirea din nou pe el. Dacă veți continua să îndreptați privirea spre același buton chiar și după ce se activează, acesta nu se va activa din nou.
-
Pentru a testa cum se aude expresia, îndreptați privirea spre butonul Redare din partea stângă a câmpului de intrare.
-
Pentru a salva modificările și a dezactiva modul de editare, îndreptați-vă privirea către butonul Editare din colțul din stânga sus al ferestrei. Butonul devine gri.
Trimiterea și citirea mesajelor de e-mail cu Mail pentru Windows
Crearea și trimiterea unui e-mail
Puteți să scrieți și să trimiteți cu ușurință mesaje de e-mail din Mail pentru Windows utilizând un monitor ocular.
-
În panoul de lansare, îndreptați-vă privirea către butonul Clic stânga până când se activează, apoi uitați-vă la butonul E-mailnou sau la simbolul + din partea din stânga sus a ecranului. Panoul de mesaje se afișează în partea dreaptă.
-
Definiți destinatarii e-mailului, subiectul și corpul mesajului:
-
În panoul de lansare, îndreptați-vă privirea către butonul Clic stânga până când se activează, apoi îndreptați privirea către câmpul în care doriți să tastați text.
Sfat: Dacă întâmpinați dificultăți în a face clic pe câmpul sau pe butonul corect, utilizați Mouse precis pentru a controla mouse-ul cu mai multă precizie. Îndreptați-vă privirea către butonul Mouse precis din panoul de lansare, apoi îndreptați ochii către ecranul unde doriți să fie plasat cursorul. Apoi puteți regla fin poziția îndreptând privirea către acțiunea Clic stânga din partea din stânga jos a cursorului de Mouse precis.
-
Pentru a introduce text, activați tastatura. În panoul de lansare, îndreptați-vă privirea către butonul Tastatură pentru control ocular până când se activează. Tastați fixând privirea asupra literelor de pe tastatură din partea de jos a ecranului.
-
Pentru a închide tastatura, îndreptați-vă privirea către semnul X din partea din dreapta sus a tastaturii de pe ecran.
-
-
Atunci când sunteți gata să trimiteți mesajul de e-mail , în panoul de lansare, îndreptați-vă privirea către butonul Clic stânga până când se activează, apoi uitați-vă la butonul Trimitere din partea din dreapta sus a ecranului.
Citiți și răspundeți la un e-mail
Puteți să citiți și să răspundeți la mesaje de e-mail utilizând un monitor ocular.
Pentru a derula în lista de mesaje:
-
În panoul de lansare, îndreptați-vă privirea către butonul Derulare și apoi uitați-vă la lista de mesaje. Apare cursorul de derulare.
-
Îndreptați-vă privirea către săgețile în sus și în jos de pe cursor pentru a derula prin lista de mesaje în acea direcție.
-
Pentru a închide cursorul de derulare, îndreptați-vă privirea către butonul X din partea din dreapta sus a cursorului.
Pentru a deschide un e-mail:
-
În panoul de lansare, îndreptați-vă privirea către butonul Clic stânga până când se activează.
-
Îndreptați privirea spre e-mailul pe care doriți să-l citiți. E-mailul se deschide în panoul de citire.
Pentru a derula prin e-mail:
-
În panoul de lansare, îndreptați-vă privirea către butonul Derulare și apoi uitați-vă la corpul mesajului de e-mail.
-
Îndreptați-vă privirea către săgețile în sus și în jos de pe cursor pentru a derula pe ecran în acea direcție.
-
Pentru a închide cursorul de derulare, îndreptați-vă privirea către butonul X din partea din dreapta sus a cursorului.
Pentru a răspunde la e-mail:
-
În panoul de lansare, îndreptați-vă privirea către butonul Clic stânga până când se activează.
-
Îndreptați privirea către butonul Răspuns din partea de sus a ecranului.
Sfat: Dacă trebuie să faceți clic pe ceva din partea de jos sau de sus a ecranului, puteți utiliza butonul Repoziționare al panoului de lansare pentru a muta panoul de lansare în partea de jos sau de sus. Acest lucru reduce distanța pe care o aveți pentru a vă deplasa privirea după ce vă uitați la butoanele Clic stânga sau Clic dreapta .
Navigați pe web cu Microsoft Edge
Pentru a naviga pe web cu ajutorul unui monitor ocular:
-
În panoul de lansare, îndreptați-vă privirea către butonul Clic stânga până când se activează, apoi îndreptați privirea către câmpul adresă din browser.
-
În panoul de lansare, îndreptați-vă privirea către butonul Tastatură până când se activează, apoi introduceți adresa URL a site-ului utilizând tastatura de control ocular.
-
Pentru a derula pe un site:
-
În panoul de lansare, îndreptați-vă privirea către butonul Derulare și apoi uitați-vă la corpul site-ului. Apare cursorul de derulare.
-
Îndreptați-vă privirea către săgețile în sus și în jos de pe cursor pentru a derula pe ecran în acea direcție.
-
Pentru a închide cursorul de derulare, îndreptați-vă privirea către butonul X din partea din dreapta sus a cursorului.
-
-
Pentru a face clic pe un link de pe un site web, în panoul de lansare, îndreptați-vă privirea către butonul Clic stânga până când se activează, apoi îndreptați privirea către linkul pe care doriți să faceți clic.
Sfaturi:
-
Dacă întâmpinați probleme atunci când faceți clic pe un link, încercați să utilizați modul Mouse precis din lansatorul controlului ocular. Îndreptați-vă privirea către butonul Mouse precis din lansator, apoi îndreptați ochii către linkul pe care doriți să faceți clic. Cursorul de mouse precis apare în poziția la care vă uitați. Dacă este necesar, puteți să îndreptați privirea spre butoanele Săgeată pentru a regla fin locația centrelor de interes deasupra linkului. Apoi îndreptați-vă privirea către butonul Clic stânga de pe cursor pentru a face clic pe link.
-
Dacă puteți utiliza tastatura dispozitivului într-o oarecare măsură și utilizați software-ul Tobii Eye Tracking, puteți face mai simplă clicurile pe linkuri, activând funcționalitatea Warp pe taste. Pentru a o activa:
-
Deschideți Tobii Eye Tracking și accesați Interacțiuni > Mouse.
-
Faceți clic pe Răsucire tastă și selectați tasta de tastatură pe care doriți să o utilizați.
-
Activați caseta de selectare Efectuați un clic la eliberarea tastei .
-
Acum îndreptați privirea pe un link sau pe alt control și apăsați tasta selectată pentru a muta cursorul în acea locație și a face clic pe ea.
-
Sfaturi rapide pentru navigarea pe web
Pe unele site-uri, tastatura panoului de lansare sau a controlului ocular poate acoperi linkuri sau părți ale interfeței de utilizator. Pentru a rezolva această problemă, derulați pagina web sau îndreptați privirea spre butonul Repoziționare din panoul de lansare pentru a o muta în partea opusă a ecranului.
Pentru a simplifica clicurile pe linkurile de pe un site web, puteți utiliza comanda de zoom din Microsoft Edge. Deschideți tastatura de control ocular și îndreptați-vă privirea către tasta &123 pentru a accesa numere și caractere speciale. Apoi îndreptați-vă privirea către tasta Ctrl pentru a o activa și, în cele din urmă, îndreptați privirea către tasta + (plus) pentru a mări. Pentru a micșora din nou, îndreptați-vă privirea către tasta Ctrl pentru a o activa, apoi îndreptați privirea către tasta - (minus).
Aveți grijă atunci când introduceți o parolă pentru un site utilizând tastatura de control ocular, deoarece nu puteți vedea caracterele pe care le-ați introdus. Pentru mai multe informații, consultați Ghidul de depanare a controlului ocular.
Mai multe informații despre controlul ocular
Configurați controlul ocular pentru prima dată? Consultați Introducere în controlul ocular în Windows pentru ajutor în acest scop. Iar dacă aveți probleme, consultați Depanarea controlului ocular pentru asistență suplimentară.
Informații generale
Activarea controlului ocular
Accesați Setări > Simplificare acces > Interacțiune > Control ocular, apoi activați opțiunea Utilizați controlul ocular. Atunci când activați controlul ocular, panoul de lansare se afișează pe ecran.
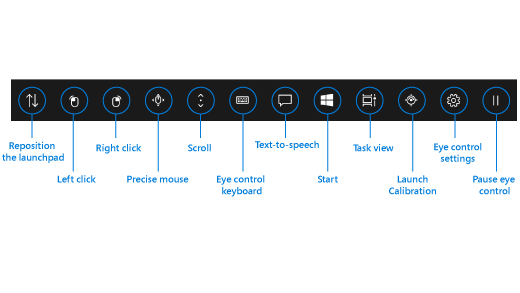
Utilizarea panoului de lansare
Pentru a selecta un buton de pe panoul de lansare, îndreptați sau fixați ochii pe el până când se activează. Fixarea este gestul de a îndrepta ochii către o parte a ecranului și a-i menține acolo pentru o anumită perioadă de timp. Timpul acesta se numește timp de fixare.
Butoanele panoului de lansare vă permit:
-
Să mutați panoul de lansare în partea de sus sau de jos a ecranului.
-
Să controlați cursorul mouse-ului, inclusiv butoanele pentru a selecta butoanele de mouse stâng și drept.
-
Să controlați rotița de defilare a mouse-ului, pentru a vă deplasa într-o pagină web sau într-o aplicație.
-
Să tastați utilizând tastatura pentru control ocular.
-
Să utilizați caracteristica text transformat în vorbire (TTS) a controlului ocular pentru a tasta cuvinte pe ecran și a le citi cu voce tare.
-
Să accesați rapid Start, vizualizarea Activități, calibrarea de dispozitiv a monitorului ocular și setările de control ocular.
-
Să puneți în pauză controlul ocular dacă faceți ceva, de exemplu, urmăriți un film, și nu doriți ca mișcările ochilor să selecteze din greșeală butoane în panoul de lansare.
Controlul mouse-ului
Pentru a controla mouse-ul cu precizie, fixați privirea către butonul Mouse precis în panoul de lansare. Apoi poziționați ochii pe ecran, acolo unde doriți să fie plasat cursorul.
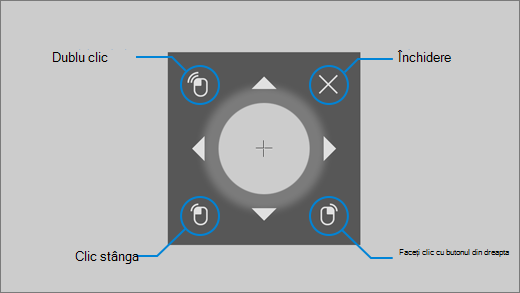
Mouse-ul pentru controlul ocular vă permite să reglați fin poziția cursorului mouse-ului, apoi să faceți clic dreapta, să faceți clic stânga sau să faceți dublu clic cu mouse-ul.
De asemenea, puteți controla mouse-ul mai direct, fixând privirea pe butoanele Clic stânga sau Clic dreapta din panoul de lansare și poziționând apoi ochii pe ecran acolo unde doriți să aibă loc acțiunea mouse-ului .
Pentru a anula o interacțiune a mouse-ului după selectarea ei, îndreptați privirea în afara ecranului pentru a reveni la panoul de lansare.
Defilarea prin pagini web și aplicații
Pentru a defila prin pagini web și aplicații, fixați-vă privirea pe butonul Defilare din panoul de lansare. Apoi poziționați ochii pe ecran, acolo unde doriți să fie plasat cursorul. Vă puteți fixa privirea către butoanele în sus, în jos, la stânga sau la dreapta, pentru a defila în acea direcție. Cu cât fixați mai mult privirea pe oricare dintre aceste butoane, cu atât veți defila mai rapid.
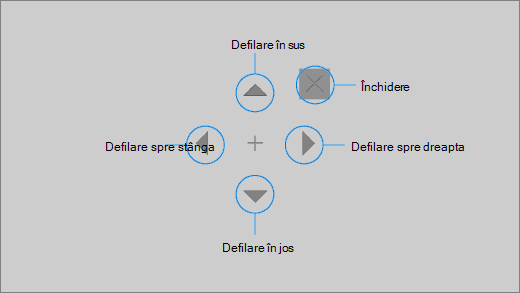
Pentru a anula o interacțiune de defilare după selectarea ei, îndreptați privirea în afara ecranului pentru a reveni la panoul de lansare.
Tastarea utilizând tastatura pentru control ocular
Pentru a deschide tastatura și a tasta la ea, mutați mai întâi cursorul într-un câmp de text editabil, fixați privirea către butonul tastatură din panoul de lansare, apoi asupra caracterelor pe care doriți să le tastați.
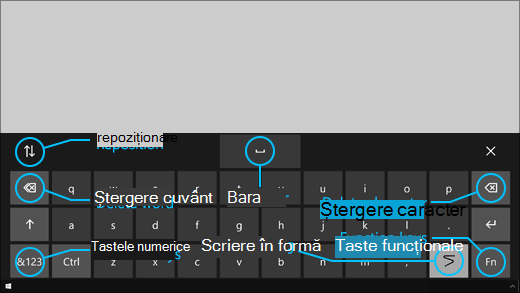
Tastatura pentru controlul ocular are butoane care vă permit să repoziționați tastatura și să ștergeți cuvinte și caractere. De asemenea, include o tastă pentru a comuta la scrierea formelor, precum și o tastă bară de spațiu.
Pe măsură ce vă fixați privirea pe fiecare literă, apar sugestii de text în partea de sus a tastaturii. Fixați privirea către un cuvânt pentru a-l selecta.
Pentru a tasta numere și simboluri, selectați tasta &123. Pentru a tasta alte taste, selectați tasta Fn.
Notă: Controlul ocular acceptă doar structurile de tastatură în limba engleză (S.U.A.).
Utilizarea scrierii formelor
Tastați cuvintele mai rapid cu scrierea de forme. Scrierea formelor vă permite să formați cuvinte uitându-vă la prima și la ultima literă a unui cuvânt, uitându-vă la literele dintre ele, apoi uitându-vă la ultima literă. Dacă predicția nu este corectă, puteți să selectați o altă predicție.
Pentru a activa scrierea de forme, fixați privirea pe butonul Setări control ocular din panoul de lansare. Apoi fixați-vă privirea pe comutatorul Scriere forme pentru a-l activa. Atunci când este activată scrierea de forme, puteți să o activați sau să o dezactivați de la butonul Scriere forme de pe tastatură.
Modificarea setărilor de control ocular
Controlul ocular are setări diferite, pentru a veni în întâmpinarea necesităților dvs. Pentru a le schimba, fixați privirea pe butonul Setări control ocular în panoul de lansare. Puteți să modificați următoarele setări:
-
Timpul de fixare pentru tastare. Setați timpul de fixare pentru litere, numere și simboluri.
-
Timpul general de fixare. Setați timpul de fixare pentru tastele funcționale, predicțiile de cuvinte și controalele cursorului de mouse.
-
Scriere forme. Activați și dezactivați scrierea formelor.
-
Cursor de privire. Activați un cursor care vă arată unde sunt îndreptați ochii dvs. atunci când vă fixați privirea pe caracteristici de control ocular, cum ar fi panoul de lansare.
Discutați cu persoanele din jurul dvs. cu textul transformat în vorbire
Cu ajutorul caracteristicii text transformat în vorbire (TTS), faceți computerul să vorbească pentru dvs. Tastați cuvintele sau propozițiile pe care le doriți, apoi utilizați computerul pentru a le citi cu voce tare.
Notă: Caracteristica TTS din panoul de lansare acceptă complet doar tastatura în limba engleză SUA. În cazul în care computerul utilizează o tastatură neacceptată, caracteristica TTS afișează tastatura în limba engleză SUA.
Tastați și redați o propoziție
-
În panoul de lansare al controlului ocular, îndreptați privirea către butonul Text transformat în vorbire pentru a deschide fereastra TTS.
-
Tastați propoziția pe care doriți s-o rostiți îndreptând privirea spre literele de pe tastatura din partea de jos a ferestrei. Propoziția pe care o scrieți este afișată în câmpul de intrare aflat deasupra tastaturii.
-
Pentru a reda propoziția, îndreptați privirea spre butonul Redare din partea stângă a câmpului de intrare.
-
Propoziția pe care o tastați este stocată automat pentru utilizare ulterioară. Pentru a accesa frazele pe care le-ați tastat anterior, îndreptați privirea spre butoanele În sus sau În jos din partea dreaptă a câmpului de intrare.
Notă: Dacă trebuie să îndreptați privirea spre un buton de două ori consecutiv (pentru a muta mai mulți pași din lista de propoziții stocate), îndreptați privirea spre buton până când se activează, apoi uitați-vă rapid în altă parte și îndreptați privirea din nou pe el. Dacă veți continua să îndreptați privirea spre același buton chiar și după ce se activează, acesta nu se va activa din nou.
-
Pentru a închide fereastra TTS, îndreptați-vă privirea către butonul X din colțul din dreapta sus al ferestrei.
Redarea și editarea expresiilor rapide
Expresiile rapide sunt expresiile predeterminate (cum ar fi „Da” sau „Hello”) afișate în partea de sus a ferestrei TTS.
Pentru a utiliza o expresie rapidă, îndreptați-vă privirea către ea. Computerul o va citi imediat cu voce tare.
Pentru a edita colecția de expresii rapide:
-
Îndreptați-vă privirea către butonul Editare din colțul din stânga sus al ferestrei. Modul de editare se activează și butonul devine albastru.
-
Îndreptați-vă privirea către expresia rapidă pe care doriți s-o modificați. Expresia rapidă selectată este afișată în câmpul de intrare din mijlocul ferestrei.
-
Utilizați tastatura din partea de jos a ferestrei pentru a modifica expresia rapidă.
Notă: Dacă trebuie să îndreptați privirea spre un buton de două ori consecutiv (de exemplu, pentru a elimina litere), îndreptați privirea spre buton până când se activează, apoi uitați-vă rapid în altă parte și îndreptați privirea din nou pe el. Dacă veți continua să îndreptați privirea spre același buton chiar și după ce se activează, acesta nu se va activa din nou.
-
Pentru a testa cum se aude expresia, îndreptați privirea spre butonul Redare din partea stângă a câmpului de intrare.
-
Pentru a salva modificările și a dezactiva modul de editare, îndreptați-vă privirea către butonul Editare din colțul din stânga sus al ferestrei. Butonul devine gri.
Trimiteți și citiți e-mail cu Mail pentru Windows 10
Crearea și trimiterea unui e-mail
Puteți să scrieți și să trimiteți cu ușurință mesaje de e-mail din Mail pentru Windows 10, utilizând un monitor ocular.
-
În panoul de lansare, îndreptați-vă privirea către butonul Clic stânga până când se activează, apoi uitați-vă la butonul E-mailnou sau la simbolul + din partea din stânga sus a ecranului. Panoul de mesaje se afișează în partea dreaptă.
-
Definiți destinatarii e-mailului, subiectul și corpul mesajului:
-
În panoul de lansare, îndreptați-vă privirea către butonul Clic stânga până când se activează, apoi îndreptați privirea către câmpul în care doriți să tastați text.
Sfat: Dacă întâmpinați dificultăți în a face clic pe câmpul sau pe butonul corect, utilizați Mouse precis pentru a controla mouse-ul cu mai multă precizie. Îndreptați-vă privirea către butonul Mouse precis din panoul de lansare, apoi îndreptați ochii către ecranul unde doriți să fie plasat cursorul. Apoi puteți regla fin poziția îndreptând privirea către acțiunea Clic stânga din partea din stânga jos a cursorului de Mouse precis.
-
Pentru a introduce text, activați tastatura. În panoul de lansare, îndreptați-vă privirea către butonul Tastatură pentru control ocular până când se activează. Tastați fixând privirea asupra literelor de pe tastatură din partea de jos a ecranului.
-
Pentru a închide tastatura, îndreptați-vă privirea către semnul X din partea din dreapta sus a tastaturii de pe ecran.
-
-
Atunci când sunteți gata să trimiteți mesajul de e-mail , în panoul de lansare, îndreptați-vă privirea către butonul Clic stânga până când se activează, apoi uitați-vă la butonul Trimitere din partea din dreapta sus a ecranului.
Citiți și răspundeți la un e-mail
Puteți să citiți și să răspundeți la mesaje de e-mail utilizând un monitor ocular.
Pentru a derula în lista de mesaje:
-
În panoul de lansare, îndreptați-vă privirea către butonul Derulare și apoi uitați-vă la lista de mesaje. Apare cursorul de derulare.
-
Îndreptați-vă privirea către săgețile în sus și în jos de pe cursor pentru a derula prin lista de mesaje în acea direcție.
-
Pentru a închide cursorul de derulare, îndreptați-vă privirea către butonul X din partea din dreapta sus a cursorului.
Pentru a deschide un e-mail:
-
În panoul de lansare, îndreptați-vă privirea către butonul Clic stânga până când se activează.
-
Îndreptați privirea spre e-mailul pe care doriți să-l citiți. E-mailul se deschide în panoul de citire.
Pentru a derula prin e-mail:
-
În panoul de lansare, îndreptați-vă privirea către butonul Derulare și apoi uitați-vă la corpul mesajului de e-mail.
-
Îndreptați-vă privirea către săgețile în sus și în jos de pe cursor pentru a derula pe ecran în acea direcție.
-
Pentru a închide cursorul de derulare, îndreptați-vă privirea către butonul X din partea din dreapta sus a cursorului.
Pentru a răspunde la e-mail:
-
În panoul de lansare, îndreptați-vă privirea către butonul Clic stânga până când se activează.
-
Îndreptați privirea către butonul Răspuns din partea de sus a ecranului.
Sfat: Dacă trebuie să faceți clic pe un lucru din partea de jos sau de sus a ecranului, puteți utiliza butonul Repoziționare al panoului de lansare pentru a muta panoul de lansare în partea de jos sau în cea de sus. Acest lucru reduce distanța pe care o aveți pentru a vă deplasa privirea după ce vă uitați la butoanele Clic stânga sau Clic dreapta .
Navigați pe web cu Microsoft Edge
Pentru a naviga pe web cu ajutorul unui monitor ocular:
-
În panoul de lansare, îndreptați-vă privirea către butonul Clic stânga până când se activează, apoi îndreptați privirea către câmpul adresă din browser.
-
În panoul de lansare, îndreptați-vă privirea către butonul Tastatură până când se activează, apoi introduceți adresa URL a site-ului utilizând tastatura de control ocular.
-
Pentru a derula pe un site:
-
În panoul de lansare, îndreptați-vă privirea către butonul Derulare și apoi uitați-vă la corpul site-ului. Apare cursorul de derulare.
-
Îndreptați-vă privirea către săgețile în sus și în jos de pe cursor pentru a derula pe ecran în acea direcție.
-
Pentru a închide cursorul de derulare, îndreptați-vă privirea către butonul X din partea din dreapta sus a cursorului.
-
-
Pentru a face clic pe un link de pe un site web, în panoul de lansare, îndreptați-vă privirea către butonul Clic stânga până când se activează, apoi îndreptați privirea către linkul pe care doriți să faceți clic.
Sfaturi:
-
Dacă întâmpinați probleme atunci când faceți clic pe un link, încercați să utilizați modul Mouse precis din lansatorul controlului ocular. Îndreptați-vă privirea către butonul Mouse precis din lansator, apoi îndreptați ochii către linkul pe care doriți să faceți clic. Cursorul de mouse precis apare în poziția la care vă uitați. Dacă este necesar, puteți să îndreptați privirea spre butoanele Săgeată pentru a regla fin locația centrelor de interes deasupra linkului. Apoi îndreptați-vă privirea către butonul Clic stânga de pe cursor pentru a face clic pe link.
-
Dacă puteți utiliza tastatura dispozitivului într-o oarecare măsură și utilizați software-ul Tobii Eye Tracking, puteți face mai simplă clicurile pe linkuri, activând funcționalitatea Warp pe taste. Pentru a o activa:
-
Deschideți Tobii Eye Tracking și accesați Interacțiuni > Mouse.
-
Faceți clic pe Răsucire tastă și selectați tasta de tastatură pe care doriți să o utilizați.
-
Activați caseta de selectare Efectuați un clic la eliberarea tastei .
-
Acum îndreptați privirea pe un link sau pe alt control și apăsați tasta selectată pentru a muta cursorul în acea locație și a face clic pe ea.
-
Sfaturi rapide pentru navigarea pe web
Pe unele site-uri, tastatura panoului de lansare sau a controlului ocular poate acoperi linkuri sau părți ale interfeței de utilizator. Pentru a rezolva această problemă, derulați pagina web sau îndreptați privirea spre butonul Repoziționare din panoul de lansare pentru a o muta în partea opusă a ecranului.
Pentru a simplifica clicurile pe linkurile de pe un site web, puteți utiliza comanda de zoom din Microsoft Edge. Deschideți tastatura de control ocular și îndreptați-vă privirea către tasta &123 pentru a accesa numere și caractere speciale. Apoi îndreptați-vă privirea către tasta Ctrl pentru a o activa și, în cele din urmă, îndreptați privirea către tasta + (plus) pentru a mări. Pentru a micșora din nou, îndreptați-vă privirea către tasta Ctrl pentru a o activa, apoi îndreptați privirea către tasta - (minus).
Aveți grijă atunci când introduceți o parolă pentru un site utilizând tastatura de control ocular, deoarece nu puteți vedea caracterele pe care le-ați introdus. Pentru mai multe informații, consultați Ghidul de depanare a controlului ocular.











