În acest ghid, veți găsi o colecție de instrucțiuni, sfaturi și trucuri pentru a vă ajuta să utilizați Windows controlul ocular. Câteva note rapide:
-
Dacă aveți nevoie de ajutor pentru configurare, accesați Introducere în controlul ocular din Windows 10.
-
Dacă aveți nevoie de ajutor suplimentar, puteți lua legătura cu noi la Answer Desk pentru persoane cu dizabilități.
-
Am testat acest lucru cu Tobii Eye Tracker 4C, dar ar trebui să funcționeze similar cu alte dispozitive acceptate.
-
Cu unele dintre activitățile de mai jos, este posibil să aveți nevoie de ajutorul unui prieten, al unui membru al familiei sau al îngrijitorului.
Introducere
Care este caracteristica de control ocular Windows ?
Controlul ocular Windows vă permite să utilizați tehnologia de monitorizare oculară pentru a controla indicatorul mouse-ului, a tasta utilizând o tastatură vizuală și a comunica cu persoane care utilizează text transformat în vorbire.
Am nevoie de o anumită versiune Windows pentru a utiliza controlul ocular?
Controlul ocular este disponibil în Windows 10, începând cu Actualizarea Fall Creators Update (versiunea 1709). Funcționează pe toate PC-urile Windows 10, inclusiv pe tablete. Controlul ocular nu este acceptat în Windows 10 S. Pentru a obține mai multe informații despreWindows 10 S și tehnologiile de asistare, accesați Utilizarea Windows 10 în S mode cu tehnologii de asistare: Întrebări frecvente. Pentru a verifica versiunea Windows a PC-ului:
-
Accesați Start > Setări > Sistem > Despre.
-
Verificați numărul de versiune. Ar trebui să fie 1709 sau mai recentă.
Actualizați versiunea Windows
-
Accesați Start > Setări > Actualizare și securitate.
-
Pe pagina Windows Actualizare , selectați Căutați actualizări. Windows descarcă și instalează actualizările disponibile.
-
Reporniți computerul.
-
Repetați pașii de mai sus până când nu mai sunt disponibile actualizări pentru PC.
Rețineți că este posibil ca organizația dvs. să fi amânat lansarea actualizării necesare. Contactați departamentul IT al organizației pentru ajutor.
Pot utiliza controlul ocular în limba mea?
Controlul ocular este disponibil la nivel global, pe toate piețele. Cu toate acestea, tastatura de control ocular acceptă doar structura de tastatură în engleză (S.U.A.). În plus, o parte din textul setărilor de control ocular este disponibil doar în limba engleză.
Am nevoie de un dispozitiv separat pentru a utiliza caracteristica de control ocular Windows ?
Dacă utilizați un computer sau un monitor obișnuit, veți avea nevoie de un dispozitiv de monitorizare oculară montat pe computer sau monitor. Unele laptopuri și monitoare au soluții integrate de monitorizare oculară. Dacă nu sunteți sigur dacă aveți unul, consultați ghidul utilizatorului laptopului sau monitorului.
Ce dispozitive de monitorizare oculară acceptați?
În prezent, acceptăm următoarele dispozitive:
Tobii
-
Tobii Eye Tracker 4C
-
Tobii EyeX
-
Tobii Dynavox PCEye Plus
-
Tobii Dynavox EyeMobile Mini
-
Tobii Dynavox EyeMobile Plus
-
Tobii Dynavox PCEye Mini
-
Tobii Dynavox PCEye Explore
-
Tobii Dynavox I-Series+
-
Laptopuri și monitoare selectate care includ integrări de monitorizare oculară
EyeTech
-
TM5 Mini
Trebuie să descarc ceva pentru a utiliza dispozitivul de monitorizare oculară?
Da, pentru majoritatea dispozitivelor de monitorizare oculară, trebuie să descărcați și să instalați cel mai recent software de dispozitiv pe computer pentru a putea utiliza dispozitivul. Cu aplicația de dispozitiv, puteți să calibrați dispozitivul și să îi modificați setările. Pentru detalii, consultați ghidul livrat împreună cu dispozitivul. Pentru a descărca cel mai recent software Tobii Eye Tracker 4C, accesați tobiigaming.com/getstarted.
De ce nu pot utiliza pur și simplu controlul ocular Windows pentru a-mi utiliza PC-ul cu ochii? De ce am nevoie de un dispozitiv pentru aceasta?
Controlul ocular Windows este ca o nouă metodă de intrare pentru computer. Pentru a utiliza această metodă nouă, aveți nevoie de un dispozitiv care să vă poată urmări și înțelege mișcările ochilor.
Controlul ocular funcționează dacă port ochelari sau am PC-ul lângă o fereastră?
În funcție de dispozitivul de monitorizare oculară, controlul ocular poate să nu funcționeze bine în locații cu multă lumină solară. În plus, urmărirea ochilor funcționează diferit, în funcție de culoarea, dimensiunea sau forma ochilor. Alți factori pot afecta, de asemenea, precizia urmăririi ochilor. Pentru a înțelege mai bine limitele dispozitivului de urmărire a ochilor, consultați documentația livrată împreună cu dispozitivul.
Colectează Microsoft date de monitorizare oculară?
Microsoft nu colectează, nu stochează și nu partajează informații de monitorizare oculară.
Montarea dispozitivului
Pot repoziționa magnetul după ce l-am lipit?
Adezivul de pe suportul de magnet este puternic. Dacă încercați să eliminați magnetul după ce îl atașați, este posibil să deteriorați magnetul, computerul sau monitorul. Înainte de a plasa magnetul pe computer sau pe monitor, studiați ghidul livrat împreună cu dispozitivul. Stabiliți poziția dispozitivului înainte de a lipi magnetul și aveți grijă atunci când plasați magnetul.
Cum pot evita ca dispozitivul să nu se desprindă de pe magnet?
Stabiliți dinainte poziția dispozitivului în raport cu portul USB, pentru a evita ca dispozitivul să se desprindă atunci când mutați sau îndoiți cablul. Poate fi necesar să utilizați cablul de extensie USB. Cablul de extensie poate fi vândut separat.
Pot monta dispozitivul pe laptop sau am nevoie de un monitor separat?
Puteți monta dispozitivul pe laptop. Calibrați monitorul ocular, după care se recomandă să nu mutați computerul și să încercați să mențineți o poziție cât mai stabilă posibil. Dacă trebuie să mutați computerul sau să modificați drastic poziția, recalibrați monitorul ocular.
Conectați dispozitivul
Meniul aplicației Tobii Eye Tracking afișează mesaje de eroare și nu se conectează. Cum rezolv această problemă?
Pentru ghidul de depanare a conexiunii Tobii Eye Tracker, accesați Monitorul ocular nu se conectează?
Am deconectat cablul USB al dispozitivului de monitorizare oculară de la computer, iar atunci când l-am conectat din nou, Windows afișat un mesaj de eroare care afirmă că hardware-ul nu este recunoscut. Ce să fac?
Deschideți aplicația Tobii Eye Tracking și verificați dacă "ochii" dvs. sunt afișați în partea de jos a meniului principal. În acest caz, puteți ignora mesajul. În caz contrar, asigurați-vă mai întâi că încercați toate porturile USB 2.0 și 3.0. Dacă primiți în continuare mesajul de eroare, dezinstalați și reinstalați aplicația. Pentru instrucțiuni despre cum să dezinstalați aplicația, accesați Cum dezinstalez aplicația de monitorizare oculară? Pentru instrucțiuni de instalare, accesați Introducere în controlul ocular din Windows.
Ce versiune de driver USB ar trebui să utilizez?
Driverul ar trebui să fie de la cel din 2014 până la versiunile mai noi.
Cum verific și actualizez versiunea driverului USB?
-
Pentru a deschide meniul Start Windows, apăsați tasta siglă Windows.
-
Tastați Manager dispozitive, apoi apăsați pe Enter. Dacă vedeți o casetă de dialog de confirmare, selectați Da.
-
Extindeți Controlere Magistrală serială universală.
-
Găsiți controlerul de driver și verificați data și versiunea driverului.
-
Pentru a actualiza driverul, faceți clic dreapta pe driver și selectați Actualizare driver. Urmați instrucțiunile și solicitările de pe ecran.
-
Reporniți computerul.
Activați dispozitivul
Dispozitivul meu nu pare să fie pornit, chiar dacă am instalat totul și am repornit computerul. Ce trebuie să fac?
Atunci când dispozitivul de monitorizare oculară este activat, ar trebui să vedeți luminile roșii de pe dispozitiv. Mai întâi, asigurați-vă că dispozitivul este pornit.
-
Selectați Start > Tobii Eye Tracking.
-
În aplicație, verificați butonul din colțul din stânga sus. Dacă este setată la DEZACTIVAT, comutați butonul la ACTIVAT.
Dacă luminile tot nu se aprinde, încercați să deconectați dispozitivul și să-l reconectați. Deconectați pur și simplu cablul USB de la computer și așteptați câteva secunde. Apoi conectați din nou cablul USB.
Dacă dispozitivul tot nu pornește, dezinstalați și reinstalați aplicația de monitorizare oculară. Pentru instrucțiuni de dezinstalare, accesați Cum dezinstalez aplicația de monitorizare oculară? Pentru instrucțiuni de instalare, accesați Introducere în controlul ocular din Windows.
Interacționați cu computerul cu ajutorul ochilor
Atunci când activez controlul ocular, se afișează panoul de lansare și dispozitivul de monitorizare oculară este activat, dar ecranul nu reacționează la mișcările ochilor. Cum rezolv această problemă?
Porniți aplicația Tobii Eye Tracking și verificați zona din partea de jos a meniului principal al aplicației. Ar trebui să vă arate „ochii”. Dacă afișează un semn de exclamare cu mesajul Faceți clic pentru a configura afișarea , sistemul trebuie să configureze ecranul. Selectați mesajul și urmați instrucțiunile. Această problemă poate apărea dacă dispozitivul de monitorizare oculară a fost mutat și nu se mai aliniază cu ecranul ca înainte.
Controlul ocular este activat, dar nu se evidențiază nimic atunci când îmi îndrept privirea spre acesta, iar cursorul mouse-ului nu-mi urmărește ochii. Ce trebuie să fac?
Caracteristica de control ocular Windows funcționează diferit decât caracteristica de control ocular din aplicația Tobii Eye Tracking.
-
În timp ce utilizați aplicația, elementele aplicației sunt evidențiate în funcție de locul în care vă uitați și puteți face selecții apăsând bara de spațiu.
-
Atunci când utilizați Windows în general cu Windows control ocular activat, nimic de pe ecran nu reacționează la mișcările ochilor până când nu selectați din panoul de lansare ceea ce doriți să faceți.
Ce înseamnă butoanele din panoul de lansare?
Iată o diagramă simplă a panoului de lansare și a butoanelor de pe acesta:
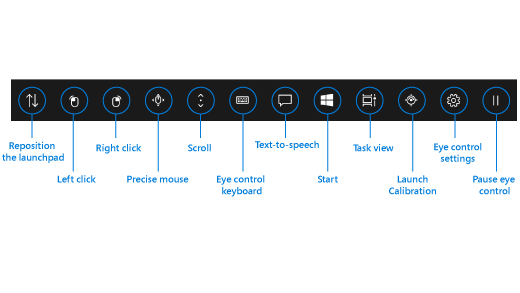
Pentru informații despre ce fac butoanele panoului de lansare, accesați Introducere în controlul ocular din Windows.
Cum comut între aplicații sau activități? Atunci când selectez butonul "Vizualizare activități" în panoul de lansare, se afișează ferestrele de activități disponibile, dar fereastra de activitate la care mă uit nu se evidențiază.
Pentru a selecta o fereastră de activitate în vizualizarea activități, selectați opțiunea "Clic stânga" în panoul de lansare, apoi uitați-vă la activitatea dorită. Ca alternativă, puteți comuta între activități și aplicații utilizând comutatorul de aplicații. Pur și simplu apăsați Alt+Tab, eliberați tasta Tab, uitați-vă la activitatea la care doriți să comutați și, atunci când este evidențiată, eliberați tasta Alt.
Sistemul este prea rapid și crede că ochii mei sunt îndreptați spre ceva și selectează acel lucru, chiar dacă încă mă uit în jur și încerc să găsesc locul potrivit asupra căruia să îmi fixez privirea. Ce să fac?
Puteți mări pur și simplu timpul necesar pentru ca sistemul să recunoască faptul că doriți să selectați ceva și că nu doar navigați. Selectați "Setări control ocular" în panoul de lansare și setați timpul de fixare General la Lent sau La cel mai lent.
Cum reiau controlul ocular după ce selectez butonul "Control ocular în pauză" din panoul de lansare?
Atunci când selectați butonul, panoul de lansare dispare și se afișează în schimb un semn de pauză. Pentru a relua controlul ocular, îndreptați-vă privirea către semnul de pauză.
De ce nu reacționează semnul de pauză atunci când mă fixez pe el?
Dacă v-ați mutat poziția după ce selectați "Puneți în pauză controlul ocular" în panoul de lansare, este posibil ca sistemul să nu mai poată urmări ochii și privirea asupra semnului de pauză nu are niciun efect. Pentru a remedia această problemă, trebuie să recalibrați dispozitivul de monitorizare oculară. Pentru instrucțiuni, accesați Introducere în controlul ocular în Windows.
Pentru a vă ajuta să verificați dacă sistemul vă urmărește ochii, activați cursorul pentru privire. Selectați "Setări control ocular" în panoul de lansare și comutați cursorul de privire la Activat. Cursorul de privire este un mic punct roșu afișat pe ecran. Aceasta vă arată unde crede sistemul că vă îndreptați privirea. Atunci când încercați să reluați controlul ocular și să îndreptați privirea către semnul de pauză, știți că poziția dvs. s-a schimbat dacă nu vedeți deloc punctul roșu sau dacă acesta nu se mișcă.
Cum mut panoul de lansare?
Dacă trebuie să selectați ceva în partea de jos sau de sus a ecranului, dar panoul de lansare pare să vă sta în cale, puteți utiliza butonul "Repoziționare panoul de lansare" pentru a muta panoul de lansare în partea opusă a ecranului. Astfel, puteți reduce distanța pe care o aveți pentru a vă muta privirea după ce vă îndreptați privirea către butonul "Clic dreapta" sau "Clic stânga".
Cum închid meniul aplicației Tobii Eye Tracking?
Puteți naviga pur și simplu la o altă fereastră sau aplicație de pe ecran. Puteți utiliza opțiunea "Vizualizare activități" în panoul de lansare sau în comutatorul de aplicații pentru a face acest lucru. Pentru instrucțiuni, accesați Cum comut între aplicații sau activități?
Mi-am mutat laptopul cu dispozitivul de monitorizare oculară într-o altă cameră și controlul ocular nu mai funcționează. Cum rezolv această problemă?
Trebuie să recalibrați dispozitivul de control ocular. Recalibrarea este necesară atunci când vă modificați poziția drastic sau dacă apar modificări ale configurației computerului, de exemplu, atunci când utilizați un laptop.
Controlul mouse-ului
Atunci când selectez "Clic stânga" sau "Clic dreapta" în panoul de lansare, apoi încerc să mut cursorul mouse-ului în locația corectă pentru clic, este dificil să mut cursorul în locul exact de care am nevoie înainte să se întâmple clicul.
În loc să selectați "Clic stânga" sau "Clic dreapta" în panoul de lansare, selectați "Mouse precis". Aceasta vă permite să reglați fin locația cursorului înainte de a face clic.
Care este mouse-ul precis și cum îl utilizez?
Pentru a controla mouse-ul cu precizie, selectați butonul "Mouse precis" din panoul de lansare. Apoi poziționați ochii pe ecran, acolo unde doriți să fie plasat cursorul. Apoi puteți să reglați fin poziția și să selectați acțiunea pe care doriți să o efectuați (clic stânga, clic stânga dublu, clic dreapta sau închidere.
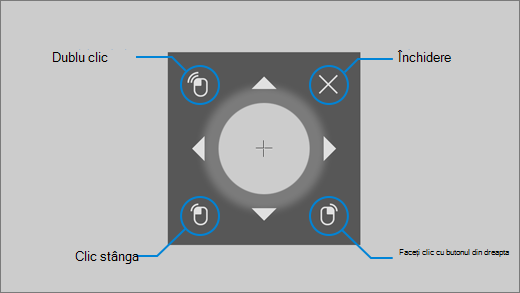
De asemenea, puteți controla mouse-ul mai direct, fixând privirea către butoanele "Clic stânga" sau "Clic dreapta" din panoul de lansare, apoi poziționând ochii pe ecran acolo unde doriți să aibă loc acțiunea mouse-ului. Pentru a anula o interacțiune a mouse-ului după selectarea ei, îndreptați privirea în afara ecranului pentru a reveni la panoul de lansare.
Tastarea textului
Cum activez scrierea formelor?
În panoul de lansare, îndreptați-vă privirea către butonul "Setări control ocular". În fereastra Setări, comutați butonul Scriere forme la poziția Activat.
Scrierea formelor nu funcționează atunci când tastați în fereastra text transformat în vorbire (TTS). Ce să fac?
Pentru ca scrierea formelor să funcționeze, mai întâi asigurați-vă că ați activat caracteristica. Apoi, în tastatura din fereastra TTS, verificați dacă scrierea de forme este metoda de intrare selectată. În rândul de jos, "Scriere forme" este gri atunci când este selectat. Dacă butonul este negru, îndreptați-vă privirea către buton pentru a-l selecta.
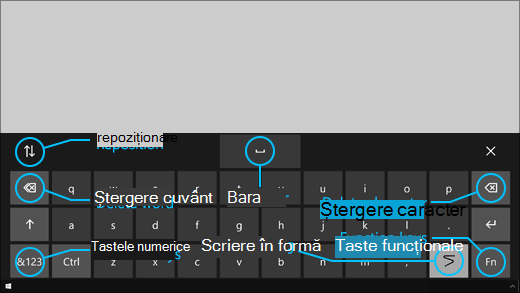
Cum tastez litere duble utilizând caracteristica de scriere a formelor?
Dacă cuvântul pe care îl tastați are litere duble, uitați-vă la litera relevantă din tastatură o singură dată. Nu aruncați o privire rapidă asupra ei de două și nu fixați privirea pe ea.
-
Pentru a tasta "pernă", îndreptați-vă privirea către "p", aruncați o privire către "i", "l" și "o" și fixați privirea pe "w".
-
Pentru a tasta "skill", îndreptați-vă privirea către "s", uitați-vă la "k" și "i" și fixați privirea pe "l".
Încerc să tasteez parola, dar, deoarece este ascunsă, fac multe greșeli de tastare. Ce pot face?
Încercați mai întâi să utilizați scrierea de forme și să creșteți timpul de fixare a privirii. Pentru instrucțiuni, accesați Cum activez scrierea formelor? și Sistemul este prea rapid. Dacă vă aflați într-o locație sigură și este disponibilă o opțiune pentru afișarea parolei lângă câmpul text al parolei, selectați-o pentru a putea vedea ce tastați.
Actualizarea software-ului aplicației de monitorizare oculară
Cum actualizez software-ul aplicației Tobii Eye Tracking?
În aplicația Tobii Eye Tracking, selectați Interacțiuni > Despre > Căutați actualizări. Urmați instrucțiunile și solicitările de pe ecran pentru a instala actualizarea. Apoi reporniți computerul.
Am încercat să caut actualizări ale software-ului aplicației Tobii Eye Tracking, dar am primit următorul mesaj: "Ne pare rău. A apărut o problemă la preluarea actualizării"? Ce să fac?
Aceasta înseamnă că nu sunt disponibile actualizări noi momentan și că software-ul dvs. este actualizat. Puteți să utilizați în continuare controlul ocular la fel ca de obicei.
Dezinstalarea aplicației de monitorizare oculară
Cum dezinstalez aplicația de monitorizare oculară?
-
Deschideți meniul Start Windows.
-
Tastați numele aplicației, de exemplu, Tobii.
-
Faceți clic dreapta pe pictograma aplicației din meniul Start.
-
În meniul contextual, selectați Dezinstalare,apoi urmați instrucțiunile și solicitările de pe ecran.
-
Reporniți computerul.
Nu veți pierde setările sau profilurile. Dacă doriți să eliminați și setările și profilurile, consultați site-ul de asistență al producătorului dispozitivului pentru instrucțiuni despre cum să efectuați o instalare curată.
Dacă reinstalați aplicația, trebuie să recalibrați și dispozitivul. Pentru instrucțiuni, accesați Introducere în controlul ocular în Windows.
Dezactivarea controlului ocular sau a monitorizării oculare
Am activat din greșeală controlul ocular. Există vreo modalitate simplă de a-l dezactiva din nou?
Momentan nu există nicio comandă rapidă pentru activarea sau dezactivarea controlului ocular. Pentru a o dezactiva, selectați Start > Setări > Simplificare acces > Control ocular, apoi comutați butonul la Dezactivat.
Am deconectat controlul ocular, dar luminile sunt încă aprinse pe dispozitiv. Cum opresc dispozitivul Tobii Eye Tracking?
De obicei, atunci când dezactivați Windows controlul ocular, dispozitivul este și el oprit. Pentru a dezactiva separat dispozitivul, deschideți aplicația Tobii eye tracking, apoi comutați butonul din colțul din stânga sus al meniului principal al aplicației de la ACTIVAT la DEZACTIVAT.
Aveți nevoie de ajutor suplimentar?
Suntem aici pentru tine! Pentru asistență suplimentară privind controlul ocular Windows, contactați Answer Desk pentru persoane cu dizabilități. Dacă aveți nevoie de asistență suplimentară pentru hardware-ul sau software-ul dispozitivului, consultați site-ul de asistență al producătorului pentru informații de contact, întrebări frecvente, ajutor și tutoriale. De exemplu, consultați următoarele active de asistență pentru Tobii Eye Tracker 4C:











