Acest articol este destinat persoanelor care doresc să-și controleze PC-ul și să creeze text utilizându-și vocea cu Windows. Acest articol face parte din setul de conținut Asistență pentru accesibilitate pentru Windows, unde puteți găsi mai multe informații despre Windows caracteristicile de accesibilitate. Pentru ajutor general, vizitați Pagina de pornire Asistență Microsoft.
Cu accesul vocal, există mai multe modalități de a controla fereastra activă curentă și de a lucra cu mai multe aplicații și ferestre. Pentru o listă de comenzi de acces vocal, accesați lista comenzilor de acces vocal.
Accesul vocal este o caracteristică din Windows 11 care permite tuturor persoanelor să controleze PC-ul și să creeze text folosind doar vocea și fără o conexiune la internet. De exemplu, puteți să deschideți și să comutați între aplicații, să navigați pe web și să citiți și să creați mesaje de e-mail folosindu-vă vocea. Pentru mai multe informații, consultați Utilizați accesul vocal pentru a controla PC-ul și a crea text cu vocea.
Accesul vocal este disponibil în Windows 11, versiunea 22H2 și versiunile ulterioare. Pentru mai multe informații despre Windows 11 caracteristicile noi 22H2 și despre cum să obțineți actualizarea, consultați Noutăți în actualizările Windows recente. Nu sunteți sigur ce versiune de Windows aveți? Consultați: Găsiți versiunea de Windows.
În acest subiect
Deschiderea și închiderea aplicațiilor
|
Pentru a face aceasta |
Spuneți |
Exemplu |
|---|---|---|
|
Deschideți o aplicație nouă. |
"Deschideți> de nume de aplicație <" |
"Deschideți Microsoft Edge" sau "DeschidețiWord " |
|
Închideți o aplicație deschisă. |
"Închideți> de nume de aplicație <" |
"Close Edge" sau "Close Word " |
Notă: Dacă accesul vocal nu poate găsi aplicația la care doriți să deschideți sau să comutați, aceasta deschide caseta de căutare Windows și introduce numele aplicației pe care încercați să o deschideți. Rezultatele căutării au o suprapunere numerotată și puteți alege pur și simplu numărul care corespunde aplicației pe care doriți să o deschideți. Pentru a anula operațiunea și a încerca din nou comanda "Deschidere", spuneți "Cancel" ("Anulare") pentru a ignora suprapunerea. De exemplu, atunci când spuneți "DeschidereMicrosoft Stream ", este posibil să vedeți următoarele rezultate de căutare cu suprapunerea numerotată.
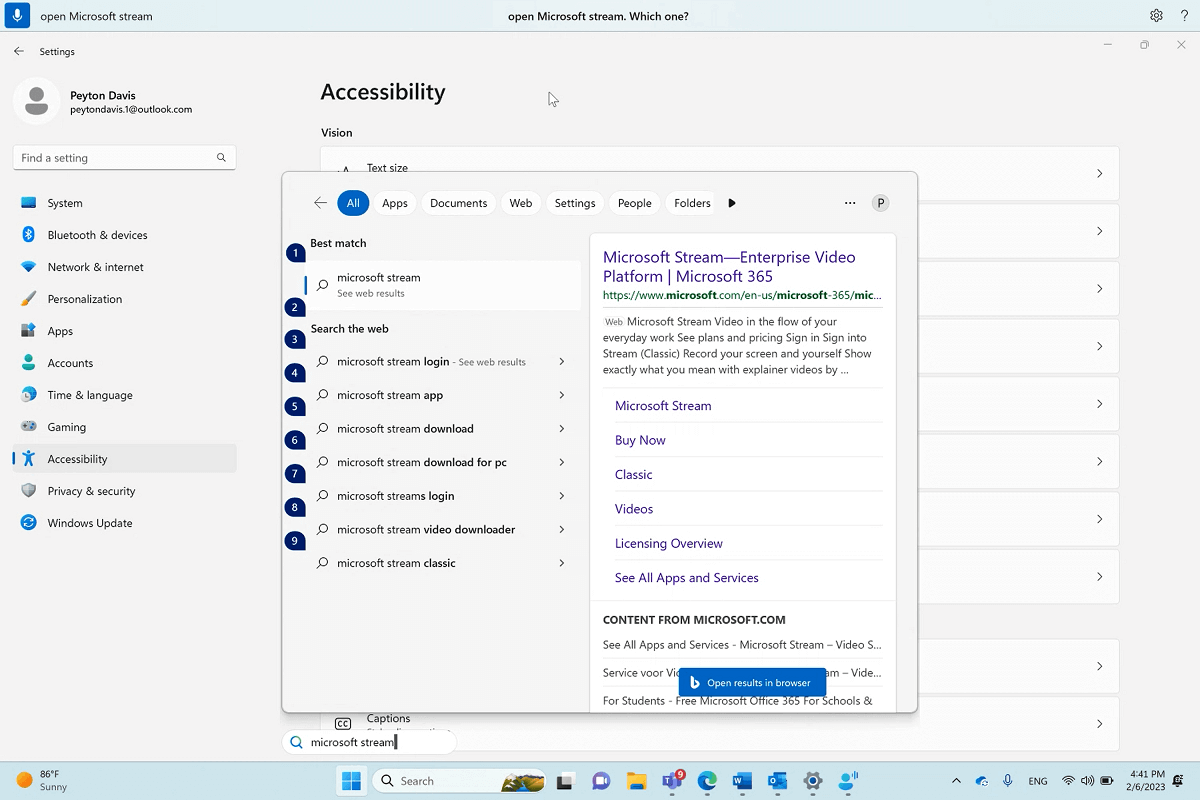
Comutați între ferestrele deschise
|
Pentru a face aceasta |
Spuneți |
Exemplu |
|---|---|---|
|
Comutați la o aplicație existentă. |
"Comutați la> de nume de aplicație <" sau "Accesați <nume de aplicație>" |
"Comutați la Microsoft Edge" sau "Accesați Word " |
|
Deschideți comutatorul de activități. |
"Afișați comutatorul de activități" |
Dacă există mai multe instanțe ale aceleiași aplicații deschise deja atunci când utilizați comanda "Comutare", accesul vocal atașează un număr suprapus la ferestre și vă solicită să alegeți instanța dorită.
De exemplu, dacă aveți două instanțe de Microsoft Edge deschise atunci când spuneți "Comutați la Microsoft Edge", accesul vocal vă va arăta ferestrele din bara de activități, cu etichete numerotate pe acestea, și vă solicită să selectați numărul ferestrei pe care doriți să o deschideți.
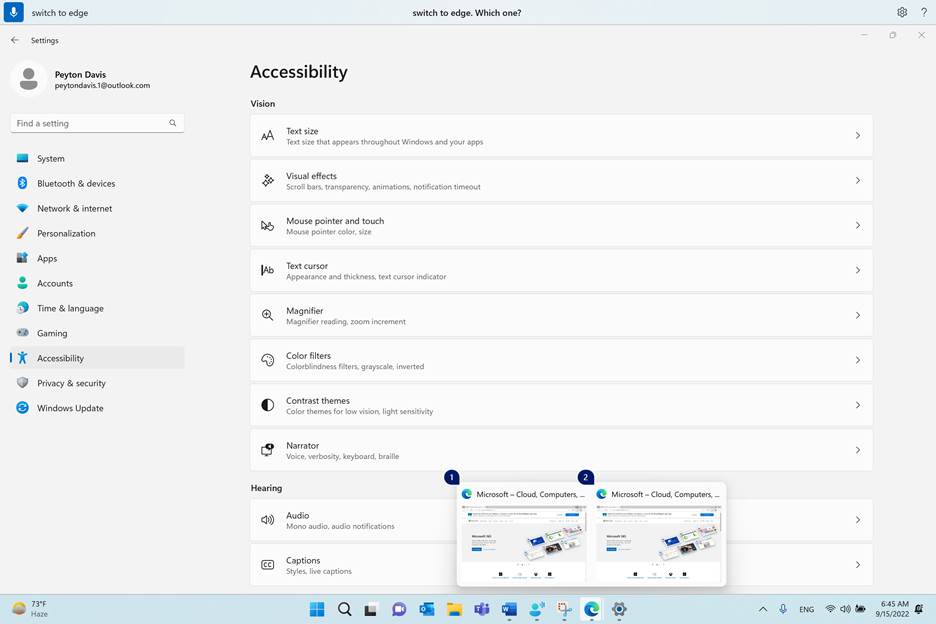
Notă: Dacă nu aveți aplicația deschisă atunci când utilizați comanda "Comutare", accesul vocal va deschide o nouă instanță a aplicației.
Controlați ferestrele
|
Pentru a face aceasta |
Spuneți |
Exemplu |
|---|---|---|
|
Minimizați o aplicație sau o fereastră. |
"Minimize window" ("Minimizare fereastră") sau "Minimize <nume aplicație>" |
"Minimize Edge" sau "Minimize Word " ("Minimizare Word ") |
|
Maximizați o aplicație sau o fereastră. |
"Maximizare fereastră" sau "Maximizare nume aplicație <>" |
"Maximizare Microsoft Edge" |
|
Restaurați o aplicație sau o fereastră. |
"Fereastra Restaurare" sau "Restaurați> nume de aplicație <" |
"Restaurați Microsoft Edge" |
|
Închideți o aplicație sau o fereastră deschisă. |
"Închideți fereastra" sau "Închideți> de nume de aplicație <" |
"Închidere margine" |
|
Accesați desktopul. |
"Accesați desktopul" |
|
|
Aliniați o fereastră la stânga, la dreapta, la stânga sus, la dreapta sus, la stânga jos sau la dreapta jos. |
"Fixare fereastră la <direcție>" |
"Aliniere fereastră la stânga" |
Notă: Dacă focalizarea se mută de la fereastra curentă și comenzile "Minimizare", "Maximizare" sau "Închidere" nu funcționează, puteți aduce focalizarea înapoi utilizând suprapunerea grilei. Pentru instrucțiuni, consultați secțiunea "Mutarea indicatorului mouse-ului cu suprapunerea grilei" din Utilizarea mouse-ului cu voce.
Defilarea printr-o fereastră
Accesul vocal oferă mai multe comenzi pe care le puteți utiliza pentru a defila printr-o fereastră.
Notă: Puteți defila atunci când indicatorul mouse-ului se află într-o regiune în care se poate defila. Rețineți că o bară de defilare poate să nu fie întotdeauna vizibilă într-o regiune în care se poate defila. Dacă aveți o aplicație cu mai multe bare de defilare, utilizați grila pentru a aduce focalizarea la o anumită regiune. Pentru mai multe informații despre grilă, consultați secțiunea "Mutarea indicatorului mouse-ului cu suprapunerea grilei" din Utilizarea mouse-ului cu voce.
|
Pentru a face aceasta |
Spuneți |
Exemplu |
|---|---|---|
|
Defilați la stânga, la dreapta, în sus sau în jos. |
"Defilați> direcție <" |
"Defilare în sus" |
|
Începeți să defilați la stânga, la dreapta, în sus sau în jos. |
"Start scrolling <direction>" |
"Începeți defilarea în jos" |
|
Opriți defilarea. |
"Stop scrolling" sau "Stop" |
|
|
Defilați în partea de sus sau de jos. |
"Defilați în partea de sus" sau "Defilați în jos" |
|
|
Defilați la marginea din stânga sau din dreapta. |
"Defilați la marginea din stânga" sau "Defilați la marginea din dreapta" |
Consultați și
Utilizarea vocii pentru a interacționa cu elementele de pe ecran
Asistență tehnică pentru clienții cu dizabilități
Microsoft dorește să ofere cea mai bună experiență posibilă pentru toți clienții noștri. Dacă aveți o dizabilitate sau aveți întrebări legate de accesibilitate, contactați biroul Microsoft destinat persoanelor cu dizabilități (Disability Answer Desk) pentru asistență tehnică. Echipa de suport de la Disability Answer Desk este instruită în utilizarea multor tehnologii de asistare populare și poate oferi asistență în limbile engleză, spaniolă, franceză și în limbajul semnelor. Vizitați site-ul Microsoft Disability Answer Desk pentru a afla detaliile de contact pentru regiunea dvs.
Dacă sunteți un utilizator comercial, instituție guvernamentală sau întreprindere, contactați Disability Answer Desk pentru întreprinderi.











