Acest articol este destinat persoanelor care doresc să-și controleze PC-ul și să creeze text utilizându-și vocea cu Windows. Acest articol face parte din setul de conținut Asistență pentru accesibilitate pentru Windows, unde puteți găsi mai multe informații despre Windows caracteristicile de accesibilitate. Pentru ajutor general, vizitați Pagina de pornire Asistență Microsoft.
Cu accesul vocal, puteți utiliza diferite moduri de a controla mouse-ul cu comenzi vocale. Pentru utilizatorii cu probleme de mobilitate, controlul unui mouse cu comenzi vocale poate fi mai simplu decât utilizarea unui mouse fizic. Pentru o listă de comenzi de acces vocal, accesați lista comenzilor de acces vocal.
Accesul vocal este o caracteristică din Windows 11 care permite tuturor persoanelor să controleze PC-ul și să creeze text folosind doar vocea și fără o conexiune la internet. De exemplu, puteți să deschideți și să comutați între aplicații, să navigați pe web și să citiți și să creați mesaje de e-mail folosindu-vă vocea. Pentru mai multe informații, consultați Utilizați accesul vocal pentru a controla PC-ul și a crea text cu vocea.
Accesul vocal este disponibil în Windows 11, versiunea 22H2 și versiunile ulterioare. Pentru mai multe informații despre Windows 11 caracteristicile noi 22H2 și despre cum să obțineți actualizarea, consultați Noutăți în actualizările Windows recente. Nu sunteți sigur ce versiune de Windows aveți? Consultați: Găsiți versiunea de Windows.
În acest subiect
Mutarea indicatorului mouse-ului cu suprapunerea grilei
Utilizați suprapunerea grilei pentru a muta cu precizie indicatorul mouse-ului în orice locație de pe ecran.
-
Utilizați comanda "Afișare grilă" pentru a activa suprapunerea grilei.
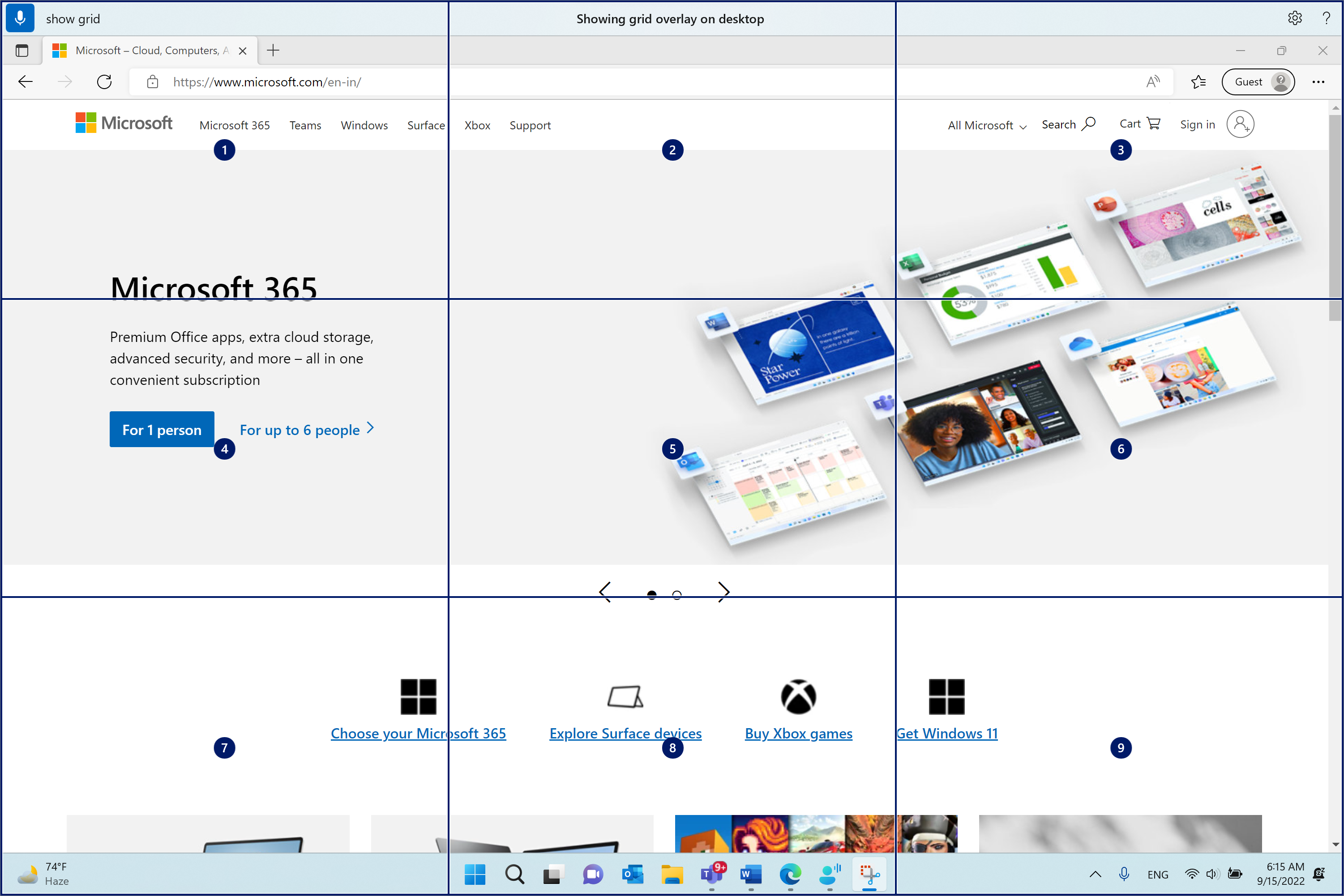
-
Spuneți un număr între unu și nouă pentru a muta indicatorul mouse-ului în centrul dalei specificate. De exemplu, spuneți "One". Grila este apoi desenată din nou în dala specificată.
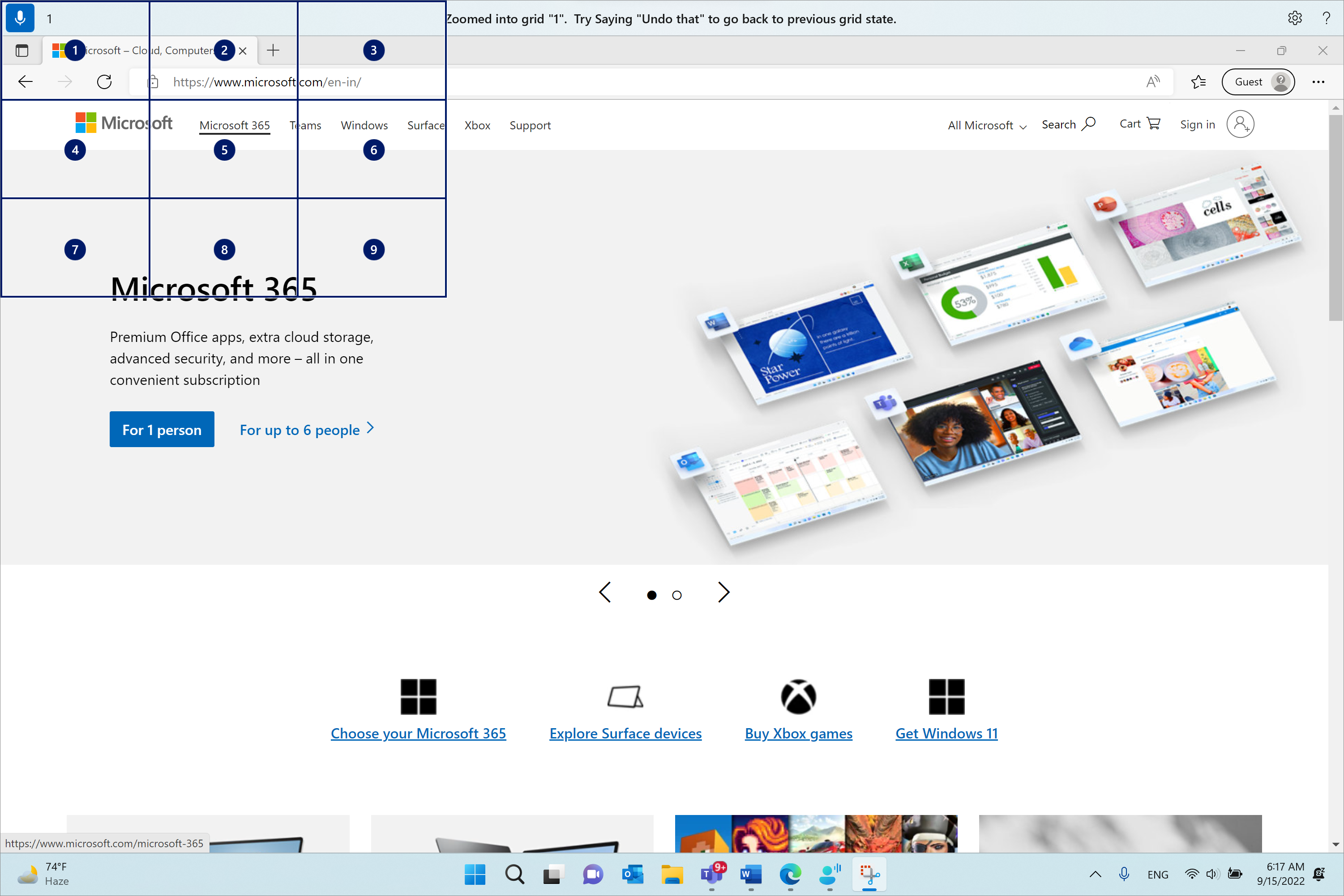
Dacă trebuie să reveniți la starea anterioară a grilei, utilizați comanda "Anulare". Indicatorul mouse-ului va fi plasat automat în centrul ecranului.
|
Pentru a face aceasta |
Spuneți |
Exemplu |
|---|---|---|
|
Afișare suprapunere grilă. |
"Afișare grilă" |
|
|
Afișați suprapunerea grilei într-o anumită fereastră. |
"Afișare grilă aici" sau "Afișare grilă peste tot" |
|
|
Ascundeți suprapunerea grilei. |
"Ascundere grilă" sau "Anulare" |
|
|
Mutați indicatorul la o anumită dală. |
"<număr>" |
"Unu" |
|
Reveniți la starea anterioară a grilei. |
"Anulare" sau "Anulare" |
Notă: Suprapunerea grilei funcționează cel mai bine pe un monitor principal. Este posibil să vedeți un mesaj de eroare dacă focalizarea este pe monitorul secundar.
Mutați indicatorul mouse-ului cu ajutorul comenzilor de mișcare ale mouse-ului
Utilizați următoarele comenzi de mișcare ale mouse-ului pentru a muta indicatorul mouse-ului continuu sau cu o distanță fixă.
-
Continuu: Puteți muta continuu indicatorul mouse-ului spre opt direcții specificate. De asemenea, puteți crește sau micșora viteza mișcării.
Pentru a face aceasta
Spuneți
Exemplu
Mutați indicatorul mouse-ului în sus, în jos, la stânga, la dreapta, la stânga sus, la dreapta sus, la stânga jos sau la dreapta jos.
"Move mouse <direction>"
"Mutați mouse-ul în dreapta jos"
Opriți mișcarea indicatorului mouse-ului.
"Stop" sau "Stop moving" ("Oprire") sau "Stop moving" ("Oprire") sau "Stop moving" ("Oprire
Măriți viteza indicatorului mouse-ului.
"Deplasați-vă mai rapid" sau "Mai rapid"
Micșorați viteza indicatorului mouse-ului.
"Mutare mai lentă" sau "Mai lentă"
-
Cu o distanță fixă: Puteți muta indicatorul mouse-ului cu o distanță fixă într-o anumită direcție.
Pentru a face aceasta
Spuneți
Exemplu
Mutați mouse-ul în sus, în jos, la stânga, la dreapta, la stânga sus, dreapta sus, stânga jos sau dreapta jos, la o anumită distanță.
"Mutați direcția <mouse-ului> <distanța>"
"Mișcați mouse-ul la stânga cinci"
Glisați mouse-ul în sus, în jos, la stânga, la dreapta, la stânga sus, la dreapta sus, la stânga jos sau la dreapta jos.
"Glisați> direcție <mouse-ului"
"Glisați mouse-ul spre dreapta"
Efectuarea clicurilor cu mouse-ul
|
Pentru a face aceasta |
Spuneți |
|---|---|
|
Selectați un element. |
"Clic" sau "Atingere" |
|
Faceți clic stânga sau faceți clic dreapta pe un element. |
"Clic stânga" sau "Clic dreapta" |
|
Faceți dublu clic sau faceți triplu clic pe un element. |
"Dublu clic" sau "Triplu clic" |
Glisarea și fixarea în suprapunerea grilei
Puteți glisa indicatorul mouse-ului dintr-o locație în alta în suprapunerea grilei. Puteți utiliza această caracteristică, de exemplu, pentru a glisa și a fixa o atașare la e-mail sau la fișiere din diferite aplicații. De asemenea, puteți utiliza această funcționalitate pentru a selecta text consecutiv de la un punct de început la un punct final.
-
Spuneți "Afișare grilă" pentru a activa suprapunerea grilei.
-
Utilizați comanda "Marcare" pentru a accesa locația de unde doriți să începeți să glisați. Locația este evidențiată după ce elementul este marcat.
Notă: Dacă trebuie să modificați sau să actualizați locația sursă pe care ați marcat-o, refaceți pașii de mai sus.
-
După ce marcați locația sursă cu comanda "Marcaj", grila este desenată automat la dimensiune completă și puteți să detaliați grila pentru a ajunge la locația de destinație. Utilizați comanda "Glisare" pentru a glisa elementul marcat în locația de destinație.
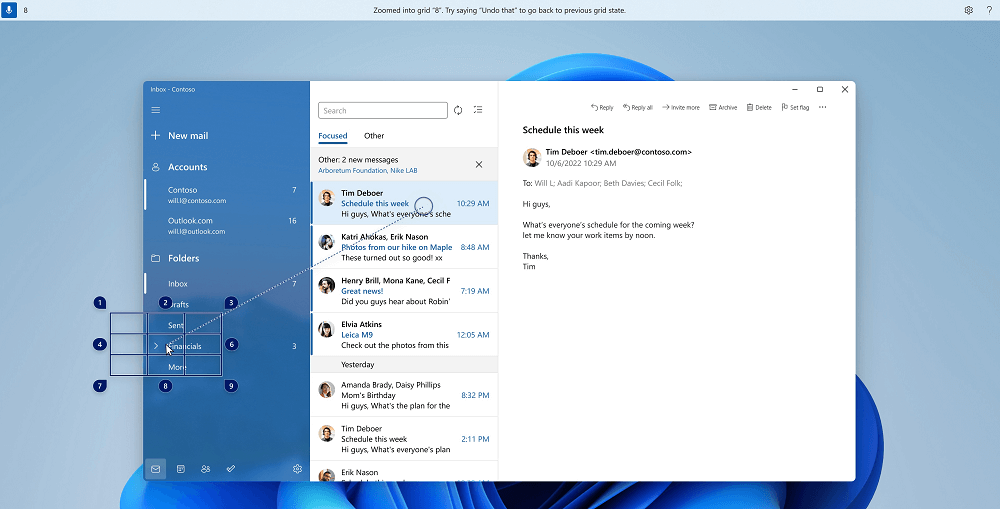
Reactivați grila și urmați pașii de mai sus, în cazul în care trebuie să modificați elementul sau sursa din care să fie glisat.
|
Pentru a face aceasta |
Spuneți |
Exemplu |
|---|---|---|
|
Marcați un element de glisat. |
"Marcați" sau "Marcați numărul <>" |
"Marcați patru" |
|
Fixați elementul marcat într-o locație. |
"Glisare" |
Consultați și
Utilizarea vocii pentru a interacționa cu elementele de pe ecran
Asistență tehnică pentru clienții cu dizabilități
Microsoft dorește să ofere cea mai bună experiență posibilă pentru toți clienții noștri. Dacă aveți o dizabilitate sau aveți întrebări legate de accesibilitate, contactați biroul Microsoft destinat persoanelor cu dizabilități (Disability Answer Desk) pentru asistență tehnică. Echipa de suport de la Disability Answer Desk este instruită în utilizarea multor tehnologii de asistare populare și poate oferi asistență în limbile engleză, spaniolă, franceză și în limbajul semnelor. Vizitați site-ul Microsoft Disability Answer Desk pentru a afla detaliile de contact pentru regiunea dvs.
Dacă sunteți un utilizator comercial, instituție guvernamentală sau întreprindere, contactați Disability Answer Desk pentru întreprinderi.











