Doriți să organizați obiectele bazei de date într-un mod care funcționează cel mai bine pentru dvs.? Apoi creați categorii și grupuri particularizate în Panoul de navigare pentru a reorganiza, a evidenția și chiar a ascunde obiecte. De asemenea, puteți ascunde Panoul de navigare pentru a furniza propria metodă de navigare și a utiliza macrocomenzi pentru un control mai complex.
În cazul în care căutați doar elementele de bază, consultați Utilizarea Panoului de navigare.
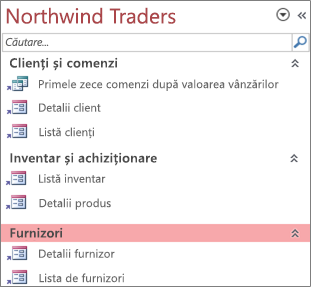
A customized Navigation Pane organized by three business functions
În acest articol
Înainte de a începe
Pentru a ajuta lucrurile să meargă fără probleme: planificați-vă abordarea, continuați pe etape și înțelegeți implicațiile de securitate.
Planificarea categoriilor și grupurilor particularizate
Atunci când planificați și proiectați sistemul de navigare pentru o bază de date, lucrați cu persoanele care o vor utiliza. Dacă acest lucru nu este practic, mențineți nevoile lor esențiale în procesul de proiectare. În funcție de resursele dvs., luați în considerare utilizarea grupurilor de focalizare pentru planificarea și realizarea testelor de utilizare în timpul proiectării. Pe scurt, concentrați-vă pe utilizator.
De exemplu, să presupunem că aveți multe rapoarte în baza de date și că rulați rapoartele cu frecvențe diferite. Puteți să creați o categorie Rapoarte, apoi să creați grupuri Zilnice, Săptămânale, Lunare, Trimestriale și Anual. În fiecare grup, puteți adăuga rapoartele corespunzătoare.
Pentru multe exemple de particularizare a Panoului de navigare, consultați Șabloane de acces recomandate.
Realizarea unei abordări pe etape
Când sunteți gata, creați categorii particularizate, grupuri particularizate în acele categorii, apoi adăugați obiectele bazei de date la fiecare grup. Caseta de dialog Opțiuni navigare se utilizează pentru a crea și gestiona categorii și grupuri particularizate. Caseta de dialog afișează o listă cu toate categoriile care au fost definite în baza de date și arată grupurile pentru o categorie selectată.
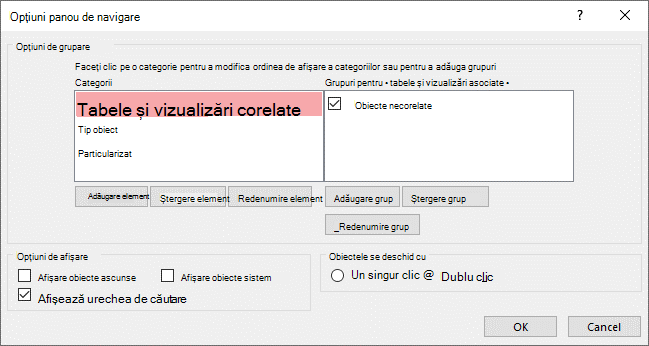
Crearea categoriilor și grupurilor particularizate
Gândiți-vă la crearea de categorii și grupuri particularizate ca la o schelă pentru navigarea particularizată.
-
Create categorii particularizate Access furnizează o categorie particularizată predefină pentru dvs. denumită Particularizat. Puteți să redenumiți acea categorie, apoi să adăugați sau să eliminați grupuri în funcție de necesitățile dvs. De asemenea, puteți crea noi categorii particularizate.
Notă Categoria particularizată creată se aplică numai bazei de date curente. Este imposibil transferul de categorii și grupuri particularizate la alte baze de date.
-
Create grupurilor particularizate După ce creați o categorie, creați unul sau mai multe grupuri particularizate pentru noua categorie. Se pot crea cât de multe grupuri doriți.
Când se creează o nouă categorie particularizată, se creează grupuri cu numele Obiecte neasociate și Grupare particularizată 1 pentru acea categorie. Access nu pune niciun obiect în grupul Obiecte neasociate. În schimb, toate obiectele dintr-o categorie care nu sunt într-un grup sunt afișate în grupul Obiecte neasociate din Panoul de navigare.
Organizarea obiectelor bazei de date în grupuri particularizate
După ce ați creat categoriile și grupurile, puteți să adăugați, să ascundeți sau să afișați grupuri și obiecte în funcție de necesitățile dvs. Puteți să adăugați sau să eliminați obiectele dintr-un grup în orice moment.
-
Adăugarea obiectelor la grupuri particularizate În Panoul de navigare, puteți să glisați sau să copiați și să lipiți obiectele din Obiecte neatribuite de atribuit unui grup particularizat. Procedând astfel, adăugați o comandă rapidă la un obiect din baza de date și nu mutați sau copiați obiectul propriu-zis. Comenzile rapide pot fi ușor identificate după o mică săgeată situată în colțul stânga jos al pictogramei obiectului.

Fiecare grup trebuie să aibă o singură comandă rapidă la un obiect bază de date dat. Când deschideți o comandă rapidă, se deschide obiectul la care acesta indică.
Notă Categoriile și grupurile încorporate din Panoul de navigare nu afișează comenzi rapide și afișează în schimb obiectele reale ale bazei de date. Aceste grupuri includ toate grupurile din orice categorie predefinită și grupul Obiecte neatribuite din orice categorie particularizată.
-
Afișarea sau ascunderea grupurilor sau obiectelor După ce populați grupul sau grupurile particularizate, puteți ascunde grupul Obiecte neatribuite și orice alte grupuri pe care nu doriți să le afișați.
Aveți posibilitatea să ascundeți parțial sau total grupurile dintr-o categorie particularizată sau obiectele dintr-un grup. Puteți să utilizați comenzile de clic dreapta furnizate de Panoul de navigare sau să alegeți o proprietate pentru fiecare obiect și să o ascundeți din toate grupurile și categoriile din baza de date deschisă.
Aveți posibilitatea să faceți grupurile și obiectele ascunse complet invizibile sau să le afișați în Panoul de navigare ca pictograme indisponibile, estompate. Efectuați aceste acțiuni bifând sau debifând caseta de selectare Afișare obiecte ascunse din caseta de dialog Opțiuni de navigare. De asemenea, utilizați această casetă de selectare atunci când trebuie să reafișați un grup sau un obiect.
Important Deși aveți posibilitatea să eliminați obiecte dintr-o categorie particularizată sau un grup particularizat, nu aveți posibilitatea să eliminați obiecte dintr-un grup predefinit sau o categorie predefinită. Deși puteți șterge (adică elimina definitiv) grupurile predefinite, nu recomandăm acest lucru, deoarece poate provoca probleme în baza de date. Bazele de date sunt componente care funcționează intercorelat, iar dacă un obiect este șters din acel set de componente, poate deteriora parțial sau total funcționarea bazei de date.
Particularizare complexă
Există mai multe modalități complexe de a particulariza Panoul de navigare.
Ascunderea Panoului de navigare Poate preferați să furnizați propria metodă de navigare, cum ar fi un formular panou de comutare sau un formular de navigare.
Dezactivare vizualizare proiect Aveți posibilitatea să ascundeți obiectele bazei de date pentru a împiedica modificările de proiectare, dar să le furnizați totuși comenzi rapide în categorii și grupuri particularizate.
Macrocomenzi asociate De asemenea, puteți utiliza acțiuni de macrocomenzi pentru a controla Panoul de navigare:
-
SetDisplayedCategories Se utilizează pentru a afișa sau a ascunde o categorie indiferent de setările din caseta de dialog Opțiuni de navigare .
-
Navigarela Se utilizează pentru a naviga la o categorie sau un grup sau pentru a naviga automat la o categorie sau la un grup atunci când se deschide baza de date.
-
BlocareNavigațiePane Se utilizează pentru a împiedica utilizatorii să adauge, să mute sau să șteargă accidental elemente din Panoul de navigare. De asemenea, puteți utiliza RunMenuCommand.
Considerații legate de securitate
Caracteristicile de utilizare pot fi ignorate. Particularizarea Panoului de navigare nu împiedică un utilizator rău intenționat să efectueze modificări de proiectare nedorite în baza de date sau să împiedice accesul neautorizat la date. Luați în considerare următoarele:
-
Dacă utilizați o macrocomandă pentru a controla și a bloca Panoul de navigare, utilizatorii pot dezactiva macrocomanda la pornire apăsând lung tasta SHIFT.
-
Aveți posibilitatea să ascundeți categoriile și grupurile care conțin obiecte de bază de date și să ascundeți obiectele propriu-zise, dar este posibil ca utilizatorii să le reafișeze.
-
Blocarea Panoului de navigare nu împiedică utilizatorii să copieze obiectele bazei de date în clipboard.
Pentru mai multe informații despre securitatea bazei de date, consultați Decideți dacă să acordați încredere unei baze de date și Criptarea unei baze de date utilizând o parolă de bază de date. Pentru mai multe informații despre controlul pornirii bazei de date, consultați Setarea opțiunilor de utilizator pentru baza de date curentă.
Crearea categoriilor și grupurilor particularizate
Următoarele proceduri vă arată cum să creați și să redenumiți categorii și grupuri particularizate.
Important Pentru ca următoarele proceduri să funcționeze, Panoul de navigare trebuie să fie vizibil și să fie activată comanda sa de meniu contextual. Pentru mai multe informații, consultați Particularizare complexă și Setarea opțiunilor de utilizator pentru baza de date curentă.
Crearea unei categorii particularizate
-
Faceți clic dreapta în partea de sus a Panoului de navigare, apoi selectați Opțiuni de navigare.
-
În caseta de dialog Opțiuni de navigare, sub lista Categorii, faceți clic pe Adăugare element. Apare o categorie nouă în listă.
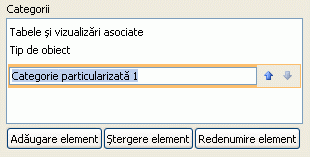
-
Tastați numele pentru categoria nouă, apoi apăsați pe ENTER.
Încercați să creați un nume logic pentru persoanele care utilizează baza dvs. de date. După ce creați numele, observați că legenda pentru lista din partea dreaptă se modifică pentru a se potrivi cu acel nume. De exemplu, dacă denumiți noua categorie Panoul meu de comutare, legenda din lista din dreapta citește Grupuri pentru "Panoul meu de comutare".
De asemenea, observați că lista din partea dreaptă conține un grup denumit Obiecte neatribuite. Access creează acel grup în mod implicit. Acest grup conține toate obiectele din baza de date și le utilizați pentru a popula grupul particularizat.
Redenumirea unei categorii particularizate
-
Faceți clic dreapta în partea de sus a Panoului de navigare, apoi selectați Opțiuni de navigare.
-
Sub Categorii, faceți clic pe categoria particularizată, apoi faceți clic pe Redenumire element.
-
Introduceți un nume nou pentru categorie, apoi apăsați ENTER.
Crearea unui grup particularizat
-
Faceți clic dreapta în partea de sus a Panoului de navigare, apoi selectați Opțiuni de navigare.
-
Selectați categoria pentru care doriți să adăugați unul sau mai multe grupuri.
-
Pentru fiecare grup, sub lista Grupuri pentru>nume grup <, faceți clic pe Adăugare grup.
-
Introduceți un nume pentru noul grup, apoi apăsați ENTER.
-
Lăsați bifată caseta de selectare de lângă Obiecte neatribuite , apoi faceți clic pe OK. Access închide caseta de dialog Opțiuni de navigare și adaugă noul grup particularizat la Panoul de navigare.
Redenumirea unui grup particularizat
-
Faceți clic dreapta în partea de sus a Panoului de navigare, apoi selectați Opțiuni de navigare.
-
Sub Grupuri pentru <nume grup>, faceți clic pe grupul particularizat, apoi faceți clic pe Redenumire grup.
-
Introduceți un nou nume pentru grup, apoi apăsați ENTER.
Create unui grup particularizat dintr-un obiect bază de date
-
Cu o categorie și un grup particularizat deschise în Panoul de navigare, faceți clic cu butonul din dreapta pe un obiect pe care doriți să îl plasați într-un grup nou.
-
Indicați spre Adăugare la grup, apoi faceți clic pe Grup nou.Apare un grup nou în Panoul de navigare.

-
Introduceți un nume pentru noul grup, apoi apăsați enter.
Organizarea obiectelor în grupuri particularizate
Următoarele proceduri vă arată cum să organizați obiectele bazei de date în categorii și grupuri particularizate.
Important Pentru ca următoarele proceduri să funcționeze, Panoul de navigare trebuie să fie vizibil și să fie activată comanda sa de meniu contextual. Pentru mai multe informații, consultați Particularizare complexă și Setarea opțiunilor de utilizator pentru baza de date curentă.
Adăugarea obiectelor la un grup particularizat
Puteți adăuga comenzi rapide de obiect la un grup particularizat în mai multe moduri diferite.
-
Faceți clic pe meniul din partea de sus a Panoului de navigare și, în secțiunea de sus a meniului, faceți clic pe noua categorie.
Grupul sau grupurile pe care le-ați creat pentru categoria dvs. apar în secțiunea inferioară a meniului, împreună cu grupul Obiecte neatribuite .
-
În grupul Obiecte neasociate, selectați elementele pe care doriți să le utilizați în grupul particularizat, apoi mutați-le în acel grup. Access furnizează mai multe modalități de a muta elementele selectate. Aveți următoarele posibilități:
-
Glisați elementele individual.
-
Țineți apăsată tasta CTRL, faceți clic pe mai multe elemente, apoi glisați-le în grupul particularizat.
-
Faceți clic cu butonul din dreapta pe unul din elementele selectate, indicați spre Adăugare la grup, apoi faceți clic pe numele grupului particularizat.
-
Copiere și lipire:
-
În panoul de navigare, faceți clic cu butonul din dreapta pe obiectul pe care doriți să îl copiați, apoi pe Copiere.
-
Faceți clic cu butonul din dreapta pe grupul din Panoul de navigare unde doriți să lipiți obiectul, apoi pe Lipire. De asemenea, obiectul poate fi lipit în Panoul de navigare al altei baze de date deschise în Access.
-
-
Când terminați, puteți lăsa grupul Obiecte neatribuite vizibil în Panoul de navigare sau îl puteți ascunde.
Ascunderea grupului Obiecte neatribuite
-
Faceți clic dreapta în partea de sus a Panoului de navigare, apoi selectați Opțiuni de navigare.
-
În panoul Categorii , selectați categoria corespunzătoare.
-
În panoul Grupuri pentru <>categorie, debifați caseta de selectare Obiecte neatribuite.
Ascunderea unui grup
-
Faceți clic dreapta în partea de sus a Panoului de navigare, apoi selectați Opțiuni de navigare.
-
În lista Grupuri pentru <categorie>, debifați caseta de selectare de lângă grupul pe care doriți să-l ascundeți.
Ca alternativă, în Panoul de navigare, faceți clic dreapta pe bara de titlu a grupului pe care doriți să-l ascundeți, apoi faceți clic pe Ascundere.
Reafișați un grup
-
Faceți clic dreapta în partea de sus a Panoului de navigare, apoi selectați Opțiuni de navigare.
-
În lista Grupuri pentru <categorie>, bifați caseta de selectare de lângă grupul pe care doriți să-l ascundeți sau să-l reafișați.
Ascunderea unui obiect
-
Faceți clic dreapta în partea de sus a Panoului de navigare, apoi selectați Opțiuni de navigare.
-
În lista Categorii , selectați categoria corespunzătoare.
-
În Grupuri pentru <listă>categorie, selectați grupul care conține obiectul ascuns.
Debifați caseta de selectare de lângă obiect.
-
Faceți clic pe OK.
Ca alternativă, în Panoul de navigare, faceți clic cu butonul din dreapta pe obiect, apoi faceți clic pe Ascundere.
Notă Nu puteți ascunde obiectele din grupul Obiecte neatribuite dintr-o categorie particularizată în Panoul de navigare.
Reafișați un obiect
-
Faceți clic dreapta în partea de sus a Panoului de navigare, apoi selectați Opțiuni de navigare.
-
Sub Opțiuni de afișare, bifați caseta de selectare Afișare obiecte ascunse.
-
Faceți clic pe OK.
În Panoul de navigare, apare o pictogramă estompată pentru toate obiectele ascunse.
-
Alegeți una dintre următoarele variante:
-
Dacă ați ascuns o comandă rapidă într-un grup, faceți clic dreapta pe comanda rapidă, apoi faceți clic pe Reafișare în acest grup.
-
Dacă ați ascuns obiectul numai în grupul și categoria părinte, faceți clic cu butonul din dreapta pe obiect, apoi faceți clic pe Reafișare.
-
Dacă ați ascuns obiectul din toate categoriile și grupurile setând proprietatea Ascuns, faceți clic cu butonul din dreapta pe obiect, faceți clic pe Vizualizare proprietăți, apoi debifați caseta de selectare Ascuns.
-
Ascunderea unui obiect din toate categoriile și grupurile
-
Faceți clic dreapta în partea de sus a Panoului de navigare, apoi selectați Opțiuni de navigare.
-
Faceți clic dreapta pe obiectul pe care doriți să-l ascundeți, apoi faceți clic pe Proprietăți obiect sau pe Proprietăți tabel (pentru un tabel) în meniul de comenzi rapide.
-
Bifați caseta de selectare Ascuns.
-
Faceți clic pe OK.
Redenumirea unei comenzi rapide de obiect
Când redenumiți o comandă rapidă de obiect, Access nu redenumește obiectul bază de date la care indică comanda rapidă.
-
În Panoul de navigare, faceți clic cu butonul din dreapta pe obiectul pe care doriți să-l redenumiți, apoi faceți clic pe Redenumire comandă rapidă.
-
Tastați numele nou pentru comanda rapidă și apăsați pe ENTER.
Ștergerea unei comenzi rapide de obiect
-
În Panoul de navigare, faceți clic dreapta pe comanda rapidă pe care doriți să o eliminați, apoi faceți clic pe Eliminare.
Atunci când ștergeți o comandă rapidă de obiect, Access nu șterge obiectul bază de date la care indică comanda rapidă.
Ștergerea unui obiect
-
În Panoul de navigare, faceți clic cu butonul din dreapta pe obiectul pe care doriți să-l eliminați, apoi faceți clic pe Ștergere.
Important Dacă alegeți să ștergeți un obiect dintr-un grup, rețineți că acest lucru poate cauza probleme. Nu recomandăm ștergerea unui obiect, deoarece o bază de date este un set de componente care funcționează împreună, iar dacă un obiect este șters din acel set de componente, poate deteriora parțial sau total funcționalitatea bazei de date.
Particularizare complexă
Există modalități mai complexe de a particulariza Panoul de navigare. Puteți să ascundeți Panoul de navigare utilizând caseta de dialog Opțiuni și să dezactivați o vizualizare Proiect a unui obiect utilizând o proprietate de obiect. De asemenea, puteți să utilizați macrocomenzi pentru a afișa sau a ascunde selectiv categorii, a naviga la o categorie sau un grup, a ascunde Panoul de navigare sau a bloca Panoul de navigare.
Pentru a rula automat acțiuni de macrocomenzi atunci când se deschide o bază de date, amplasați acțiunile într-o macrocomandă denumită autoexec. Pentru mai multe informații, consultați Create unei macrocomenzi care rulează atunci când deschideți o bază de date. Pentru mai multe informații despre crearea macrocomenzilor pentru a controla interfața cu utilizatorul, consultați Create unei macrocomenzi de interfață utilizator (IU).
Ascunderea Panoului de navigare utilizând caseta de dialog Opțiuni
Puteți să ascundeți Panoul de navigare și să utilizați o metodă alternativă de navigare, cum ar fi un formular panou de comutare, un formular de navigare sau butoane și linkuri amplasate strategic într-un formular de pornire (consultați Șabloane de acces recomandate).
-
Din baza de date desktop deschisă, faceți clic pe fila Fișier, apoi pe Opțiuni.
-
Faceți clic pe categoria Baza de date curentă și, sub Navigare, debifați caseta de selectare Afișare Panou navigare.
-
Faceți clic pe OK.
-
Pentru ca această setare să aibă efect, închideți și redeschideți baza de date.
Notă Pentru a reafișa Panoul de navigare, repetați procedura, dar bifați caseta de selectare.
Dezactivarea vizualizării Proiect pentru obiectele bazei de date
În Panoul de navigare, puteți seta proprietatea Dezactivare comenzi rapide Vizualizare proiect a unei comenzi rapide (faceți clic dreapta pe comanda rapidă și faceți clic pe Proprietăți obiect) pentru a controla dacă utilizatorii pot utiliza comanda rapidă pentru a deschide obiectul țintă în Vizualizarea proiect sau Vizualizarea aspect. De exemplu, dacă activați această proprietate pentru o comandă rapidă la un formular, utilizatorii nu pot modifica proiectarea sau aspectul formularului utilizând comanda rapidă.
-
În Panoul de navigare, faceți clic dreapta pe comanda rapidă pentru care doriți să dezactivați Vizualizarea proiect, apoi faceți clic pe Proprietăți obiect sau pe Proprietăți tabel (pentru un tabel).
-
În caseta de dialog<Nume obiect> Proprietăți , bifați caseta de selectare Dezactivare comenzi rapide Vizualizare proiect .
Utilizarea macrocomenzii SetDisplayedCategories pentru a afișa sau a ascunde o categorie
-
Alegeți una dintre următoarele:
-
Pentru a crea o macrocomandă nouă, pe fila Create, în grupul Macrocomenzi & Cod, faceți clic pe Macrocomandă.
-
Pentru a adăuga acțiuni la o macrocomandă existentă, faceți clic dreapta pe macrocomandă în Panoul de navigare, apoi faceți clic pe Vizualizare proiect.
-
-
Pe fila Proiectare , în grupul Afișare/Ascundere , faceți clic pe Afișare totală acțiuni.
-
În proiectantul de macrocomenzi, selectați SetDisplayedCategories din lista verticală. Acțiunea apare în proiectantul de macrocomenzi.
-
În caseta Afișare , alegeți o setare. Alegeți Da dacă doriți ca categoria să se afișeze în Panoul de navigare. Alegeți Nu dacă nu doriți ca categoria să se afișeze în Panoul de navigare.
-
În caseta Categorie , faceți clic pe numele categoriei pe care doriți să o afișați sau să o ascundeți.
-
Repetați pașii 3-5 pentru fiecare categorie pe care doriți să o controlați utilizând macrocomanda.
Pentru mai multe informații, consultați Acțiunea de macrocomandă SetareCategoriiDisplayedCategories.
Utilizarea macrocomenzii Navigarela pentru a naviga la o categorie sau la un grup
-
Alegeți una dintre următoarele:
-
Pentru a crea o macrocomandă nouă, pe fila Create, în grupul Macrocomenzi & Cod, faceți clic pe Macrocomandă.
-
Pentru a adăuga acțiunea la o macrocomandă existentă, faceți clic dreapta pe macrocomandă în Panoul de navigare, apoi faceți clic pe Vizualizare proiect.
-
-
Pe fila Proiectare , în grupul Afișare/Ascundere , faceți clic pe Afișare totală acțiuni.
-
În proiectantul de macrocomenzi, selectați Navigarela din lista verticală. Acțiunea apare în proiectantul de macrocomenzi.
-
În caseta Categorie , faceți clic pe numele categoriei la care doriți să navigați.
-
Dacă doriți să navigați la un anumit grup din categorie, faceți clic pe săgeata din caseta Grupare , apoi faceți clic pe numele grupului la care doriți să navigați.
Pentru mai multe informații, consultați Acțiunea de macrocomandă Navigare la.
Utilizarea macrocomenzii LockNavigationPane pentru a bloca Panoul de navigare
-
Alegeți una dintre următoarele variante:
-
Pentru a crea o macrocomandă nouă, pe fila Create, în grupul Macrocomenzi & Cod, faceți clic pe Macrocomandă.
-
Pentru a adăuga acțiuni la o macrocomandă existentă, faceți clic dreapta pe macrocomandă în Panoul de navigare, apoi faceți clic pe Vizualizare proiect.
-
-
Pe fila Proiectare , în grupul Afișare/Ascundere , faceți clic pe Afișare totală acțiuni.
-
În proiectantul de macrocomenzi, selectați BlocareNavigationPane din lista verticală. Acțiunea apare în proiectantul de macrocomenzi.
-
Specificați o valoare pentru argumentul Blocare . Alegeți Da pentru a bloca Panoul de navigare.
Pentru mai multe informații, consultați Acțiunea de macrocomandă BlocareNavigationPane.
Utilizarea macrocomenzii RulareComgestionareMeniu pentru a ascunde Panoul de navigare
Dacă preferați să creați propriul sistem de navigare, puteți ascunde Panoul de navigare utilizând acțiunea de macrocomandă RulareComandăMeniu și argumentul AscundereAfișaj.
-
Alegeți una dintre următoarele:
-
Pentru a crea o macrocomandă nouă, pe fila Create, în grupul Macrocomenzi & Cod, faceți clic pe Macrocomandă.
-
Pentru a adăuga acțiunea la o macrocomandă existentă, faceți clic dreapta pe macrocomandă în Panoul de navigare, apoi faceți clic pe Vizualizare proiect.
-
-
Pe fila Proiectare , în grupul Afișare/Ascundere , faceți clic pe Afișare totală acțiuni.
-
În proiectantul de macrocomenzi, selectați RulareComucomenzie din lista verticală . Acțiunea apare în proiectantul de macrocomenzi.
-
În caseta Comandă , selectați Ascundere Fereastră.
De asemenea, puteți să activați sau să dezactivați afișarea Panoului de navigare utilizând caseta de selectare Afișare Panou de navigare din caseta de dialog Opțiuni Access . Dacă utilizați acțiunea de macrocomandă Rularecomandă meniucu argumentul Ascundere Fereastră , aceasta va ascunde Panoul de navigare indiferent dacă este bifată sau debifată caseta de selectare Afișare Panou de navigare .
Pentru mai multe informații, consultați Acțiunea de macrocomandă RulareComandăMeniu.










