Puteți să creați o legătură sau să importați datele de la o bază de date SQL, care este o bază de date gestionată de înaltă performanță utilizată pentru aplicații de misiuni critice. Pentru mai multe informații, consultați Baza de date SQL – baza de date în cloud ca serviciu.
-
Atunci când creați o legătură la date, Access creează o conexiune bidirecțională care sincronizează modificările la date în Access și în baza de date SQL.
-
Atunci când importați date, Access creează o copie unică a datelor, prin urmare, modificările la date din Access sau din baza de date SQL nu sunt sincronizate.
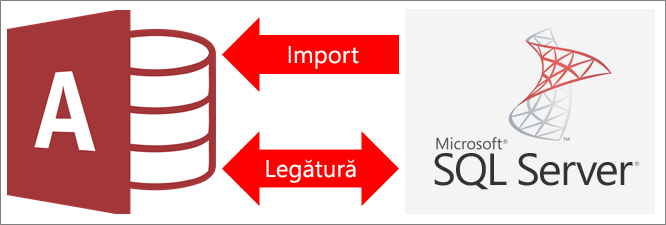
Înainte de a începe
Efectuați pregătirile de bază
Doriți ca lucrurile să meargă mai bine? Atunci faceți pregătirile următoare înainte de a crea legătura sau a importa:
-
Găsiți numele de server al bazei de date Azure SQL Server, identificați informațiile de conexiune necesare și alegeți o metodă de autentificare (Windows sau SQL Server). Pentru mai multe informații despre cele patru metode de autentificare, consultați Conectarea la server (motorul bazei de date) și Securizarea bazei de date.
-
Identificați tabelele sau vizualizările pe care doriți să le legați sau să le importați și câmpuri de valori unice pentru tabelele legate. Puteți crea o legătură sau importa mai multe tabele sau vizualizări într-o singură operațiune.
-
Luați în considerare numărul de coloane din fiecare tabel sau vizualizare. Access nu acceptă mai mult de 255 de câmpuri într-un tabel, așadar, Access leagă sau importă numai primele 255 de coloane. Ca soluție, puteți crea o vizualizare în baza de date Azure SQL Server pentru a accesa coloanele dincolo de această limită.
-
Determină numărul total de date importate. Dimensiunea maximă a unei baze de date Access este de doi gigabyți, minus spațiul necesar pentru obiectele de sistem. Dacă baza de date Azure SQL Server conține tabele mari, este posibil să nu reușiți să le importați pe toate într-o singură bază de date Access. În acest caz, luați în considerare legarea la date în locul importului.
-
Securizați baza de date Access și informațiile de conexiune pe care le conține utilizând o locație de încredere și o parolă de bază de date Access. Acest lucru este important mai ales dacă alegeți să salvați parola pentru SQL Server în Access.
-
Plan pentru crearea de relații suplimentare. Access nu creează automat relații între tabele asociate la sfârșitul unei operațiuni de import. Puteți crea manual relațiile dintre tabelele noi și existente, utilizând fereastra Relații. Pentru mai multe informații, consultați Ce este fereastra Relații? și Crearea, editarea sau ștergerea unei relații.
Configurați mediul Azure SQL Server
Este posibil ca organizația dvs. să aibă deja un cont Microsoft Azure și o bază de date Azure SQL Server pe care să o puteți utiliza. Dacă nu este cazul, puteți face următoarele:
-
Create un cont Azure. Pentru mai multe informații, consultați Create contul Dvs. Azure gratuit astăzi.
-
Dacă nu aveți acces convenabil la o bază de date Azure SQL Server, vă puteți crea propria bază de date. Pentru mai multe informații, consultați Crearea unei baze de date Azure SQL în portalul Azure.
Asigurați-vă că păstrați informațiile importante astfel încât să nu le uitați, cum ar fi acreditările și numele contului.
Crearea unei reguli de paravan de protecție
Înainte de a vă conecta la un server de bază de date Microsoft Azure SQL, administratorul bazei de date trebuie să creeze reguli de firewall la nivel de server. Aceste reguli specifică adresa de protocol internet (IP) publică ce permite accesul clienților pentru fiecare dispozitiv la server prin firewallul Azure. În organizația dvs., vedeți ce tip de adresă IP publică utilizați, fie statică, fie dinamică:
-
Dacă adresa IP publică este statică, atunci este în mod constant aceeași. Puteți specifica o regulă de firewall cu o singură adresă IP publică.
-
Dacă adresa IP publică este dinamică, aceasta se poate modifica în timp. Trebuie să specificați o regulă de firewall cu un interval de adrese IP publice. Rețineți că adresa IP publică utilizată de dispozitivul dvs. pentru conectarea la Azure Bază de date SQL poate fi diferită de adresa IP publică afișată în setările de configurare publică a IP-ului computerului.
Pentru a evita confuzia, vă recomandăm să utilizați următoarele proceduri.
-
Conectați-vă la contul dvs. Microsoft Azure și navigați la portalul Windows Azure.
-
Pe pagina Baze de date SQL Microsoft Azure, faceți clic pe baza de date.
-
În panoul de privire rapidă, faceți clic pe Manage allowed IP addresses (Gestionare adrese IP permise) și alegeți una dintre următoarele:
Creați o regulă de firewall pentru un singur dispozitiv Utilizați această abordare pentru testare și dezvoltare, sau într-un mediu pentru firme mici și atunci când știți că adresa IP publică este statică.
-
În secțiunea Allowed IP Addresses (Adrese IP permise), selectați Add to allowed IP addresses (Adăugare la adrese IP permise ) pentru a permite adresei IP publice să acceseze baza de date prin firewall. Portalul Azure afișează adresa IP publică corectă pentru dispozitivul dvs. client deasupra secțiunii cu numele regulilor.
Create o regulă de firewall pentru un interval de adrese IP Utilizați această abordare pentru a permite accesul mai multor utilizatori într-un mediu local sau atunci când știți că adresa IP publică este dinamică. Contactați departamentul IT sau furnizorul de internet pentru a obține un bloc de adrese IP publice.
-
Sub RULE NAME (NUME REGULĂ), introduceți un nume semnificativ pentru regulă.
-
Sub START IP (IP DE ÎNCEPUT), introduceți partea de început a numărului adresei IP public din zonă.
-
Sub END IP (IP DE SFÂRȘIT), introduceți partea de sfârșit a numărului adresei IP public din zonă.
-
Pot fi necesare până la cinci minute pentru ca regula de firewall să aibă efect. Pentru mai multe informații, consultați Regulile de firewall pentru baza de date Azure SQL.
Etapa 1: Noțiuni de bază
-
Selectați Date externe > Sursă de date nouă > Din baza de date > Din SQL Server.
-
În caseta de dialog Preluare date externe - bază de date ODBC, alegeți una dintre următoarele:
-
Pentru a importa date, selectați Se importă datele sursă într-un tabel nou din baza de date curentă.
-
Pentru a crea o legătură la date, selectați Legare la sursa de date creând un tabel legat.
-
-
Selectați OK.
Etapa 2: Crearea sau reutilizarea unui fișier DSN
Puteți să creați un fișier DSN sau să reutilizați unul existent. Utilizați un fișier DSN atunci când doriți să vă bazați pe aceleași informații de conexiune pentru diverse operațiuni de legare și import sau pentru a partaja cu o altă aplicație care utilizează, de asemenea, fișiere DSN. Puteți crea un fișier DSN direct, utilizând Managerul de conexiuni de date. Pentru mai multe informații, consultați Administrarea surselor de date ODBC.
Deși puteți utiliza în continuare versiunile anterioare ale driverului SQL ODBC, vă recomandăm să utilizați versiunea 13.1, care are multe îmbunătățiri și acceptă caracteristicile SQL Server 2016 noi. Pentru mai multe informații, consultați Driverul ODBC Microsoft pentru SQL Server din Windows.
-
Alegeți una dintre următoarele variante:
-
Dacă fișierul DSN pe care doriți să îl utilizați există deja, selectați-l din listă.
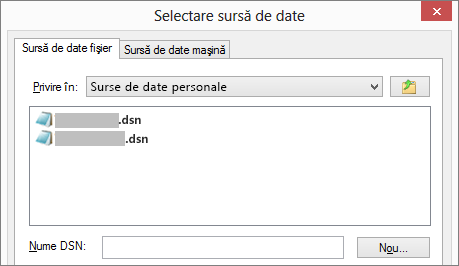
În funcție de metoda de autentificare introdusă în informațiile de conexiune, poate fi necesar să introduceți din nou o parolă.
-
Pentru a crea un nou fișier DSN:
-
Selectați Nou.
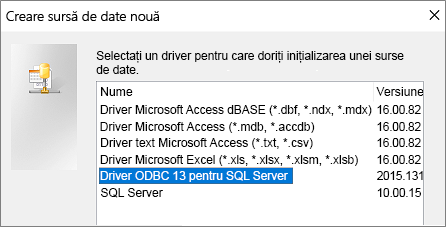
-
Selectați Driver ODBC 13 pentru SQL Server, apoi selectați Următorul.
-
Introduceți un nume pentru fișierul DSN sau faceți clic pe Navigare pentru a crea fișierul în altă locație.
-
-
-
Faceți clic pe Următorul pentru a revizui informațiile de rezumat și faceți clic pe Terminare.
Etapa 3: Utilizarea expertului Creare sursă de date nouă în SQL Server
În expertul Creare sursă de date nouă în SQL Server, procedați astfel:
-
În pagină, introduceți informațiile de identificare:
-
În caseta Descriere, introduceți opțional informațiile de documentare despre fișierul DSN.
-
În caseta Server, introduceți numele bazei de date Azure SQL Server. De exemplu, introduceți „myAzureDB.database.windows.net”. Nu faceți clic pe săgeata în jos.
-
-
Pe pagina a doua, selectați una dintre metodele de autentificare următoare:
-
Cu autentificare Windows integrată Conectați-vă printr-un cont de utilizator Windows. Opțional, introduceți un nume de principiu de serviciu (SPN). Pentru mai multe informații, consultați Nume principale serviciu (SPN-uri) în Conexiuni client (ODBC).
-
Cu autentificare SQL Server... Conectați-vă cu acreditările care au fost configurate în baza de date, introducând ID conectare și Parola.
-
Cu autentificare Active Directory integrată Conectați-vă la baza de date Azure SQL Server utilizând Azure Active Directory. După ce ați configurat autentificarea Azure Active Directory, nu sunt necesare date suplimentare de conectare și parola. Pentru mai multe informații, consultați Conectarea la baza de date SQL utilizând autentificarea Azure Active Directory.
-
Cu autentificarea parolei Active Directory... Conectați-vă cu acreditările care au fost configurate în Azure Active Directory, introducând numele de conectare și parola. Pentru mai multe informații, consultați Conectarea la baza de date SQL utilizând autentificarea Azure Active Directory.
-
-
Pe paginile trei și patru, selectați opțiunile diverse de particularizare a conexiunii. Pentru mai multe informații despre aceste opțiuni, consultați Driverul ODBC Microsoft pentru SQL Server.
-
Apare un ecran pentru a confirma setările. Selectați Testare sursă de date pentru a confirma conexiunea.
-
Poate fi necesar să vă conectați la baza de date. În caseta de dialog Conectare SQL Server, introduceți ID-ul de conectare și parola. Pentru a modifica setările suplimentare, selectați Opțiuni.
Etapa 4: Selectați tabelele și vizualizările la care să creați legătura sau pe care le importați
-
În caseta de dialog Legare tabele sau Import obiecte, sub Tabele, selectați fiecare tabel sau vizualizare pentru care doriți să creați legătura sau pe care le importați, apoi faceți clic pe OK.
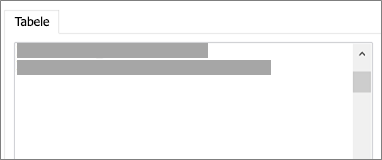
-
Într-o operațiune de legare, decideți dacă doriți să selectați Salvare parolă.
Securitate Selectarea acestei opțiuni elimină necesitatea de a introduce acreditările de fiecare dată când deschideți Access și accesați datele. Dar aceasta stochează o parolă necriptată în baza de date Access, ceea ce înseamnă că persoanele care pot accesa conținutul sursă pot vedea numele de utilizator și parola. Dacă selectați această opțiune, vă recomandăm ferm să stocați baza de date Access într-o locație de încredere și să creați o parolă pentru baza de date Access. Pentru mai multe informații, consultați Decideți dacă să aveți încredere într-o bază de date și Criptarea unei baze de date utilizând o parolă de bază de date.
Notă Dacă decideți să nu salvați parola, dar apoi vă răzgândiți, trebuie să ștergeți și să creați din nou tabelul legat, apoi să selectați Salvare parolă.
Etapa 5: Crearea specificațiilor și activităților (doar pentru import)
-
În caseta de dialog Preluare date externe - bază de date ODBC, puteți să salvați pașii de import ca specificație și să creați o activitate Outlook pentru a automatiza operațiunea de import în mod regulat. Pentru mai multe informații, consultați Salvarea detaliilor unei operațiuni de import sau export ca specificație.
Rezultate
Atunci când o operațiune de legare sau de import se termină, tabelele apar în Panoul de navigare cu același nume ca tabelul sau vizualizarea SQL Server combinată cu numele proprietarului. De exemplu, dacă numele SQL este dbo. Produs, numele Access este dbo_Product. Dacă acel nume este deja în uz, Access adaugă "1" la numele de tabel nou, de exemplu, dbo_Product1. Dacă dbo_Product1 este deja în uz, Access va crea dbo_Product2 și așa mai departe. Însă puteți redenumi tabelele cu un titlu mai relevant.
Într-o operațiune de import, Access nu suprascrie niciodată un tabel din baza de date. Deși nu puteți să adăugați direct date de server SQL la un tabel existent, puteți crea o interogare de adăugare pentru a adăuga date după ce ați importat date din tabele similare.
Într-o operațiune de legare, în cazul în care coloanele sunt doar în citire într-un tabel Azure SQL Server, acestea sunt, de asemenea, doar în citire în Access.
Sfat Pentru a vedea șirul de conexiune, treceți cu indicatorul peste tabelul din panoul de navigare Access.
Actualizați proiectul tabelului legat
Nu puteți adăuga, șterge sau schimba coloanele sau modifica tipurile de date dintr-un tabel legat. Dacă doriți să efectuați modificări de proiectare, faceți acest lucru în baza de date Azure SQL Server. Pentru a vedea modificările de proiectare în Access, actualizați tabelele legate:
-
Selectați Date externe > Manager de tabele legate.
-
Selectați fiecare tabel legat pe care doriți să îl actualizați, selectați OK, apoi selectați Închidere.
Compararea tipurilor de date
Tipurile de date Access sunt denumite diferit comparativ cu tipurile de date SQL Server. De exemplu, o coloană Azure SQL Server cu tipul de date bit este importată sau legată la Access cu tipul de date Da/Nu. Pentru mai multe informații, consultați Compararea tipurilor de date Access și SQL Server.










