Creați un impuls pentru a primi feedback de la echipă
Doriți să primiți feedback de la echipa dvs. despre cum merg lucrurile? Cu Viva Pulse, puteți face acest lucru ușor și eficient. Viva Pulse vă permite să utilizați șabloane susținute de cercetare pentru a solicita feedback membrilor echipei.
Notă: Aveți nevoie de o licență Viva Pulse și o licență Microsoft Forms pentru a crea și a trimite un Pulse.
Viva Pulse este disponibil atât ca experiență premium, cât și ca experiență limitată, disponibilă cu un abonament Microsoft 365 Copilot. Următoarea listă de capacități este disponibilă autorilor și administratorilor Pulse ca parte a acestor experiențe.
|
Capacitate |
Experiența Premium Viva Pulse |
Viva Pulse cu abonament Microsoft 365 Copilot |
|---|---|---|
|
Conținut puls |
Acces complet la toate șabloanele susținute de cercetare. Experiența de administrare a conținutului pentru a crea propriul conținut organizațional. |
Utilizați șabloane Copilot pentru a măsura sentimentul angajaților pentru adoptarea Copilot. |
|
Crearea anchetelor |
Toate capacitățile de particularizare, inclusiv capacitatea de a crea propriile întrebări, solicitări și serii. |
Autorii pot redenumi și programa solicitări Pulse. |
Creați un puls
-
Deschideți aplicația Viva Pulse în Microsoft Teams.
-
Pe pagina de pornire, selectați unul dintre șabloanele susținute de cercetare din secțiunea Începeți prin a solicita feedback despre... de pe pagina de pornire Viva Pulse.
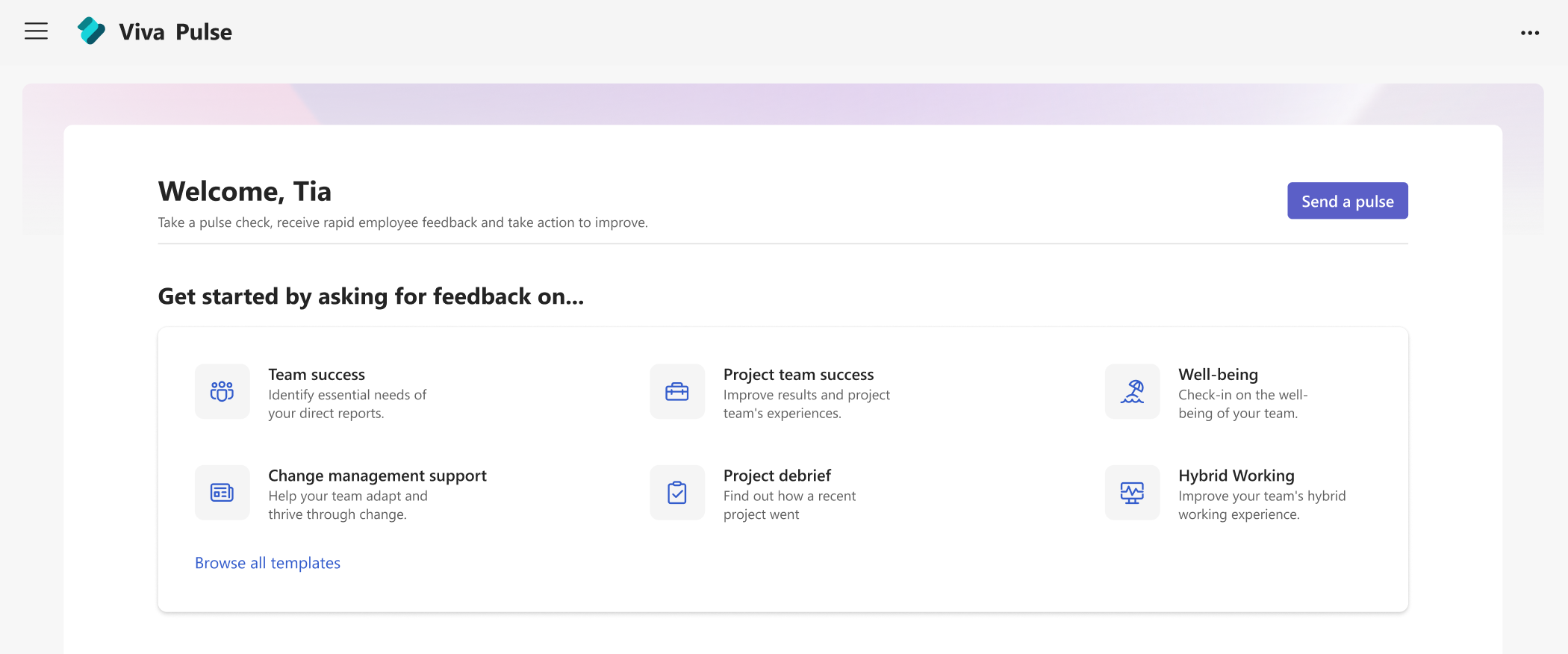
-
Selectați un șablon care se potrivește cel mai bine cu ceea ce doriți feedback. Este posibil să vedeți șabloanele furnizate de organizația dvs. într-o secțiune "Furnizate de firma dvs.". Puteți să utilizați șabloanele așa cum este sau, dacă organizația dvs. permite acest lucru, să le particularizați pentru a se potrivi nevoilor dvs., modificând titlul, adăugând întrebări, modificând sau actualizând textul, reordonând întrebări sau ștergând întrebări.
Notă: Dacă aveți o licență premium pentru Viva Pulse, veți avea acces la toate Viva Întrebări și șabloane Pulse puse la dispoziție de organizația dvs. Dacă nu aveți o licență premium, dar aveți un abonament Microsoft 365 Copilot, veți avea acces doar la șabloanele și întrebările Microsoft 365 Copilot.
Particularizați-vă pulsul
După ce ați selectat șablonul, îl puteți particulariza pentru a se potrivi cel mai bine necesităților dvs. Rețineți că pulse trebuie să includă cel puțin 1 întrebare și nu mai mult de 25 de întrebări.
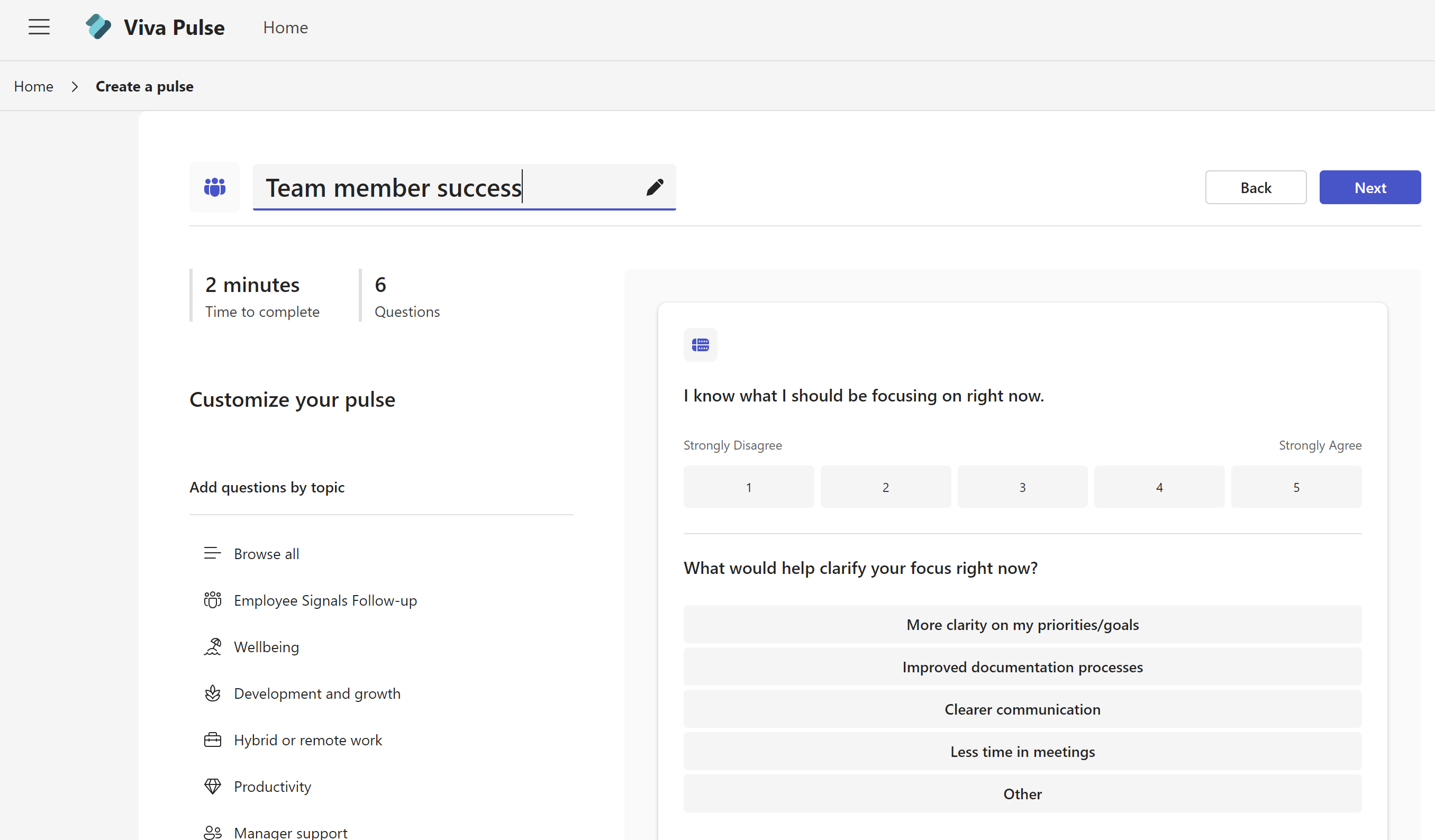
Modificați titlul: Selectați pictograma creion de lângă numele șablonului și modificați textul la ceea ce doriți.
Modificarea unei întrebări: Treceți cursorul peste întrebare și selectați Mutare în sus, Mutare în jos, Editare sau Ștergere pentru a efectua modificările.
Modificarea unui tip de întrebare: Dacă ați adăugat o întrebare și decideți că doriți să comutați tipul de întrebare, puteți să selectați Editare și să efectuați modificările. De asemenea, puteți modifica tipul de întrebare pentru întrebările de urmărire.
Adăugați o întrebare: La sfârșitul întrebărilor furnizate, selectați Adăugați o întrebare, Alegeți tipul de întrebare pe care doriți să o adăugați: Evaluare, Alegere multiplă sau Deschidere text. De asemenea, puteți selecta Navigați prin biblioteca de întrebări pentru a găsi întrebări prescrise care pot corespunde necesităților dvs. Întrebarea va fi adăugată și puteți să completați sau să editați după cum este necesar.
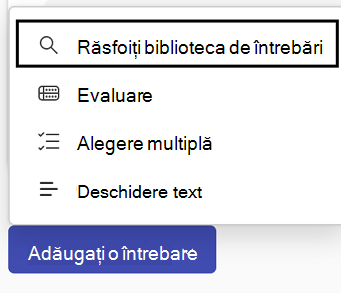
Se salvează schița: Modificările pe care le efectuați într-o anchetă sunt salvate automat ca schiță personală, la care puteți reveni mai târziu dacă nu sunteți gata să trimiteți imediat solicitarea Pulse. Schițe nedorite pot fi șterse din Viva pagina de pornire Pulse secțiunea Pulsul meu, sub fila Schițe.
Notă: Dacă încercați să accesați Viva Pulse cu o licență premium, veți avea acces la toate capacitățile de particularizare, așa cum au fost configurate de organizația dvs. Dacă încercați să accesați Viva Pulse cu abonamentul dvs. Microsoft 365 Copilot, veți avea acces doar la capacități limitate de personalizare, inclusiv la redenumirea solicitării Pulse, adăugarea Microsoft 365 Copilot întrebări din biblioteca de întrebări, modificarea ordinii de întrebare sau ștergerea unei întrebări.
Trimiteți-vă pulsul
-
Când sunteți gata, selectați Următorul în partea de sus a anchetei.
-
Sub Solicitați feedback de la introduceți persoanele sau grupurile de la care doriți să solicitați feedback. Puteți trimite o singură solicitare Pulse la până la 10.000 de utilizatori.
Note:
-
Pentru a vă trimite Pulse, trebuie să îndepliniți sau să depășiți numărul minim necesar de destinatari. Aceasta este o setare gestionată de administratorul dvs. și veți vedea numărul necesar de destinatari în secțiunea Finalizați solicitarea.
-
Solicitările Pulse pot fi trimise către Grupuri Microsoft 365, Grupuri de distribuire și grupurile de securitate cu e-mail activat. Dacă nu aveți permisiunea de a trimite mesaje de e-mail grupului Microsoft 365 respectiv, nu veți putea trimite o solicitare Pulse grupului respectiv. Totuși, pentru alte tipuri de grupuri, solicitarea Pulse va fi creată cu succes, iar utilizatorii vor fi notificați prin chatul Teams și/sau prin fluxul de activitate Teams. În astfel de cazuri, notificările prin e-mail vor fi livrate pe baza setărilor de grup.
-
Dacă nu găsiți grupul către care doriți să trimiteți solicitarea, solicitați administratorului să facă grupul posibil de căutat în Outlook deselectând setarea Nu se afișează adresa de e-mail a echipei în Outlook pentru grup în Centrul de administrare Microsoft 365.
-
-
Selectați o dată pentru livrarea solicitării Pulse către destinatari. De asemenea, puteți seta numărul de zile în care pulse ar trebui să fie deschis. Numărul de zile pentru care este deschis pulse trebuie să fie de minimum 1 zi și un maxim de 27 de zile.Dacă părăsiți setările implicite, Pulse se închide în 7 zile după ce este trimis și nu se repetă.Dacă doriți să trimiteți un puls recurent, selectați Recurent. Selectați Editare deasupra Opțiuni recurente pentru a selecta frecvența și datele de început și de sfârșit pentru impulsul recurent.
-
Opțional, adăugați o notă personală.
-
Când sunteți gata, selectați Trimitere puls. Dacă ați setat o dată pentru un puls programat, pulsul nu va fi trimis de fapt până la acea dată.
-
După ce este trimisă solicitarea, notificările din fluxul Activitate Teams, Chatul Teams și e-mailul vor fi trimise destinatarilor.Dacă ați programat un Pulse, veți primi notificări în fluxul Activitate Teams, Chat Teams și e-mail pentru a vă reaminti că pulse-ul programat va fi trimis la ora programată (în fusul orar).
Important: Dacă destinatarii dvs. nu primesc notificări, consultați Activarea notificărilor și lucrul cu administratorul entității găzduite pentru a activa notificările în entitatea găzduită.
-
Pentru a partaja cu furnizorii de feedback selectați într-un mesaj de e-mail personal sau Teams, obțineți un link la anchetă selectând Copiere link.
Găsirea, modificarea sau anularea unui puls programat
Puteți găsi impulsurile programate pe pagina de pornire, în fila Planificat.
-
Selectați Editare (pictograma creion) pentru a edita pulsul programat. Atunci când editați un Pulse programat, puteți modifica întrebările din anchetă, destinatarii de la care solicitați feedback, data la care este trimis Pulse, frecvența pulsului, numărul de zile în care este deschis Pulse și nota personală.
-
Pentru a anula un Puls programat, selectați punctele de suspensie (...) și selectați Anulați acest impuls.
-
Pentru o serie recurentă de pulsuri, selectați pictograma fereastră nouă pentru a vizualiza pagina seriei. Selectați punctele de suspensie (...) pentru a edita seria Pulse sau pentru a anula viitorul Pulse.
Ce să faceți dacă nu primiți suficiente răspunsuri
Pentru a vedea feedbackul, trebuie să obțineți un număr minim de răspunsuri. Acest număr este setat de administratorul dvs.
Important: Dacă nu primiți notificări, consultați Activarea notificărilor și lucrul cu administratorul entității găzduite pentru a activa notificările în entitatea găzduită.
Dacă nu ați obținut suficiente răspunsuri pentru a îndeplini numărul minim de răspunsuri necesare pentru a vedea feedbackul și cu trei zile înainte de termenul limită al solicitării Pulse, veți primi o notificare de flux Activitate Teams și puteți efectua oricare dintre următoarele acțiuni pe pagina de raport Pulse:
-
Selectați Extindeți termenul limită sub Acțiuni Pulse sau în partea de jos a paginii de raport pentru a extinde termenul limită al solicitării Pulse. Rețineți că puteți extinde termenul limită al solicitării Pulse până la un maxim de șase ori.
-
Selectați Copiați linkul pentru a copia linkul la solicitarea pulse, pe care îl puteți partaja cu furnizorii de feedback selectați într-un e-mail personal sau într-un mesaj Teams.
-
Selectați Adăugați mai multe persoane sau partajați linkul sondajului sub Acțiuni Pulse pentru a adăuga mai mulți furnizori de feedback la solicitarea Pulse sau copiați linkul pentru a partaja solicitarea Pulse cu furnizorii de feedback într-un e-mail personal sau într-un mesaj Teams.
-
Selectați Anulați solicitarea sub Acțiuni Pulse pentru a anula solicitarea Pulse.
Dacă nu ați obținut suficiente răspunsuri pentru a îndeplini pragul minim de răspuns și cu trei zile înainte de termenul limită al solicitării Pulse, veți primi, de asemenea, o notificare prin e-mail și puteți efectua oricare dintre următoarele acțiuni din e-mail:
-
Selectați Prelungiți termenul limită pentru a extinde termenul limită al solicitării Pulse. Rețineți că puteți extinde termenul limită al solicitării Pulse până la un maxim de șase ori.
-
Selectați Copiați linkul pentru a copia linkul la solicitarea pulse, pe care îl puteți partaja cu furnizorii de feedback selectați într-un e-mail personal sau într-un mesaj Teams.
Aflați mai multe
Vizualizați și distribuiți rezultatele feedbackului ca autor de feedback










