Forms din Access sunt la fel ca afișarea cazurilor în magazine, ceea ce vă ajută să vizualizați sau să obțineți mai ușor elementele dorite. Deoarece formularele sunt obiecte prin care dvs. sau alți utilizatori puteți să adăugați, să editați sau să afișați datele stocate în baza de date desktop Access, proiectarea formularului este un aspect important. Dacă baza de date desktop Access va fi utilizată de mai mulți utilizatori, formularele bine proiectate sunt esențiale pentru eficiență și acuratețea introducerii datelor.
Există diverse modalități de a crea un formular într-o bază de date Access pentru desktop și acest articol vă arată câteva dintre metodele comune.
Ce intenționați?
Crearea unui formular dintr-un tabel sau dintr-o interogare existente în Access
Pentru a crea un formular dintr-un tabel sau dintr-o interogare din baza de date, în Panoul de navigare, faceți clic pe tabelul sau interogarea care conține datele pentru formular și, pe fila Creare , faceți clic pe Formular.
Access creează un formular și îl afișează în vizualizarea Aspect. Puteți efectua modificări ale proiectării, cum ar fi să ajustați dimensiunea casetelor text pentru a se potrivi datelor, dacă este nevoie. Pentru mai multe informații, consultați articolul despre utilizarea instrumentului Formular.
Crearea unui formular necompletat în Access
-
Pentru a crea un formular fără controale sau elemente preformatate: Pe fila Creare , faceți clic pe Formular necompletat. Access deschide un formular necompletat în vizualizarea Aspect și afișează panoul Listă de câmpuri.
-
În panoul Listă de câmpuri, faceți clic pe semnul plus (+) lângă tabelul sau tabelele ce conțin câmpurile pe care doriți să le vedeți în formular.
-
Pentru a adăuga un câmp la formular, faceți dublu clic pe acesta sau glisați-l în formular. Pentru a adăuga mai multe câmpuri simultan, mențineți apăsată tasta CTRL și faceți clic pe mai multe câmpuri, apoi glisați-le în formular în același timp.
Notă: Ordinea tabelelor din panoul Listă de câmpuri se poate modifica, în funcție de partea din formular selectată momentan. Dacă nu puteți să adăugați un câmp la formular, încercați să selectați altă parte a formularului, apoi încercați din nou să adăugați câmpul.
-
Utilizați instrumentele din grupul Antet/Subsol de pe fila Proiectare aspect formular pentru a adăuga o siglă, un titlu sau data și ora la formular.
-
Dacă doriți să adăugați o varietate mai mare de controale la formular, faceți clic pe Proiectare aspect formular și utilizați instrumentele din grupul Controale .
Crearea unui formular scindat în Access
Un formular scindat vă oferă două vizualizări ale datelor în același timp - o vizualizare Formular și o vizualizare Foaie de date. Lucrul cu formulare scindate oferă beneficiile ambelor tipuri de formular într-un singur formular. De exemplu, se poate utiliza porțiunea foaie de date din formular pentru a localiza rapid o înregistrare, apoi se poate utiliza porțiunea formular pentru a vizualiza sau edita înregistrarea. Cele două vizualizări sunt conectate la aceeași sursă de date și sunt permanent sincronizate una cu cealaltă.
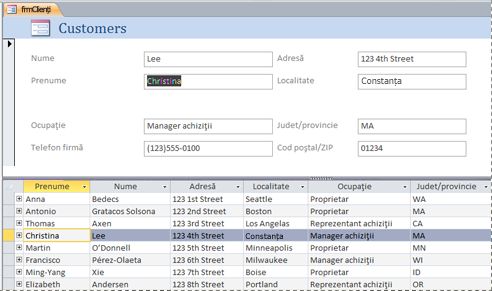
Pentru a crea un nou formular scindat utilizând instrumentul Scindare formular, în Panoul de navigare, faceți clic pe tabelul sau pe interogarea ce conține datele, apoi, pe fila Creare, faceți clic pe Mai multe formulare, apoi faceți clic pe Scindare formular.
Access creează formularul și se pot efectua modificări de proiectare la formular. De exemplu, se poate ajusta dimensiunea casetelor text pentru a se potrivi datele, dacă este nevoie. Pentru mai multe informații despre lucrul cu un formular scindat, consultați articolul despre crearea unui formular scindat.
Crearea unui formular care afișează mai multe înregistrări în Access
Un formular cu mai multe elemente este numit și formular continuu și este util dacă doriți un formular care afișează mai multe înregistrări, dar este mai particularizabil decât o foaie de date; puteți utiliza instrumentul Elemente multiple.
-
În Panoul de navigare, faceți clic pe tabelul sau pe interogarea care conține datele pe care doriți să le vedeți în formular.
-
Pe fila Creare și faceți clic pe Mai multe Forms > Elemente multiple.
Access creează formularul și îl afișează în Vizualizarea aspect. În Vizualizarea aspect, se pot efectua modificări de proiect la formular în timp ce afișează date. De exemplu, se poate ajusta dimensiunea casetelor text pentru a corespunde datelor. Pentru mai multe detalii, consultați Crearea unui formular utilizând instrumentul Elemente multiple.
Crearea unui formular care conține un subformular în Access
Atunci când lucrați cu date asociate stocate în tabele separate, este necesar adesea să vizualizați date din mai multe tabele sau interogări în același formular, iar subformularele sunt o modalitate convenabilă de a face acest lucru. Pentru că există diverse modalități de a adăuga un subformular, în funcție de necesitățile dvs., pentru mai multe informații, consultați articolul Crearea unui formular care conține un subformular (un formular unu-la-mai-mulți).
Informații suplimentare
Există numeroase opțiuni pe care puteți să le utilizați pentru a vă particulariza formularele, vedeți dacă unele dintre următoarele corespund necesităților dvs.:
|
Opțiuni |
Vedeți această resursă |
|---|---|
|
Dacă doriți să puteți selecta câmpurile care apar în formular, utilizați Expertul formular pentru a crea formularul. |
|
|
Adăugarea de file într-un formular poate face ca formularul să fie mai organizat și mai ușor de utilizat, în special dacă acesta conține mai multe controale. |
|
|
Un Control browser web vă permite să afișați pagini web într-un formular. Puteți să legați controlul la câmpuri sau controale din baza de date, pentru a determina în mod dinamic ce pagină se afișează. De exemplu, puteți să utilizați informațiile despre adresă dintr-o bază de date pentru a crea hărți particularizate pe un site de mapare de pe internet sau să utilizați informațiile despre produs dintr-o bază de date pentru a căuta elemente pe site-ul web al unui furnizor. |
|
|
Access plasează controalele în ghiduri denumite aspecte, pentru a vă ajuta să aliniați controalele dintr-un formular. Aflați cum să mutați și să dimensionați controalele în mod independent. |










