În majoritatea sistemelor de baze de date puteți stoca o singură valoare într-un câmp. Dar în Access, puteți crea și un câmp care conține mai multe valori (până la 100). De exemplu, doriți să vedeți cum rezolvă angajații problemele. Un angajat poate să se ocupe de mai multe probleme, iar fiecare problemă poate fi abordată de mai multe persoane. Acest tip de structură de date este denumit relație de tip mai mulți-la-mai-mulți. Un câmp multi-valoare Access este util și atunci când lucrați cu o listă SharePoint care utilizează o coloană Alegere. Pentru un exemplu de bază de date care utilizează câmpuri multi-valoare, consultați șablonul Urmărire probleme.
Notă Access are alte tipuri de câmpuri listă: un câmp de căutare care caută date care se potrivesc într-un tabel (cum ar fi un câmp de ID care caută un nume complet) și un câmp listă de valori care stochează o singură valoare, cu valori valide definite într-o proprietate. Pentru mai multe informații, consultați Crearea sau ștergerea unui câmp de căutare și Crearea sau ștergerea unui câmp listă de valori.
În acest articol
Ce este un câmp multi-valoare?
Să presupunem că aveți o problemă pe care să o atribuiți unuia dintre angajați, dar decideți că trebuie să o atribuiți mai multor angajați. Puteți crea un câmp multi-valoare care vă permite să selectați angajații dintr-o listă.

Atunci când faceți clic pe săgeata de casetă combo de selectare multiplă, apar casete de selectare pentru a indica opțiunile dvs.
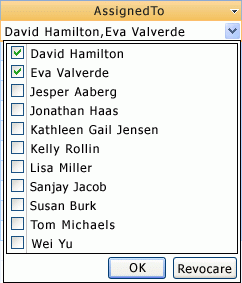
Puteți să bifați sau să debifați elementele din listă și apoi să faceți clic pe OK pentru a salva selecțiile dvs. Elementele selectate sunt stocate în câmpul multi-valoare și sunt separate prin virgulă (implicit) atunci când se afișează.

Ideea de bază a câmpurilor multi-valoare este de a înlesni acceptarea acelor instanțe în care doriți să selectați și să stocați mai mult de o singură opțiune, fără a trebui să creați un proiect de bază de date mai complex. În culise, Access se ocupă de acest lucru pentru dvs., separând automat datele și aducându-le înapoi împreună pentru a examina valorile dintr-un câmp. Un câmp multi-valoare Access modelează o relație mai mulți-la-mai-mulți.
Important Atunci când migrați o bază de date Access în SQL Server, câmpul multi-valoare Access se transformă în SQL Server ca un câmp ntext, care conține setul de valori delimitat. Întrucât SQL Server nu acceptă un tip de date multi-valoare care modelează o relație mai mulți-la-mai-mulți, poate fi necesară muncă de proiectare și de conversie suplimentară.
Crearea unui câmp multi-valoare
-
Deschideți unui tabel în Vizualizare proiect.
-
În primul rând gol disponibil, faceți clic în coloana Nume câmp, apoi tastați un nume de câmp.
-
Faceți clic în coloana Tip de date pentru acel rând, faceți clic pe săgeată, apoi, în lista verticală, selectați Expert căutare.
Notă Expertul de căutare creează trei tipuri de liste, în funcție de alegerile făcute în Expert: un câmp de căutare, un câmp listă de valori și un câmp multi-valoare.
-
Urmați cu atenție pașii din Expert:
-
Pe prima pagină, selectați Voi scrie valorile pe care le doresc, apoi faceți clic pe Următorul.
-
Pe pagina a doua, păstrați 1 coloană selectată, introduceți mai multe valori, câte una pe fiecare rând de sub antetul de coloană, iar apoi faceți clic pe Următorul.
-
Pe pagina a treia, sub Stocați mai multe valori pentru această coloană de căutare?, bifați caseta de selectare Se permit valori multiple și faceți clic pe Terminare.
-
-
Salvați modificările.
Redimensionarea unui control de casetă combo de selectare multiplă
-
Deschideți formularul sau raportul în Vizualizare proiect sau Vizualizare aspect.
-
Faceți clic pe controlul de casetă combo de selectare multiplă, indicați spre unul dintre ghidajele de redimensionare și glisați marginea controlului până când ajunge la înălțimea sau lățimea dorită:
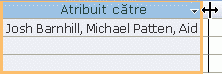
Access mută toate controalele adiacente pe formular sau raport în jos sau la stânga sau la dreapta în mod automat.
-
Salvați modificările.
Actualizarea proprietăților unui câmp multi-valoare
Atunci când utilizați Expertul de căutare pentru a crea un câmp de căutare, proprietățile câmpului de căutare sunt setate pentru dvs. Pentru a modifica proiectarea câmpului multi-valoare, setați proprietățile de Căutare.
-
Deschideți unui tabel în Vizualizare proiect.
-
Faceți clic pe numele câmpului multi-valoare în coloana Nume câmp.
-
Sub Proprietăți câmp, faceți clic pe fila Căutare.
-
Setați proprietatea Control afișare la Caseta combo pentru a vedea toate proprietățile disponibile. Pentru mai multe informații, consultați Proprietățile câmpului de căutare.
Ștergerea unui câmp multi-valoare
Important Atunci când ștergeți un câmp multi-valoare care conține date, veți pierde definitiv acele date; nu puteți anula ștergerea. Din acest motiv, trebuie să faceți backup bazei de date înainte să ștergeți câmpuri de tabel sau alte elemente de bază de date.
Ștergere din vizualizarea Foaie de date
-
Deschideți tabelul în Vizualizare foaie de date.
-
Găsiți câmpul multi-valoare, faceți clic dreapta pe rândul antet (nume) și apoi faceți clic pe Ștergere câmp.
-
Faceți clic pe Da pentru a confirma ștergerea.
Ștergere din vizualizarea Proiect
-
Deschideți tabelul în vizualizarea Proiect.
-
Faceți clic pe selectorul de rând de lângă câmpul multi-valoare, apoi apăsați pe DELETE sau faceți clic dreapta pe selectorul de rând, iar apoi faceți clic pe Ștergere rânduri.
-
Faceți clic pe Da pentru a confirma ștergerea.
Proprietățile câmpului de căutare
|
Setați această proprietate |
La |
|
Control afișare |
Setați această proprietate pentru a controla ce proprietăți se afișează:
|
|
Tip sursă rânduri |
Alegeți dacă doriți să completați câmpul de căutare cu valori din alt tabel sau interogare sau dintr-o listă de valori pe care le specificați. De asemenea, puteți alege să completați lista cu numele câmpurilor dintr-un tabel sau interogare. |
|
Sursă rânduri |
Specificați tabelul, interogarea sau lista de valori, care oferă valorile pentru câmpul de căutare. Atunci când proprietatea Tip sursă rânduri este setată la Tabel/interogare sau Lista de câmpuri, această proprietate trebuie să fie setată la un nume de tabel sau interogare sau la o instrucțiune SQL, care reprezintă interogarea. Atunci când proprietatea Tip sursă rânduri este setată la Lista de valori, această proprietate ar trebui să conțină o listă de valori separate prin punct și virgulă. |
|
Coloană de legătură |
Specificați coloana în sursa de rânduri care furnizează valoarea stocată de câmpul de căutare. Această valoare poate varia de la 1 la numărul de coloane din sursa de rând. Coloana care furnizează valoarea de stocat nu trebuie să fie aceeași coloană ca cea de afișare. |
|
Număr coloane |
Specificați numărul de coloane din sursa de rânduri care pot fi afișate în câmpul de căutare. Pentru a selecta coloanele de afișat, furnizați o lățime de coloană în proprietatea Lățimi coloane. |
|
Titluri coloană |
Specificați dacă să se afișeze titlurile de coloană. |
|
Lățimi coloane |
Introduceți lățimea coloanei pentru fiecare coloană. Valoarea de afișat dintr-un câmp de căutare este coloana sau coloanele reprezentate în proprietatea Lățimi coloane cu o lățime non-zero. Dacă nu doriți să afișați o coloană, cum ar fi o coloană ID, specificați 0 pentru lățime. |
|
Rânduri listă |
Specificați numărul de rânduri care să apară când afișați câmpul de căutare. |
|
Lățime listă |
Specificați lățimea controlului care apare când afișați câmpul de căutare. |
|
Limitare la listă |
Alegeți dacă puteți să introduceți o valoare care nu se găsește în listă. |
|
Se permit valori multiple |
Specifică dacă în câmpul de căutare se permite selectarea valorilor multiple. Nu este posibilă modificarea proprietății acestei valori de la Da la Nu. |
|
Permite editări liste valori |
Specificați dacă puteți să editați elementele dintr-un câmp de căutare care se bazează pe o listă de valori. Atunci când această proprietate este setată la Da și faceți clic dreapta pe un Câmp de căutare care se bazează pe o singură listă de valori de coloană, veți vedea opțiunea de meniu Editare elemente listă. În cazul în care câmpul de căutare are mai multe coloane, această proprietate este ignorată. |
|
Formular editare elemente listă |
Menționați un formular existent de utilizat pentru a edita elementele listă dintr-un câmp de căutare care se bazează pe un tabel sau pe o interogare. |
|
Afișare numai valori din rânduri sursă |
Afișați numai valorile care se potrivesc cu sursa de rânduri curentă, când Se permit valori multiple este setat la Da. |










