Puteți importa sau crea legături la date din Microsoft Dynamics 365, o soluție de gestionare business bazată pe cloud care integrează modulele Enterprise Resource Planning (ERP) într-un pachet de software unic. Datele din Dynamics 365 sunt unificate în aceste module, inclusiv Vânzări, Finanțe și gestionarea relațiilor cu clienții (CRM). Pentru mai multe informații, consultați Microsoft Dynamics 365.
-
Atunci când creați o legătură la date, Access creează o conexiune bidirecțională care sincronizează modificările la date în Access și în Dynamics 365.
-
Atunci când importați date, Access creează o copie unică a datelor, prin urmare, modificările la date din Access sau din Dynamics 365 nu sunt sincronizate.
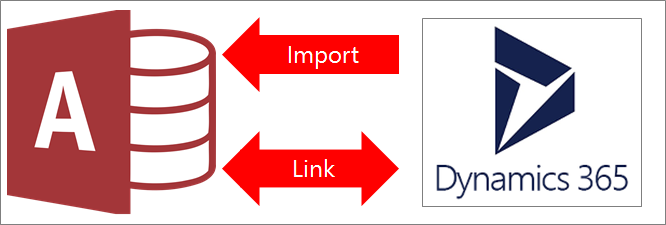
Notă Capacitatea de a crea o legătură la date sau de a le importa din Dynamics 365 este acceptată doar în instanțele cu licențiere în volum de Access 2019 sau în următoarele planuri Microsoft 365 Enterprise: Aplicații Microsoft 365 pentru întreprindere, Office 365 Enterprise E3 și Office 365 Enterprise E5. Pentru mai multe informații, consultați Compararea planurilor Microsoft 365 Enterprise.
Înainte de a începe
Doriți ca lucrurile să meargă mai bine? Atunci faceți pregătirile următoare înainte de a crea legătura sau a importa:
-
Identificați informațiile de conexiune necesare, inclusiv adresa URL a site-ului Dynamics 365 și un cont cu nivel de securitate. Pentru mai multe informații, consultați Creați utilizatori și atribuiți roluri de securitate Microsoft Dynamics 365 (online) și Gestionați abonamentele, licențele și conturile de utilizator.
-
Este posibil ca organizația dvs. să aibă deja un cont Dynamics 365. Dacă nu este cazul, vă puteți înregistra pentru un cont de încercare de 30 de zile la Încercați Dynamics 365 (online).
-
Luați în calcul numărul de coloane din fiecare tabel sau vizualizare. Access nu acceptă mai mult de 255 de câmpuri într-un tabel, așadar, Access leagă sau importă numai primele 255 de coloane.
-
Determină numărul total de date importate. Dimensiunea maximă a unei baze de date Access este de doi gigabyți, minus spațiul necesar pentru obiectele de sistem. Dacă Dynamics 365 conține tabele mari, este posibil să nu reușiți să le importați pe toate într-o singură bază de date Access. În acest caz, luați în considerare legarea la date în locul importului.
-
Securizați baza de date Access și informațiile de conexiune pe care le conține utilizând o locație de încredere și o parolă de bază de date Access. Pentru mai multe informații, consultați Decideți dacă să aveți încredere într-o bază de date și Criptarea unei baze de date utilizând o parolă de bază de date.
-
Identificați tabelele la care doriți să creați legătura sau pe care să le importați. Puteți crea o legătură sau puteți importa mai multe tabele într-o singură operațiune. Toate tabelele Dynamics 365 au o cheie principală, definită ca prima coloană din tabelul legat sau importat.
-
Plan pentru crearea de relații suplimentare. Access creează legături la tabelele selectate sau le importă, împreună cu toate tabelele asociate din modelul de date Dynamics 365. Pentru mai multe informații despre acest model de date, consultați Răsfoiți metadatele organizației dvs.
Access încearcă să creeze automat relații între aceste tabele asociate. Însă poate fi necesar să creați manual relații suplimentare între tabelele noi și existente, utilizând fereastra Relații. Pentru mai multe informații, consultați Ce este fereastra Relații? și Crearea, editarea sau ștergerea unei relații.
Etapa 1: Noțiuni de bază
-
Selectați Date externe > Sursă de date nouă > De la Servicii online > De la Dynamics O365 (online).
-
În caseta de dialog Introduceți adresa URL a site-ului Dynamics 365, introduceți adresa URL a site-ului Dynamics 365.
-
Alegeți una dintre următoarele:
-
Pentru a importa, selectați Se importă datele sursă într-un tabel nou din baza de date curentă.
-
Pentru a crea o legătură, selectați Legare la sursa de date creând un tabel legat.
-
-
Selectați OK.
Etapa 2: Selectarea tabelelor la care să creați legătura sau pe care le importați
-
În caseta de dialog Legare tabele sau Import obiecte, sub Tabele, selectați fiecare tabel sau vizualizare pentru care doriți să creați legătura sau pe care le importați, apoi faceți clic pe OK.
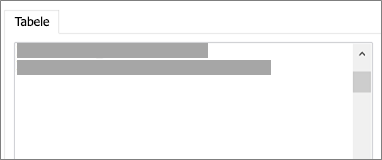
Access creează legături la tabelele selectate sau le importă, împreună cu toate tabelele asociate din modelul de date Dynamics 365.
Rezultate
Atunci când o operațiune de legare sau de import se termină, tabelele apar în Panoul de navigare cu același nume ca tabelul Dynamics 365. În timpul unei operațiuni de import, dacă acel nume se utilizează deja, Access adaugă „1” la numele de tabel nou. Însă puteți redenumi tabelele cu un titlu mai relevant.
Într-o operațiune de import, Access nu suprascrie niciodată un tabel din baza de date. Deși nu puteți să adăugați direct Dynamics 365 la un tabel existent, puteți crea o interogare de adăugare pentru a adăuga date după ce ați importat date din tabele similare.
Într-o operațiune de legare, în cazul în care coloanele sunt doar în citire într-un tabel Dynamics 365, acestea sunt, de asemenea, doar în citire în Access.
Sfat Pentru a vedea Dynamics 365, treceți cu indicatorul peste tabelul din panoul de navigare Access.
Actualizați proiectul tabelului legat
Nu puteți adăuga, șterge sau schimba coloanele sau modifica tipurile de date dintr-un tabel legat. Dacă doriți să efectuați modificări de proiectare, faceți acest lucru în Dynamics 365. Modificările de proiectare din Dynamics se vor reflecta atunci când deschideți linkul în Access. Pentru mai multe informații, consultați Crearea și editarea câmpurilor.










