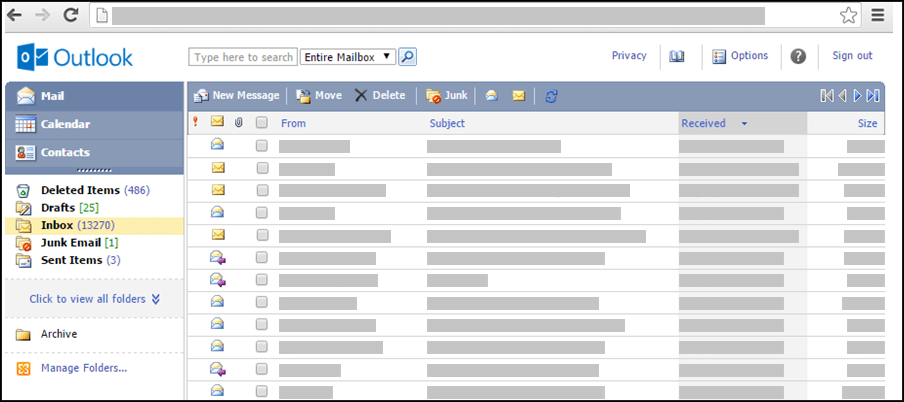Notă: Versiunea light de Outlook va fi perimată începând cu 19 august 2024. În cazul în care căutați informații despre Outlook Lite pentru Android, consultațiObțineți ajutor cu Outlook Lite pentru Android.
Dacă Outlook arată ca în imaginea de mai jos, sunteți în versiunea light de Outlook. Aceasta înseamnă că utilizați un browser vechi, care este incompatibil cu noul Outlook.com și Outlook pe web sau cu Outlook Web App. Pentru o experiență optimă, actualizați browserul la cea mai recentă versiune.
Pentru informații despre browserele care acceptă noile Outlook.com și Outlook pe web, consultați Ce browsere funcționează cu Office Online.
Pentru informații despre browserele care acceptă Outlook Web App, consultați Browsere acceptate pentru Outlook Web App.
Mesajele de e-mail sunt livrate la serverul care găzduiește cutia poștală. În mod implicit, mesajele sunt stocate în inboxul cutiei poștale. Folderele de corespondență afișează mesajele noi cu text aldin. După ce sunt deschise, mesajele noi revin la text normal.
Pentru a sorta după orice coloană, selectați antetul coloanei. De exemplu, pentru a vedea mesajele cele mai noi în primul rând, selectați antetul de coloană Primite.
Puteți utiliza și foldere pentru a organiza mesajele. Cutia poștală are un set de foldere implicite. Printre acestea se numără Calendar, Persoane de contact, Elemente șterse, Schițe, Inbox, E-mail nedorit și Elemente trimise, dar și altele.
În mod implicit, mesajele care vă sunt trimise sunt stocate în Inbox. Însă puteți să organizați mesajele într-un sistem ierarhic de foldere și să continuați să îl ajustați pe măsura nevoilor. De exemplu, puteți avea un folder denumit Echipa mea care să conțină subfoldere pentru fiecare persoană din echipa dvs. Atunci când cineva pleacă din echipa dvs., puteți șterge folderul persoanei respective. Dacă cineva pleacă la altă echipă, puteți să mutați folderul său în folderul echipei respective.
Vizualizați folderele și conținutul folderelor
Notă: Nu puteți accesa folderele Arhivă create în versiunea standard deOutlook.
-
În pagina de navigare, selectați Faceți clic pentru a vizualiza toate folderele. Acest lucru va afișa toate folderele create în versiunile light sau standard de Outlook sau în alte programe de e-mail, cum ar fi Outlook pentru Windows.
-
În casetă, selectați folderul dorit din listă și selectați săgeata verde.
Creați, mutați, redenumiți sau ștergeți foldere
Începeți prin a selecta Gestionați folderele în panoul de navigare din stânga.
-
Utilizați Creare folder nou pentru a alege un folder părinte și să creați și denumiți un folder nou.
-
Utilizați Redenumire folder pentru a selecta și redenumi un folder existent.
-
Utilizați Mutare folder pentru a selecta un folder și locația în care să-l mutați.
-
Utilizați Ștergere folderul să selectați și să ștergeți un folder existent.
Mutați un mesaj în alt folder
-
Bifați caseta de selectare de lângă mesajul pe care doriți să-l mutați, apoi selectați Mutare din meniul de deasupra listei de mesaje.
-
Selectați folderul în care doriți să mutați mesajul. Dacă nu vedeți folderul, utilizați meniul vertical de lângă opțiunea Căsuța poștală .
-
Selectați Mutare pentru a muta mesajul în folderul selectat.
Dacă vă hotărâți să nu mutați mesajul, selectați Închidere pentru a reveni la ecranul anterior.
Când ștergeți un element din cutia poștală, acesta este mutat în folderul Elemente șterse. Acest lucru înseamnă că îl puteți obține înapoi dacă îl găsiți în folderul Elemente șterse și îl mutați înapoi în inbox.
Puteți să ștergeți întregul conținut al unui folder, inclusiv toate subfolderele, selectând și făcând clic dreapta pe folder și apoi utilizând opțiunea Empty folderȘtergeți folderul.
Ștergerea definitivă a elementelor din folderul Elemente șterse
-
Selectați folderul Elemente șterse din E-mail.
-
Pentru a șterge definitiv întregul conținut al folderului Elemente șterse, faceți clic dreapta pe Golire folder.
-
Pentru a șterge definitiv doar unele dintre elementele din folderul Elemente șterse, bifați caseta de selectare de lângă fiecare element pe care doriți să-l ștergeți, apoi selectați Ștergere.
Note:
-
Dacă utilizațiOutlook.com, elementele din folderul Elemente șterse pot fi recuperate timp de 30 de zile.
-
Dacă utilizați Outlook pe web sau Outlook Web App, este posibil ca administratorul să fi setat o politică în folderul Elemente șterse, care va determina ștergerea definitivă a elementelor din acesta după ce acestea au stat în folder pentru o perioadă de timp stabilită.
Când creați un mesaj nou, utilizați noul formular de mesaj. Acesta este același formular utilizat pentru a răspunde la un mesaj sau a redirecționa un mesaj. Atunci când răspundeți la mesaje, informațiile din antet (Către, De la și Subiect) sunt completate automat pentru dvs.
-
În Corespondență, selectați E-mail nou.
-
Adresați mesajul:
-
Tastați numele sau aliasurile de e-mail ale destinatarilor în casetele Către, Cc și Cci, după caz. Separați numele multiple prin punct și virgulă. Utilizați pictograma Verificare nume de pe bara de instrumente pentru a rezolva numele. Dacă există mai mult de o potrivire posibilă, numele nerezolvate vor apărea cu roșu și o listă va apărea în panoul de navigare. Selectați numele dorite din listă.
-
-
Tastați o linie de subiect scurtă în caseta Subiect.
-
Tastați mesajul în corpul mesajului.
-
Selectați Trimiteți pe bara de instrumente a mesajului pentru a trimite mesajul destinatarilor.
-
Dacă nu doriți să trimiteți mesajul imediat, puteți faceți clic Salvare pe bara de instrumente. Mesajul va fi salvat în folderul Schițe până când îl deschideți și îl trimiteți.
Alte opțiuni din bara de instrumente a mesajului.
-
Selectați Setare importanță pentru a seta importanța unui mesaj la Maxim, Normal sau Minim.
-
Selectați pictograma agrafă de birou pentru a adăuga o atașare.
Accesați Opțiuni pentru a determina câte elemente să afișați pe pagină și ce să faceți după mutarea sau ștergerea unui element sau atunci când un mesaj are o confirmare de citire. Nu puteți modifica frecvența cu care versiunea light deOutlook verifică dacă există mesaje noi, deoarece e-mailul este disponibil imediat ce este primit de serverul de e-mail. Puteți reîmprospăta pagina de navigare pentru a vedea dacă au sosit mesaje noi.
-
În panoul de navigare, selectați Corespondență.
-
Selectați folderul care conține mesajul pe care doriți să îl citiți. Mesajele noi de e-mail întotdeauna sosesc în Căsuța poștală și se afișează cu caractere aldine.
-
Selectați subiectul mesajului pe care doriți să-l citiți pentru a-l deschide.
Atunci când deschideți un mesaj de e-mail, se afișează următoarele informații în antet:
-
Subiect: Subiectul mesajului.
-
De la: Numele sau adresa de e-mail a expeditorului sau organizației.
-
Trimis: Data și ora la care a fost trimis mesajul.
-
Către: Numele sau adresa de e-mail a destinatarilor principali.
-
Cc: Numele sau adresa de e-mail a destinatarilor copiei carbon (Cc).
Pentru mai multe informații despre un expeditor sau un destinatar, de exemplu, pentru a afla adresa poștală sau numărul de telefon al persoanei, selectați numele acesteia în linia De la, Către sau Cc.
Precauție: Unele mesaje de e-mail primite pot conține următoarea legătură în antet: Deschide ca pagină web (or Deschide în navigator). Când vedeți această legătură, înseamnă că mesajul original conținea elemente care au fost blocate, deoarece reprezentau un potențial risc de securitate. Acestea includ appleturi Java și controale ActiveX. Selectați legătura pentru a vizualiza mesajul în forma sa nefiltrată, într-o fereastră de navigare separată. Înainte ca mesajul să se deschidă, veți vedea un mesaj de avertizare despre potențialul risc de securitate asociat cu vizualizarea acestui tip de conținut.
Când răspundeți la un mesaj, se deschide noul formular de mesaj și conține nume relevante în liniile Către și Cc. Dacă este necesar, puteți să adăugați sau să eliminați nume. Când redirecționați un mesaj, dvs completați toți destinatarii.
Accesați Opțiuni pentru a configura un mesaj de răspuns automat (absent de la birou) care va fi trimis persoanelor care vă trimit un mesaj în timp ce sunteți plecat.
Răspundeți expeditorului unui mesaj
-
Pe bara de instrumente cu formularul de citire a mesajului, selectați Răspundeți. Când selectați Răspundeți, caseta Către este deja completată cu adresa expeditorului mesajului original.
-
Subiectul este completat automat.
-
Textul mesajului inițial este copiat în corpul mesajului. Tastați-vă răspunsul în mesajul inițial al expeditorului sau deasupra acestuia.
Răspunsul către expeditorul unui mesaj și către toți ceilalți destinatari
-
Pe bara de instrumente cu formularul de citire a mesajului, selectați Răspundeți tuturor. Când selectați Răspundeți tuturor, liniile Către și Cc sunt completate deja cu adresele expeditorului și ale celorlalți destinatari ai mesajului inițial.
-
Subiectul este completat automat.
-
Textul mesajului inițial este copiat în corpul mesajului. Tastați-vă răspunsul în mesajul inițial al expeditorului sau deasupra acestuia.
Redirecționarea unui mesaj
-
Pe bara de instrumente cu formularul de citire a mesajului, selectați Redirecționați.
-
În linia Către, tastați adresa de e-mail la care doriți să redirecționați mesajul.
-
Textul mesajului inițial este copiat în corpul mesajului. Tastați orice informații doriți să adăugați în mesajul inițial al expeditorului sau deasupra acestuia.
Când răspunsul este gata, selectați Trimiteți pe bara de instrumente a mesajului.
O atașare poate fi un fișier creat în alt program, de exemplu, un document Word, o foaie de calcul Excel, un fișier .wav sau un bitmap. Puteți atașa orice tip de fișier care poate fi accesat de pe computer sau prin rețea la orice element creat în versiunea light de Outlook. De asemenea, puteți să eliminați atașările dintr-un element.
Când un mesaj conține o atașare, se afișează o pictogramă agrafă lângă acesta în lista de mesaje. Elementele din Calendar cu o pictogramă agrafă într-un colț al vizualizării calendar vor afișa o listă de atașări atunci când este deschis elementul. Persoane de contact afișează o listă de atașări atunci când se deschide persoana de contact.
Atunci când se deschide un element cu o atașare, numele fișierului atașat apare în lista de atașări. Unele atașări, cum ar fi fișierele .txt și .gif, pot fi deschise de browserul web.
Atașarea unui fișier la un mesaj de e-mail sau la alt element
-
Când creați un mesaj, o rezervare sau o persoană de contact, selectați Inserare > Atașări în mesaj din bara de instrumente. Mesajele vor avea legătura Atașări în antet. Elementele de calendar vor avea legătura Atașări pe bara de instrumente sau, dacă intrarea este o întâlnire, deasupra corpului mesajului. Persoanele de contact vor avea legătura Atașări în partea de jos a paginii Persoane de contact.
-
În Alegere fișier de încărcat, tastați numele fișierului sau selectați Căutare pentru a găsi fișierul.
-
După ce găsiți fișierul pe care doriți să-l atașați, selectați Deschidere pentru a-l adăuga la lista de atașări.
-
Repetați pașii 1-3 pentru fiecare fișier suplimentar pe care doriți să îl atașați elementului.
Numele de fișiere lungi pot fi trunchiate înainte de a fi atașate. Aceasta nu afectează conținutul fișierului.
Eliminarea uneia sau a mai multor atașări dintr-un element
-
Deschideți mesajul.
-
Selectați pictograma x lângă fișierele pe care doriți să le eliminați.
Atașările nu se copiază atunci când răspundeți la un mesaj. În schimb, apare o pictogramă substituent în locul fișierului. Pentru a include atașări, redirecționați mesajul în loc să răspundeți la acesta. Înainte de a edita fișierele atașate, trebuie să le descărcați pe computer.
Citiți sau salvați o atașare
-
Selectați numele fișierului atașat. Vi se va oferi opțiunea de a deschide atașarea utilizând o aplicație corespunzătoare sau de a salva atașarea pe disc.
-
Pentru unele tipuri de atașări, puteți deschide în browser pentru a deschide atașarea ca pagină web care poate fi vizualizată utilizând browserul web. Printre tipurile de fișier ce pot fi deschise ca pagină web se numără:
-
fișiereWord
-
fișiereExcel
-
fișierePowerPoint
-
Fișierele .pdf Adobe Acrobat
-
Precauție: Nu deschideți o atașare decât dacă aveți încredere în conținut și în persoana care a trimis-o. Atașările reprezintă o metodă obișnuită de a răspândi viruși de computer. Se recomandă să utilizați opțiunea Deschidere ca pagină web (sau Deschidere în browser), cu excepția cazului în care sunteți sigur că o atașare este sigură.
Trimiterea unei atașări
Pentru a trimite o atașare editată, aplicația utilizată pentru a crea atașarea trebuie să fie instalată pe computerul dvs. De exemplu, dacă doriți să editați o atașare care este un fișier Word, trebuie să aveți Word instalat pe computer.
-
Deschideți mesajul care conține atașarea inițială.
-
Selectați atașarea, apoi selectați Salvați pentru a o salva pe computer.
-
Deschideți atașarea din locația în care ați salvat-o și efectuați modificările dorite.
-
Salvați modificările și închideți documentul.
-
Reveniți la Outlook și deschideți mesajul inițial.
-
Selectați Răspundeți dacă doriți să eliminați atașarea inițială din mesaj și să atașați versiunea pe care ați modificat-o.
-
Selectați Redirecționați dacă doriți să includeți atașarea inițială cu versiunea modificată.
Dacă e-mailul așteptat nu este în inbox, iată câteva idei pentru depanare:
-
Verificați folderul E-mail nedorit.
-
Dacă mesajul de e-mail se află într-un cont conectat, acesta este extras în versiunea light de Outlook o dată pe oră.
-
Contactați expeditorul pentru a vă asigura că mesajul a fost trimis la adresa de e-mail corectă.
-
Reîmprospătați browserul. Mesajele sunt disponibile de îndată ce sunt primite de server.
Versiunea light de Outlook are mai puține opțiuni de mesagerie decât versiunea standard. De exemplu, nu puteți efectua următoarele activități în versiunea light:
-
Gestionarea regulilor pentru căsuța poștală sau să configurați redirecționarea.
-
Adăugați imagini în semnătura de e-mail sau utilizați mai multe semnături de e-mail.
-
Previzualizați mesaje sau folosiți un panou de citire
-
Configurarea unei avertizări sau a unei notificări atunci când sosește un mesaj.
-
Schimbați dimensiunea fontului pentru mesaje, utilizați text îmbogățit sau formate HTML, utilizați un antet de scrisoare
-
Conectați sau deconectați alte conturi de e-mail sau deschideți cutia poștală a unei alte persoane.