Dacă doriți să ilustrați relațiile de raportare din firma sau organizația dvs., puteți crea un Ilustrație SmartArt care utilizează un aspect de organigramă, cum ar fi Organigramă.
Sfat: O modalitate alternativă de a desena o organigramă este cu Visio, aplicația Microsoft pentru diagrame. Dacă aveți Visio, citiți despre utilizarea acesteia pentru a crea o organigramă în Crearea unei organigrame în Visio.
Prezentarea generală a creării unei organigrame
Utilizați un Ilustrație SmartArt pentru a crea o organigramă în Excel, Outlook, PowerPoint sau Word pentru a afișa relațiile de raportare dintr-o organizație, cum ar fi managerii de departament și angajații non-manageri.
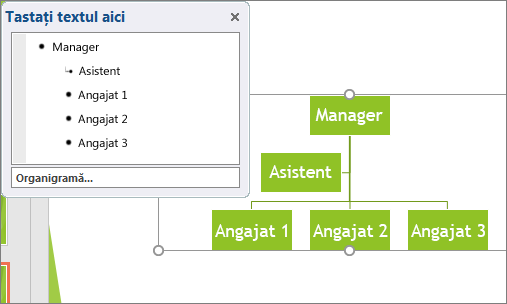
Dacă nu sunteți familiarizat cu utilizarea Ilustrații SmartArt, se recomandă să citiți următoarele articole înainte de a începe lucrul la o organigramă:
Crearea unei organigrame
-
În fila Inserare, în grupul Ilustrații, faceți clic pe SmartArt.
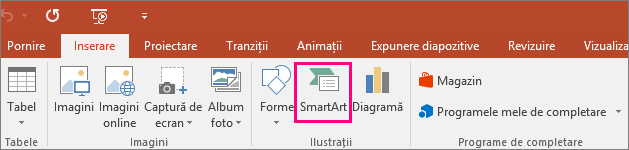
-
În galeria Alegeți o ilustrație SmartArt, faceți clic pe Ierarhie, faceți clic pe un aspect de organigramă (cum ar fi Organigramă), apoi faceți clic pe OK.
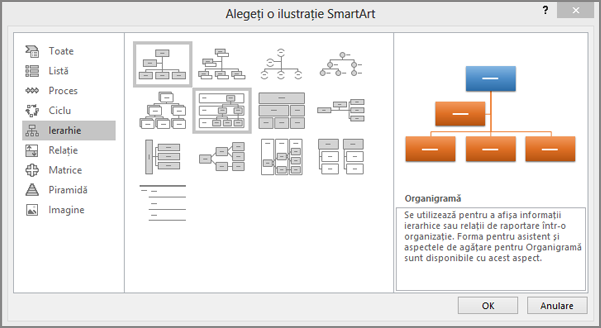
-
Pentru a introduce textul, efectuați una dintre următoarele:
-
Faceți clic într-o casetă din Ilustrație SmartArt, apoi tastați textul.
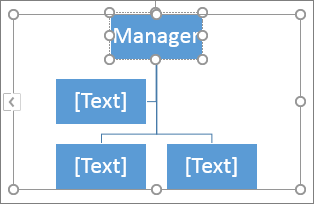
Notă: Pentru rezultate optime, utilizați această opțiune după ce ați adăugat toate casetele dorite.
-
Faceți clic pe [Text] în panoul Text, apoi tastați textul.
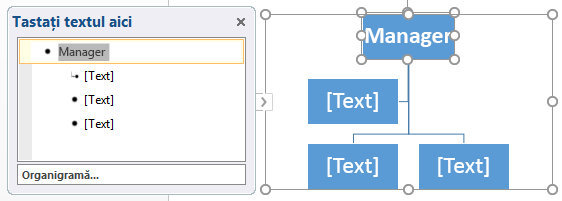
-
Copiați textul din altă locație sau alt program, faceți clic pe [Text] în panoul Text, apoi lipiți textul.
Note:
-
Dacă panoul Text nu este vizibil, faceți clic pe controlul de pe marginea Ilustrație SmartArt.
-
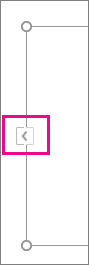
-
-
Ce altceva mai doriți să faceți?
-
În documentul dvs., în prezentare sau în foaia de calcul, în fila Inserare, în grupul Ilustrații, faceți clic pe SmartArt.
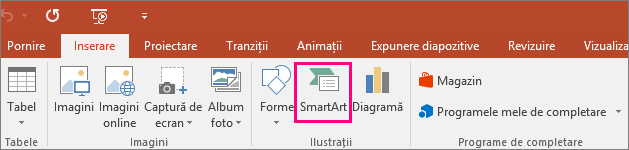
-
În galeria Alegeți o ilustrație SmartArt, faceți clic pe Ierarhie, faceți clic pe Organigramă cu imagini sau pe Ierarhie cu imagini circulare, apoi pe OK.
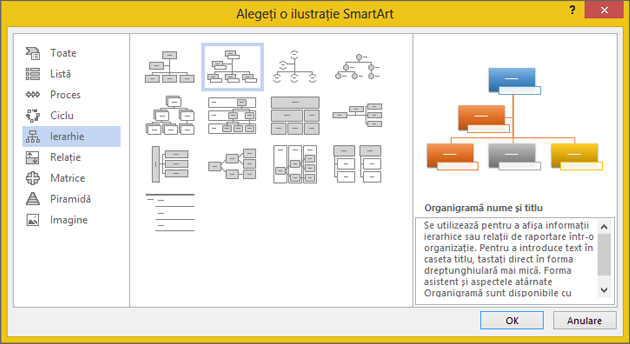
-
Pentru a adăuga o imagine, în caseta unde doriți să adăugați imaginea, faceți clic pe pictograma imagine, localizați folderul care conține imaginea pe care doriți să o utilizați, apoi faceți clic pe Inserare.
-
Pentru a introduce textul, urmați instrucțiunile de la pasul 3 din Crearea unei organigrame.
Adăugarea unei casete
-
Faceți clic pe caseta existentă aflată cel mai aproape de locul în care doriți să adăugați noua formă.
-
Sub Instrumente SmartArt, pe fila Proiectare, în grupul Creare grafic, faceți clic pe săgeata lângă Adăugare formă, apoi efectuați una dintre următoarele:
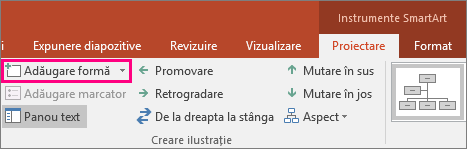
Notă: Dacă nu vedeți filele Instrumente SmartArt sau Proiectare , asigurați-vă că ați selectat Ilustrație SmartArt. Poate fi necesar să faceți dublu clic pe Ilustrație SmartArt pentru a-l selecta și a deschide fila Proiectare .
-
Pentru a insera o casetă la același nivel cu caseta selectată, dar după aceasta, faceți clic pe Adăugare formă după.
-
Pentru a insera o casetă la același nivel cu caseta selectată, dar înainte de aceasta, faceți clic pe Adăugare formă înainte.
-
Pentru a insera o casetă cu un nivel mai sus de caseta selectată, faceți clic pe Adăugare formă deasupra.
Caseta nouă ia poziția casetei selectate, iar caseta selectată și toate casetele aflate direct dedesubtul ei sunt retrogradate fiecare cu câte un nivel.
-
Pentru a insera o casetă cu un nivel dedesubtul casetei selectate, faceți clic pe Adăugare formă dedesubt.
-
Pentru a adăuga o casetă asistent, faceți clic pe Adăugare asistent.
Caseta asistent este adăugată deasupra celorlalte casete de la același nivel din Ilustrație SmartArt, dar se afișează în panoul Text după celelalte casete de la același nivel.
Adăugare asistent este disponibil numai pentru aspecte de organigrame. Nu este disponibil pentru aspecte de ierarhie, cum ar fi Ierarhie.
-
Ștergerea unei casete
Pentru a șterge o casetă, faceți clic pe bordura casetei pe care doriți să o ștergeți, apoi apăsați pe Delete.
Note:
-
Când trebuie să adăugați o casetă la ilustrația de relații, experimentați adăugând o formă înainte sau după forma selectată pentru a obține plasarea dorită pentru noua formă.
-
Pentru a adăuga o formă din panoul Text:
-
La nivelul formei, plasați cursorul la sfârșitul textului unde doriți să adăugați noua formă.
-
Apăsați pe Enter, apoi tastați textul dorit în noua formă.
-
Pentru a adăuga o casetă asistent, apăsați pe Enter în timp ce este selectată o casetă asistent în panoul Text.
-
-
Deși nu puteți conecta automat două casete de nivel superior cu o linie în aspectele organigramei, cum ar fi Organigramă, puteți imita acest aspect adăugând o casetă la nivelul superior la Ilustrație SmartArt, apoi desenând o linie pentru a conecta casetele. (În fila Inserare, în grupul Ilustrații, selectați Formă, selectați o linie, apoi trasați o linie între cele două casete). Aflați mai multe despre desenarea liniilor citind Desenarea sau ștergerea unei linii sau a unui conector.
-
Pentru a muta o casetă, faceți clic pe caseta pe care doriți să o mutați, apoi glisați caseta la noua sa locație. Pentru a muta sau a „deplasa fin“ caseta, în incrementări foarte mici, țineți apăsată tasta Ctrl în timp ce apăsați pe tastele săgeți de pe tastatură.
Pentru a afișa o linie punctată care arată relația dintre două casete, modificați stilul liniei dintre cele două casete.
-
Faceți clic pe Ilustrație SmartArt a cărui linie doriți să o modificați.
-
Faceți clic dreapta pe linie, apoi faceți clic pe Formatare formă în meniul de comenzi rapide.
-
Faceți clic pe Linie sau pe Stil linie, apoi faceți clic pe un Tip linie întreruptă dorit.
Un aspect de agățare afectează aspectul tuturor casetelor de sub caseta selectată. Deși puteți să utilizați alte aspecte de ierarhie pentru a crea o organigramă, aspectele de agățare sunt disponibile numai în aspectele de organigramă.
-
Faceți clic pe caseta din organigramă la care doriți să aplicați un aspect de agățare.
-
Sub Instrumente SmartArt, pe fila Proiectare, în grupul Creare grafic, faceți clic pe Aspect, apoi efectuați una dintre următoarele:
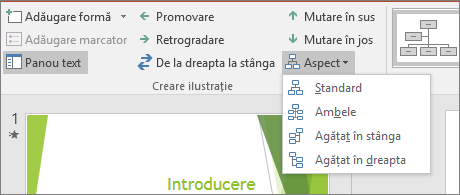
Notă: Dacă nu vedeți filele Instrumente SmartArt sau Proiectare , asigurați-vă că ați selectat un Ilustrație SmartArt. Poate fi necesar să faceți dublu clic pe Ilustrație SmartArt pentru a-l selecta și a deschide fila Proiectare .
-
Pentru a centra toate casetele de sub caseta selectată, faceți clic pe Standard.
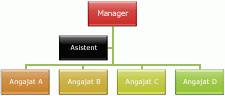
-
Pentru a centra caseta selectată deasupra casetelor de sub ea și pentru a aranja casetele sub ea pe orizontală, cu două casete pe fiecare rând, faceți clic pe Ambele.
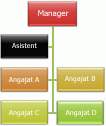
-
Pentru a aranja caseta selectată la dreapta casetelor de sub ea și pentru a alinia vertical la stânga casetele de sub ea, faceți clic pe Agățat în stânga.
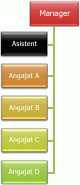
-
Pentru a aranja caseta selectată către stânga formelor de sub ea și să aliniați către dreapta formele de sub ea pe verticală, faceți clic pe Agățat în dreapta.
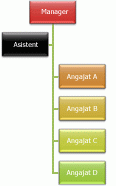
-
Puteți aplica combinații de culori derivate din culori tematice în casetele din Ilustrație SmartArt.
-
Faceți clic pe ilustrația SmartArt ale cărei culori doriți să le modificați.
-
Sub Instrumente SmartArt, pe fila Proiectare, în grupul Stiluri SmartArt, faceți clic pe Modificare culori.
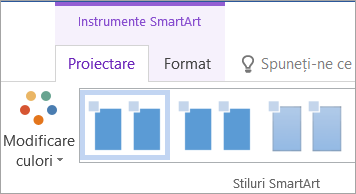
Dacă nu vedeți filele Instrumente SmartArt sau Proiectare , asigurați-vă că ați selectat un Ilustrație SmartArt.
-
Faceți clic pe combinația de culori dorită.
Sfat: Când plasați indicatorul peste o miniatură, puteți vedea cum afectează culorile Ilustrație SmartArt.
-
Faceți clic cu butonul din dreapta pe bordura unei casete, apoi faceți clic pe Formatare formă din meniul de comenzi rapide.
-
Sub Umplere, faceți clic pe Umplere solidă.
-
Faceți clic pe Culoare, apoi faceți clic pe culoarea dorită.
-
Pentru a specifica cât de mult se vede prin culoarea de fundal, mutați glisorul Transparență sau introduceți un număr în caseta de lângă glisor. Aveți posibilitatea să variați procentajul de transparență de la 0 (complet opac, setarea implicită) la 100% (complet transparent).
Un stil SmartArt este o combinație de diverse efecte, cum ar fi stilul de linie, reliefare sau 3-D, pe care o puteți aplica casetelor din Ilustrație SmartArt pentru a crea un aspect unic și proiectat profesionist.
-
Faceți clic pe Ilustrație SmartArt al cărui stil SmartArt doriți să-l modificați.
-
Sub Instrumente SmartArt , pe fila Proiectare , în grupul Stiluri SmartArt , faceți clic pe stilul SmartArt dorit.
Pentru a vedea mai multe stiluri SmartArt, faceți clic pe butonul Mai multe

Dacă nu vedeți fila Instrumente SmartArt sau fila Proiectare, asigurați-vă că ați selectat o ilustrație SmartArt.
Sfat: Pentru și mai multe opțiuni de efect, cum ar fi umbre, străluciri și reflexie, sub Instrumente SmartArt, pe fila Format, în grupul Stiluri formă, faceți clic pe Efecte formă, apoi alegeți efectul dorit.
Consultați și
Crearea unei organigrame (video)
Animarea diagramelor și ilustrațiilor SmartArt (video)
Afișarea sau ascunderea informațiilor într-o organigramă Visio










