În Access, un câmp Da/Nu stochează doar două valori: Da sau Nu. Dacă utilizați o casetă text pentru a afișa un câmp Da/Nu, valoarea se afișează ca -1 pentru Da și 0 pentru Nu. Aceste valori nu sunt foarte semnificative pentru majoritatea utilizatorilor, prin urmare, Access furnizează casete de selectare, butoane de opțiune și butoane de comutare pe care le puteți utiliza pentru a afișa și a introduce valori Da/Nu. Aceste controale oferă o reprezentare grafică a valorii Da/Nu, care este atât ușor de utilizat, cât și ușor de citit.
Acest articol descrie aplicațiile pentru fiecare dintre aceste controale și vă arată cum să le adăugați la formulare și rapoarte.
Ce intenționați?
Decideți ce control să utilizați
Pentru majoritatea situațiilor, o casetă de selectare este cel mai bun control pentru reprezentarea unei valori Da/Nu. Acesta este tipul implicit de control care este creat atunci când adăugați un câmp Da/Nu la un formular sau raport. În schimb, butoanele de opțiune și butoanele de comutare sunt utilizate cel mai des ca parte a unui grup de opțiuni. Pentru mai multe informații despre grupurile de opțiuni, consultați secțiunea Înțelegerea grupurilor de opțiuni.
Următoarea ilustrație arată cele trei controale și modul în care acestea reprezintă valorile Da și Nu. Coloana Da afișează controlul așa cum apare atunci când este selectat, iar coloana Nu afișează controlul așa cum apare atunci când este debifat.
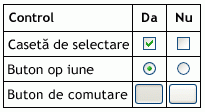
Crearea unei casete de selectare legate, a unui buton de opțiune sau a unui buton de comutare
Puteți crea rapid o casetă de selectare glisând un câmp Da/Nu din panoul Listă de câmpuri în formular sau raport.
-
Deschideți formularul sau raportul în Vizualizarea aspect sau Vizualizarea proiect făcând clic dreapta pe acesta în Panoul de navigare, apoi făcând clic pe vizualizarea dorită în meniul de comenzi rapide.
-
Dacă panoul Listă de câmpuri nu este afișat deja, apăsați ALT+F8 pentru a-l afișa.
-
Extindeți listele de tabel, dacă este necesar, făcând clic pe semnele plus (+) de lângă numele tabelelor.
-
Glisați câmpul Da/Nu din panoul Listă de câmpuri în formular sau raport.
În funcție de setarea proprietății Control afișare a câmpului, o casetă de selectare, o casetă text sau o casetă combo este creată și legată la câmp. Atunci când creați un câmp Da/Nu nou într-un tabel, setarea implicită a proprietății Control afișare a câmpului este Casetă de selectare.
Dacă doriți, puteți schimba controlul casetei de selectare într-un buton de opțiune sau un buton de comutare. Pentru a face acest lucru, faceți clic dreapta pe caseta de selectare, indicați spre Modificare în în în meniul de comenzi rapide, apoi faceți clic pe Comutare buton 

Crearea unei casete de selectare nelegate, a unui buton de opțiune sau a unui buton de comutare
Puteți utiliza o casetă de selectare nelegată, un buton de opțiune sau un buton de comutare într-o casetă de dialog particularizată pentru a accepta intrările utilizatorilor și a efectua apoi o acțiune pe baza acelei intrări.
-
Deschideți formularul sau raportul în Vizualizarea proiect făcând clic dreapta pe acesta în Panoul de navigare, apoi făcând clic pe Vizualizare proiect în meniul de comenzi rapide.
-
Pe fila Proiectare , în grupul Controale , faceți clic pe instrumentul dorit (Casetă de selectare



-
Faceți clic pe formularul sau raportul în care doriți să plasați controlul.
Access plasează controlul în formular sau raport.
Deși nu este obligatoriu, se recomandă să redenumiți controlul astfel încât să aibă un nume mai semnificativ. Acest lucru nu modifică eticheta afișată lângă control, dar poate facilita referirea la acesta în expresii sau macrocomenzi.
Redenumirea controlului
-
Asigurați-vă că este selectat controlul.
-
Dacă foaia de proprietăți nu este afișată deja, apăsați F4 pentru a o afișa.
-
Tastați un nume nou în caseta proprietății Nume a controlului.
Dacă doriți, puteți schimba caseta de selectare într-un buton de opțiune sau un buton de comutare. Pentru a face acest lucru, faceți clic dreapta pe caseta de selectare, indicați spre Modificare în în în meniul de comenzi rapide, apoi faceți clic pe Comutare buton 

Înțelegerea grupurilor de opțiuni
O casetă de selectare individuală, un buton de opțiune sau un buton de comutare poate fi legată sau nelegată sau poate face parte dintr-un grup de opțiuni. Un grup de opțiuni afișează un set limitat de alternative și o singură opțiune dintr-un grup de opțiuni poate fi selectată o dată. Un grup de opțiuni constă într-un cadru de grup și un set de casete de selectare, butoane de comutare sau butoane de opțiune.
Dacă un grup de opțiuni este legat la un câmp, doar cadrul de grup propriu-zis este legat la câmp, nu și controalele conținute în cadru. În loc să setați proprietatea Sursă control pentru fiecare control din grupul de opțiuni, setați proprietatea Valoare opțiune a fiecărui control la un număr semnificativ pentru câmpul la care este legat cadrul de grup. Atunci când selectați o opțiune dintr-un grup de opțiuni, Access setează valoarea câmpului la care este legat grupul de opțiuni la valoarea proprietății Valoare opțiune a opțiunii selectate.
Valoarea unui grup de opțiuni poate fi doar un număr, nu un text. Access stochează acest număr în tabelul subiacent. De asemenea, un grup de opțiuni poate fi setat la o expresie sau poate fi nelegat. Puteți utiliza un grup de opțiuni nelegat într-o casetă de dialog particularizată pentru a accepta intrările utilizatorilor și a efectua apoi o acțiune pe baza acelei intrări.
Este o practică standard să utilizați casetele de selectare pentru câmpurile Da/Nu și butoanele de opțiune sau butoanele de comutare pentru grupurile de opțiuni. Totuși, aceasta este doar o sugestie și puteți utiliza oricare dintre cele trei controale pentru oricare dintre aceste scopuri.
Crearea unui grup de opțiuni
Puteți crea rapid un grup de opțiuni utilizând Expertul grup de opțiuni. Înainte de a începe, decideți dacă doriți ca valoarea opțiunii să fie stocată într-un tabel. În acest caz, trebuie să aveți un câmp cu tipul de date Număr desemnat în acest scop.
Pentru mai multe informații despre adăugarea unui câmp la un tabel, consultați articolul Crearea unui tabel și adăugarea câmpurilor.
-
Deschideți formularul în Vizualizarea proiect făcând clic dreapta pe acesta în Panoul de navigare, apoi făcând clic pe Vizualizare proiect

-
Pe fila Proiectare , în grupul Controale , asigurați-vă că ați selectat Utilizare experți control


-
În același grup, faceți clic pe Grup de opțiuni

-
Faceți clic pe formularul în care doriți să plasați grupul de opțiuni.
-
Urmați instrucțiunile din expert. Pe ultima pagină, faceți clic pe Terminare.
Access plasează grupul de opțiuni în formular.
Redenumirea grupului de opțiuni Deși nu este obligatoriu, se recomandă să redenumiți grupul de opțiuni astfel încât să aibă un nume mai semnificativ. Acest lucru nu modifică eticheta afișată lângă grupul de opțiuni, dar poate facilita referirea la control în expresii sau macrocomenzi.
-
Asigurați-vă că este selectat grupul de opțiuni, făcând clic pe cadrul grupului.
-
Dacă foaia de proprietăți nu este afișată deja, apăsați F4 pentru a o afișa.
-
Tastați un nume nou în caseta proprietății Nume a grupului de opțiuni.
Adăugarea unei opțiuni noi la un grup de opțiuni existent
Puteți adăuga controale de opțiune noi la un grup de opțiuni, pe măsură ce nevoile dvs. se modifică. Puteți fie să creați un control nou în grup, fie să decupați un control existent din altă parte a formularului și să-l lipiți în grup.
-
Deschideți formularul în Vizualizarea proiect făcând clic dreapta pe acesta în Panoul de navigare, apoi făcând clic pe Vizualizare proiect

-
Faceți clic pe cadrul grupului de opțiuni pentru a-l selecta, apoi glisați ghidajele de dimensionare ale cadrului pentru a face loc pentru noul control de opțiune.
-
Alegeți una dintre următoarele:
-
Crearea unui control nou în grup
-
Pe fila Proiectare , în grupul Controale , faceți clic pe instrumentul pentru tipul de control pe care doriți să-l adăugați (Casetă de selectare



-
Mutați indicatorul astfel încât să fie poziționat în interiorul cadrului grupului de opțiuni. Cadrul afișează culoarea pentru a indica faptul că noul control va deveni parte a grupului de opțiuni.
-
Faceți clic pentru a plasa controlul în grup.
-
-
Mutarea unui control existent în grup
Simpla glisare a unui control într-un grup de opțiuni nu îl face parte din grup. Trebuie să decupați și să lipiți controlul în grup pentru ca acesta să devină o opțiune.
-
Selectați controlul pe care doriți să-l mutați în grupul de opțiuni.
-
În fila Pagină de pornire, în grupul Clipboard, faceți clic pe Lipire.

-
Selectați grupul de opțiuni făcând clic pe cadrul care înconjoară grupul.
-
Pe fila Pornire, în grupul Clipboard, faceți clic pe Lipire.

Access adaugă controlul la grup.
-
-
-
Probabil va trebui să mutați controlul și eticheta acestuia, astfel încât să se alinieze cu controalele și etichetele existente.
-
Selectați controlul nou adăugat, apoi apăsați F4 pentru a deschide foaia de proprietăți pentru control.
-
Rețineți valoarea proprietății Valoare opțiune a controlului nou adăugat. În funcție de necesitățile dvs., o puteți lăsa la valoarea sugerată de Access sau o puteți modifica la o altă valoare.










