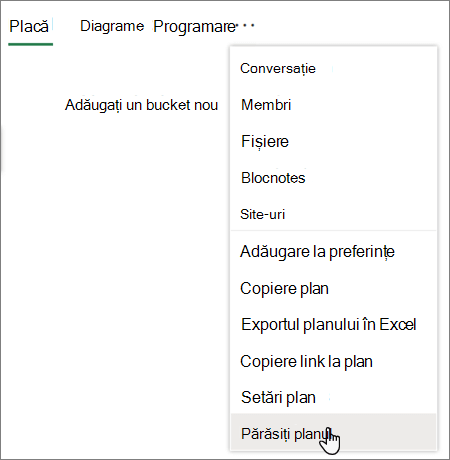Notă: Noul Microsoft Planner se lansează în prezent clienților. Dacă experiența dvs. diferă față de pașii din acest articol sau dacă lucrați dintr-un mediu cloud al comunității de instituții guvernamentale (GCC), GCC High sau al Departamentul de Apărare (DoD), urmați instrucțiunile din partea de jos a paginii. Aflați mai multe despre noul Planner în Întrebări frecvente despre Planner.
Ștergerea unei activități
Puteți șterge o activitate din avizierul planului sau în timp ce vă aflați în detaliile unei activități.
Ștergerea unei activități din vizualizarea Avizier
Avertisment: Nu puteți recupera o activitate după ce aceasta este ștearsă. Dacă ștergeți din greșeală o activitate, va trebui să o creați din nou de la zero.
-
În planul dvs., selectați Vizualizare avizier pentru a vedea activitățile.
-
Selectați Mai multe opțiuni

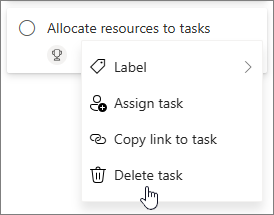
Ștergerea unei activități din detaliile activității
-
Deschideți panoul de detalii al activității pe care doriți să o ștergeți.
Notă: În Vizualizările Grilă, Cronologie sau Goals, selectați pictograma Deschidere detalii pentru a vedea panoul de detalii.
-
Selectați Mai multe opțiuni

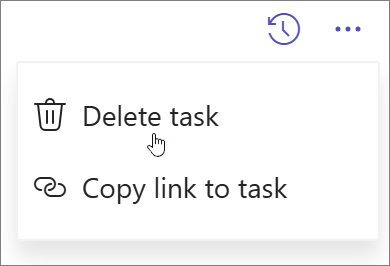
Ascunderea unui plan
Dacă doriți doar să eliminați un plan din Planner fără a-l șterge, puteți ascunde planul din Planurile mele în Planner. Acest lucru va ascunde planul doar în Planner pentru dvs.; nu pentru nimeni altcineva.
-
Accesați Planurile mele.
-
În planul pe care doriți să-l ascundeți, selectați Mai multe opțiuni

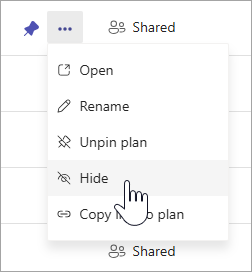
Puteți găsi din nou oricând planul căutând numele planului în Planurile mele și selectând Căutați mai multe planuri.
Ștergerea unui plan
Avertisment: Ștergerea planului este definitivă și nu îl veți putea regăsi.
-
Accesați Planurile mele.
-
Selectați planul pe care doriți să-l ștergeți pentru a-l deschide.
-
Selectați Mai multe acțiuni, care este săgeata în jos de lângă numele planului.
-
Selectați Plan detalii. Acest lucru va declanșa deschiderea panoului de detalii.
-
Selectați Mai multe opțiuni

-
Confirmați că doriți să ștergeți planul și selectați Ștergere.
Notă: Dacă nu vedeți opțiunea de a șterge planul, poate fi necesar să fiți proprietarul planului. Pentru planurile care au fost partajate cu un grup Microsoft 365, proprietarii grupului Microsoft 365 sunt proprietarii planului. Dacă, în plus față de ștergerea planului, doriți să ștergeți grupul, consultați Editarea sau ștergerea unui grup în Outlook.
Lăsați un plan
Pentru planurile care au fost partajate cu un grup Microsoft 365, puteți părăsi planul părăsind grupul. Consultați Asocierea la un grup, părăsirea unui grup sau urmărirea unui grup în Outlook pentru a afla cum să părăsiți un grup.
Notă: Dacă sunteți proprietarul planului și doriți să părăsiți planul, dar nu să îl ștergeți, va trebui să faceți un alt membru proprietar al unui grup înainte de a pleca. Consultați Adăugarea, editarea și eliminarea membrilor unui grup în Outlook.
Ștergerea unei activități din vizualizarea Avizier
Puteți șterge o activitate din avizierul planului sau în timp ce vă aflați în detaliile unei activități.
Avertisment: Nu există nicio modalitate de a recupera o activitate ștearsă. Dacă ștergeți din greșeală o activitate, va trebui să o creați din nou de la zero.
Pentru a șterge o activitate din Avizier, selectați cele trei puncte din partea dreaptă a fișei de activitate, apoi alegeți Ștergere.
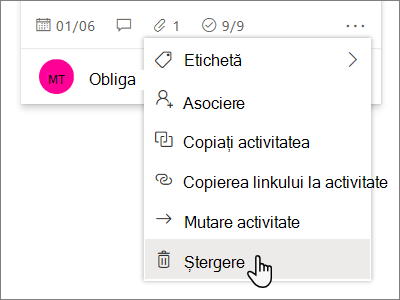
Ștergerea unei activități din detaliile activității
Dacă vă aflați în detaliile activității, selectați cele trei puncte din dreapta sus, apoi alegeți Ștergere.
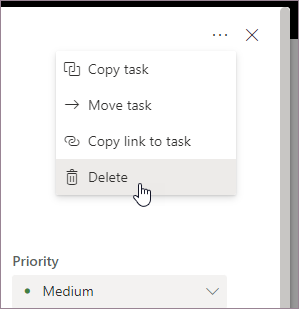
Ștergerea unui plan
Numai proprietarii planului pot șterge planurile din Planner. Dacă membrii planului doresc să își elimine apartenența, pot părăsi planurile.
Fiecare plan aparține unui grup Microsoft 365. Dacă, în plus față de ștergerea planului, doriți să ștergeți grupul, consultați Editarea sau ștergerea unui grup în Outlook.
Proprietarii planului
Dacă sunteți proprietarul planului, puteți șterge un plan.
-
Pentru a șterge un plan, selectați cele trei puncte din partea dreaptă a numelui planului, apoi alegeți Planificare setări.
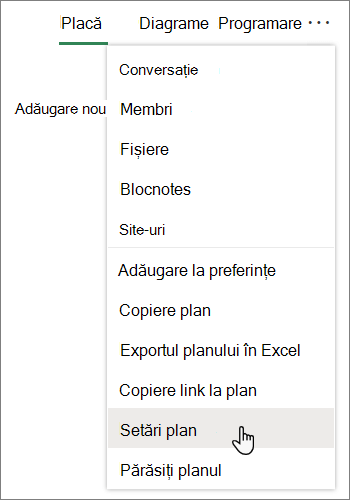
-
În Setări plan, selectați Ștergeți acest plan.
-
În caseta de dialog Ștergere plan , selectați Înțeleg că acest plan și toate activitățile sale vor fi șterse definitiv, apoi alegeți Ștergere.
Doriți să plecați fără a șterge? Dacă sunteți proprietarul planului și doriți să părăsiți planul, dar nu să îl ștergeți, va trebui să faceți un alt membru proprietar al unui grup înainte de a pleca. Consultați Adăugarea, editarea și eliminarea membrilor unui grup în Outlook.
Important:
-
În mod implicit, un grup Microsoft 365 șters este păstrat timp de 30 de zile. Această perioadă de 30 de zile este considerată o "ștergere logică", deoarece încă puteți restaura grupul. Pentru a restaura un grupMicrosoft 365, consultați Gestionarea Grupuri care expiră în Outlook.
-
După 30 de zile, grupul și conținutul asociat sunt șterse definitiv și nu pot fi restaurate.
Planificarea membrilor
Dacă nu sunteți proprietarul planului, nu puteți șterge planul. În schimb, puteți lăsa planul pentru a-l elimina din hubul Planner.
Pentru a lăsa un plan, selectați cele trei puncte din partea dreaptă a numelui planului, apoi alegeți Părăsire plan.