Extindeți capacitățile PC-ului dvs. cu hubul de călătorie USB-C Microsoft sau Surface. Este proiectat pentru specialiștii care călătoresc, astfel încât acest adaptor vă poate oferi porturile și conexiunile suplimentare de care aveți nevoie atunci când lucrați în deplasare. Funcționează cu PC-uri și dispozitive Surface care au un port USB-C.
Ce vă trebuie
-
Hubul de călătorie USB-C Microsoft sau Surface.
-
Un port USB-C pe computer sau pe alt dispozitiv. Portul USB-C trebuie să accepte modul Alt USB-C.
-
Un computer sau alt dispozitiv care rulează unul dintre următoarele sisteme de operare:
-
Microsoft Windows 11,10 sau 8.1
-
Mac OS 10.14 sau 10.15
-
Android 9.0 sau 8.1
-
Cum să vă orientați
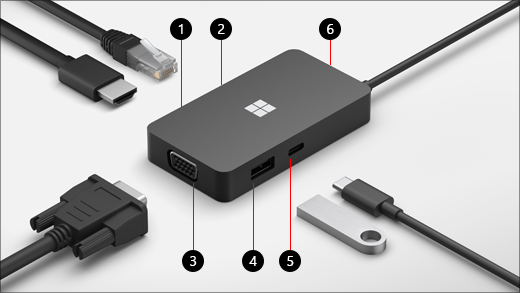
|
Port |
Descriere |
|
1. HDMI 2.0 |
Utilizați acest port pentru conectare la monitorul extern. Conexiunea HDMI acceptă o rezoluție maximă de 3840 x 2160 la 60Hz. |
|
2. Port Ethernet |
Obțineți fiabilitatea și viteza unei conexiuni de rețea cu fir. Conectați PC-ul la o rețea cu fir utilizând portul Ethernet. Suportă până la 1000 Mbps viteză duplex completă, împreună cu Wake on LAN și boot de la un server PXE (doar pe dispozitive Surface). |
|
3. VGA |
Utilizați o conexiune VGA pentru a vă conecta la un ecran extern care are un port VGA. Conexiunea VGA acceptă o rezoluție maximă de 1920 x 1080 la 60Hz. Note:
|
|
4. USB 3.2 Gen 2 (10 Gbps) |
Transferați fișiere mari pe o unitate flash USB sau pe o unitate de hard disk, conectați o imprimantă USB, un mouse, o tastatură și multe altele. Note:
|
|
5. USB-C |
Conectați dispozitive care utilizează USB-C. De exemplu, utilizați o unitate flash USB-C, o unitate de hard disk USB-C, încărcați un telefon mobil și multe altele. Note:
|
|
6. Stocare prin cablu USB |
Stocați cablul USB în timp ce călătoriți. Există un magnet în gaura care se atașează la conectorul USB-C pentru a menține cablul USB în poziție. |
Configurați-vă hubul de călătorie USB-C Microsoft sau Surface.
După ce despachetați hubul de călătorie, puneți-l în locul dorit de pe birou, lăsând deoparte toate cablurile sau firele necesare, pentru a le putea accesa cu ușurință. Acum sunteți gata să o configurați.
Configurați-vă spațiul de lucru și conectați-o la alimentare
-
Conectați conectorul USB-C la portul USB-C de pe PC.
-
Dacă doriți să utilizați o conexiune de rețea cu fir, conectați un cablu Ethernet la portul Ethernet.
-
Pentru a conecta un ecran extern, faceți unul dintre următoarele lucruri, în funcție de tipul de conexiune video acceptată de monitorul extern:
-
Conexiune HDMI. Luați un cablu HDMI și conectați-l cu un capăt la portul HDMI de pe ecranul extern și conectați celălalt capăt la portul HDMI din hub.Dacă cablul video nu are un conector HDMI, va trebui să cumpărați un alt cablu sau un adaptor. Pentru mai multe informații privind adaptoarele, accesați Conectarea dispozitivului Surface la un televizor, la un monitor sau la un proiector.
-
Conexiune VGA. Luați un cablu VGA și conectați un capăt la portul VGA de pe ecran. Conectați celălalt capăt la portul VGA din hub.
-
-
Conectați perifericele USB ale computerului la portul USB sau USB-C din hub, în funcție de tipul de conexiune USB utilizată de dispozitivul periferic.











