Depanarea problemelor cu Surface Dial
Applies To
Surface DevicesNotă: Unele produse pot să nu fie disponibile în țara sau în regiunea dvs.
Notă: Pentru a utiliza Surface Dial, PC-ul trebuie să ruleze Actualizarea aniversară Windows 10 sau o versiune mai recentă și să aibă Bluetooth 4.0 LE.
Surface Dial nu se va asocia cu PC-ul meu
Mai întâi, asigurați-vă că ați urmat pașii de asociere:
-
Pe PC-ul deschis, selectați butonul Start , apoi selectați Setări > Dispozitive > Bluetooth și alte dispozitive.
-
Activați Bluetooth.
-
Trageți partea de jos a Surface Dial pentru a deschide compartimentul bateriei. Asigurați-vă că există două baterii AAA în interior. Scoateți clapeta bateriei din partea inferioară a Surface Dial.
-
Apăsați continuu pe butonul de lângă baterii până când lumina Bluetooth pâlpâie; se află în partea opusă a butonului, pe latura opusă bateriilor.
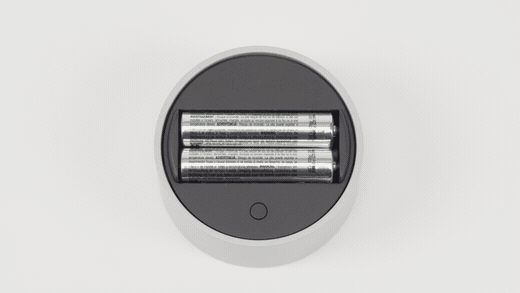
-
Reveniți la pagina de setări Bluetooth de pe PC, apoi selectați Bluetooth sau alt dispozitiv > Bluetooth.
-
Alegeți Surface Dial din lista de dispozitive. Urmați instrucțiunile suplimentare dacă apar, apoi selectați Gata.
-
Eliminați pelicula protectoare de pe Surface Dial.
Aveți blocaje? Iată ce trebuie să faceți:
Dacă ledul de asociere nu se activează
Mai întâi, asigurați-vă că bateriile sunt instalate corect. Eliminați bateriile - veți vedea o diagramă sub ele - puneți bateriile înapoi, conform diagramei. Apăsați din nou butonul asociere. Dacă lumina de asociere cu LED nu se aprinde după 10 secunde, veți avea nevoie de baterii noi.
Dacă înlocuiți bateriile și lumina de asociere tot nu se aprinde, creați o comandă de service, astfel încât să vă putem înlocui Surface Dial.
Dacă lumina de asociere clipește de trei ori și apoi se oprește
Aceasta înseamnă că Surface Dial este asociat cu alt dispozitiv din apropiere. Mergeți la acel dispozitiv și eliminați-l din lista de dispozitive Bluetooth din Setări. Apoi reveniți la dispozitivul cu care doriți să îl asociați și încercați să-l asociați din nou.
Să sperăm că sunteți gata să îl utilizați. Tot nu se asociază? Încercați aceasta:
Dacă lumina de asociere clipește în continuare (mai mult de trei ori)
Verificați dacă Bluetooth-ul este activat pentru dispozitivul pe care doriți să-l asociați cu Surface Dial. Dacă Bluetooth este deja activat, încercați să vă conectați folosind pașii din „Surface Dial nu se va asocia cu PC-ul meu” de mai sus.
Dacă aceasta nu funcționează, vedeți dacă alte dispozitive Bluetooth pot fi conectate. În caz contrar, problema nu este cu Surface Dial; ci, există o problemă legată de Bluetooth la dispozitiv. Dacă alte dispozitive Bluetooth se asociază, asigurați-vă că PC-ul dvs. acceptă Bluetooth 4.0 LE și că este instalată Actualizarea aniversară Windows 10 (versiunea 1607). Dacă ați verificat aceste lucruri și tot nu se asociază, creați o comandă de serviciu, astfel încât să vă putem înlocui Surface Dial.
Surface Dial este asociat, dar nu funcționează corect
Înainte de a încerca opțiunile de mai jos, trageți partea de jos a Surface Dial pentru a deschide compartimentul bateriei. Țineți apăsat butonul de asociere și asigurați-vă că lumina de asociere LED clipește de trei ori și apoi dispare. Dacă nu clipește deloc sau continuă să clipească după cele trei ori, parcurgeți pașii pentru asocierea Surface Dial. După ce lumina de asociere cu LED clipește de trei ori, puteți încerca aceste lucruri:
-
Eliminați bateriile din Surface Dial pentru a-l reseta. Nu va trebui să îl asociați din nou.
-
Eliminați Surface Dial din setările Bluetooth, apoi adăugați-l din nou.
-
Reporniți (nu închideți) PC-ul.
-
Dezinstalați/reinstalați driverele pentru Surface Dial, apoi reporniți (nu închideți) PC-ul.
Notă: Rețineți că instrumentele implicite pentru Surface Dial se pot modifica în funcție de aplicația sau software-ul pe care îl utilizați. Consultați Modificarea setărilor pentru Surface Dial.
Surface Dial este prăfuit și murdar
Cea mai sigură modalitate de a vă curăța Surface Dial este să utilizați bandă adezivă sau un rulou de scame adezive pentru a elimina orice urmă de praf sau murdărie.











