Acest articol este destinat persoanelor care utilizează un cititor de ecran, cum ar fi Windows Naratorul, JAWS sau NVDA cu Microsoft 365 produse. Acest articol face parte din setul de conținut de asistență pentru cititorul de ecran Microsoft 365 unde puteți găsi mai multe informații de accesibilitate în aplicațiile noastre. Pentru ajutor general, vizitați Asistență Microsoft.
Utilizați OneNote cu tastatura și un cititor de ecran pentru a mări sau a micșora pe o pagină. Am testat-o cu Naratorul, JAWS și NVDA, dar poate funcționa cu alte cititoare de ecran atât timp cât respectă standardele și tehnicile de accesibilitate comune. Veți afla cum să modificați temporar dimensiunea elementelor de pe pagină fără a strica formatarea.
Note:
-
Caracteristicile noi Microsoft 365 sunt lansate treptat pentru abonații Microsoft 365, așa că este posibil ca aplicația dvs. să nu aibă încă aceste caracteristici. Pentru a afla cum puteți beneficia mai rapid de noile caracteristici, alăturați-vă programului Office Insider.
-
Pentru a afla mai multe despre cititoarele de ecran, accesați Cum funcționează cititoarele de ecran cu Microsoft 365.
Măriți sau micșorați OneNote
Puteți să măriți o pagină pentru a face conținutul paginii să apară mai mare și să inspectați o anumită parte a acesteia de aproape. Dacă doriți să restrângeți conținutul paginii pentru a revizui mai multe note simultan, puteți să micșorați.
Pentru a face rapid conținutul de pe o pagină să apară mai mare sau mai mic, puteți utiliza opțiunile de grup Zoom de pe fila Vizualizare din panglică cu comenzile rapide de la tastatură.
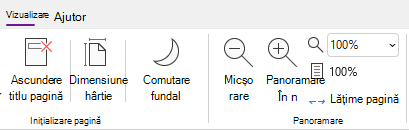
Sfat: În cazul în care computerul dvs. are un ecran tactil, puneți două degete pe ecran și depărtați degetele pentru a mări sau glisați-le împreună pentru a micșora.
-
Pe pagina pe care doriți să faceți zoom, alegeți una dintre următoarele variante:
-
Pentru a mări, apăsați Alt+W, E. Repetați acest pas până când ajungeți la nivelul de mărire dorit.
-
Pentru a micșora, apăsați Alt+W, W. Repetați acest pas până când ajungeți la nivelul de reducere dorit.
-
Pentru a seta un anumit nivel de zoom, apăsați Alt+W, Q, tastați procentul de zoom dorit, de exemplu 150, apoi apăsați pe Enter.
-
-
Pentru a reveni la nivelul de zoom implicit de 100%, apăsați Alt+W, 1.
Consultați și
Utilizarea unui cititor de ecran pentru a insera conținut în blocnotesuri în OneNote
Utilizarea unui cititor de ecran pentru a partaja și a colabora la blocnotesuri în OneNote
Comenzi rapide de la tastatură în OneNote
Activități de bază cu utilizarea unui cititor de ecran cu OneNote
Configurarea dispozitivului pentru a funcționa cu accesibilitatea în Microsoft 365
Utilizarea unui cititor de ecran pentru a explora și a naviga în OneNote
Utilizați OneNote pentru iOS cu VoiceOver, cititorul de ecran încorporat în iOS, și caracteristica de zoom a telefonului pentru a face conținutul unei pagini să pară mai mare.
Note:
-
Caracteristicile noi Microsoft 365 sunt lansate treptat pentru abonații Microsoft 365, așa că este posibil ca aplicația dvs. să nu aibă încă aceste caracteristici. Pentru a afla cum puteți beneficia mai rapid de noile caracteristici, alăturați-vă programului Office Insider.
-
Acest articol presupune că utilizați cititorul de ecrane încorporat iOS, VoiceOver. Pentru a afla mai multe despre utilizarea VoiceOver, vizitați Accesibilitate pentru Apple.
În acest articol
Activați zoomul
Activați caracteristica de zoom din setările de accesibilitate de pe iPhone.
-
Pe telefon, trageți spre dreapta sau spre stânga cu trei degete pentru a accesa ecranul de pornire în care se află pictograma Setări. Apoi trageți cu degetul spre dreapta până când auziți „Setări” și atingeți de două ori ecranul. Se deschide meniul Setări .
-
În meniul Setări , trageți cu degetul spre dreapta până când auziți "Butonul Accesibilitate" și atingeți de două ori ecranul. Se deschide meniul Accesibilitate .
-
Trageți cu degetul spre dreapta până când auziți "Zoom dezactivat, buton" și atingeți de două ori ecranul. Se deschide meniul Zoom .
-
Pentru a activa Zoom, trageți cu degetul spre dreapta până când auziți "Zoom dezactivat", apoi atingeți de două ori ecranul.
Mărirea notelor
Cu caracteristica zoom activată, puteți utiliza următoarele gesturi tactile pentru a mări conținutul de pe o pagină din OneNote pentru iOS:
-
Pentru a mări ecranul și a inspecta mai bine o anumită parte a notelor, atingeți de două ori ecranul cu trei degete.
-
Pentru a muta zoomul în alt punct, glisați cu trei degete pe ecran.
-
Pentru a reveni la mărirea implicită, atingeți de două ori ecranul cu trei degete.
Consultați și
Utilizarea unui cititor de ecran pentru a partaja și a colabora la blocnotesuri în OneNote
Utilizarea unui cititor de ecran pentru a insera conținut în blocnotesuri în OneNote
Activități de bază cu utilizarea unui cititor de ecran cu OneNote
Configurarea dispozitivului pentru a funcționa cu accesibilitatea în Microsoft 365
Utilizarea unui cititor de ecran pentru a explora și a naviga în OneNote
Utilizați OneNote pentru Android cu TalkBack, cititorul de ecran încorporat în Android și caracteristica Mărire/micșorare a telefonului pentru a mări o pagină.
Note:
-
Caracteristicile noi Microsoft 365 sunt lansate treptat pentru abonații Microsoft 365, așa că este posibil ca aplicația dvs. să nu aibă încă aceste caracteristici. Pentru a afla cum puteți beneficia mai rapid de noile caracteristici, alăturați-vă programului Office Insider.
-
Acest articol presupune că utilizați cititorul de ecrane încorporat Android, TalkBack. Pentru a afla mai multe despre utilizarea TalkBack, accesați Accesibilitatea pentru Android.
În acest articol
Activați Mărire/micșorare
Activați caracteristica Mărire/micșorare din setările de accesibilitate ale telefonului.
-
Pe telefon, navigați la aplicația Setări și atingeți de două ori ecranul pentru a o deschide.
-
În aplicația Setări , pentru a deschide meniul Accesibilitate , trageți cu degetul spre dreapta până când auziți "Accesibilitate", apoi atingeți de două ori ecranul.
-
Pentru a deschide meniul Mărire/micșorare, trageți cu degetul spre dreapta până când auziți „Mărire/micșorare dezactivată” și atingeți de două ori ecranul.
-
Pentru a seta cum să activați Mărire/micșorare, trageți cu degetul spre dreapta până când auziți "Comandă rapidă mărire/ micșorare, dezactivat", apoi atingeți de două ori ecranul. Trageți cu degetul spre dreapta până când auziți metoda pe care doriți să o utilizați, de exemplu, "Ecran de trei ori atingeți". Apoi atingeți de două ori ecranul pentru a-l selecta. Trageți cu degetul spre dreapta până când auziți "Salvare" și atingeți de două ori ecranul. Comanda rapidă este activată.
Dacă auziți o scurtă introducere despre cum să utilizați caracteristica, trageți cu degetul spre dreapta până când auziți "Am înțeles, buton" și atingeți de două ori ecranul.
-
Pentru a activa Mărire/micșorare, efectuați acțiunea selectată la pasul 4. Dacă vi se solicită să alegeți o caracteristică de utilizat, trageți cu degetul spre dreapta până când auziți "Mărire/micșorare" și atingeți de două ori ecranul. Mărirea este activată.
Mărirea notelor
Cu Mărire/micșorare activată, puteți utiliza următoarele gesturi tactile pentru a mări sau a micșora conținutul unei pagini într- OneNote pentru Android:
-
Pentru a mări ecranul și a inspecta mai bine o anumită parte a notelor, atingeți de trei ori ecranul.
-
Pentru a mări mai multe, puneți două sau mai multe degete pe ecran și depărtați degetele.
-
Pentru a micșora, apropiați ecranul cu două sau mai multe degete.
-
Pentru a muta zoomul în alt punct, glisați cu două degete pe ecran.
Consultați și
Utilizarea unui cititor de ecran pentru a citi pagini în OneNote
Utilizarea unui cititor de ecran pentru a insera conținut în blocnotesuri în OneNote
Activități de bază cu utilizarea unui cititor de ecran cu OneNote
Configurarea dispozitivului pentru a funcționa cu accesibilitatea în Microsoft 365
Utilizarea unui cititor de ecran pentru a explora și a naviga în OneNote
Utilizați OneNote pentru Windows 10 cu tastatura și cu un cititor de ecran pentru a mări sau a micșora pe o pagină. Am testat-o cu Naratorul, JAWS și NVDA, dar poate funcționa cu alte cititoare de ecran atât timp cât respectă standardele și tehnicile de accesibilitate comune. Veți afla cum să modificați temporar dimensiunea elementelor de pe pagină fără a strica formatarea.
Note:
-
Caracteristicile noi Microsoft 365 sunt lansate treptat pentru abonații Microsoft 365, așa că este posibil ca aplicația dvs. să nu aibă încă aceste caracteristici. Pentru a afla cum puteți beneficia mai rapid de noile caracteristici, alăturați-vă programului Office Insider.
-
Pentru a afla mai multe despre cititoarele de ecran, accesați Cum funcționează cititoarele de ecran cu Microsoft 365.
Măriți sau micșorați OneNote
Puteți să măriți o pagină pentru a face conținutul paginii să apară mai mare și să inspectați o anumită parte a acesteia de aproape. Dacă doriți să restrângeți conținutul paginii pentru a revizui mai multe note simultan, puteți să micșorați.
Sfat: În cazul în care computerul dvs. are un ecran tactil, puneți două degete pe ecran și depărtați degetele pentru a mări sau glisați-le împreună pentru a micșora.
-
Pe pagina în care doriți să măriți sau să micșorați, apăsați Alt. Focalizarea se mută la fila curentă din panglică.
-
Apăsați tasta săgeată la dreapta sau săgeată la stânga până când auziți "Vizualizare element filă", apoi apăsați tasta săgeată în jos o dată.
-
Alegeți una dintre următoarele variante:
-
Pentru a mări, apăsați tasta săgeată la dreapta până când auziți "Butonul Mărire", apoi apăsați pe Enter.
-
Pentru a micșora, apăsați tasta săgeată la dreapta până când auziți "Butonul Micșorare", apoi apăsați enter.
-
-
Pentru a reveni la nivelul implicit de zoom de 100%, apăsați Alt, apoi apăsați tasta săgeată la dreapta sau la stânga până când auziți "Vizualizare element filă", apoi apăsați tasta săgeată în jos o dată. Apăsați tasta săgeată la dreapta până când auziți "100%", apoi apăsați pe Enter.
Consultați și
Utilizarea unui cititor de ecran pentru a partaja și a colabora la blocnotesuri în OneNote
Utilizarea unui cititor de ecran pentru a insera conținut în blocnotesuri în OneNote
Comenzi rapide de la tastatură în OneNote
Activități de bază cu utilizarea unui cititor de ecran cu OneNote
Configurarea dispozitivului pentru a funcționa cu accesibilitatea în Microsoft 365
Utilizarea unui cititor de ecran pentru a explora și a naviga în OneNote
Utilizați OneNote pentru web cu tastatura și un cititor de ecran pentru a mări și a micșora pe o pagină. L-am testat cu Naratorul în Microsoft Edge și JAWS și NVDA în Chrome, dar poate funcționa cu alte cititoare de ecran și browsere web, atât timp cât respectă standardele și tehnicile de accesibilitate comune.
Note:
-
Caracteristicile noi Microsoft 365 sunt lansate treptat pentru abonații Microsoft 365, așa că este posibil ca aplicația dvs. să nu aibă încă aceste caracteristici. Pentru a afla cum puteți beneficia mai rapid de noile caracteristici, alăturați-vă programului Office Insider.
-
Pentru a afla mai multe despre cititoarele de ecran, accesați Cum funcționează cititoarele de ecran cu Microsoft 365.
-
Dacă utilizați Naratorul, dezactivați modul de scanare.
-
Atunci când utilizațiOneNote pentru web cu un cititor de ecran, comutați la modul ecran complet. Apăsați F11 pentru a activa sau a dezactiva modul ecran complet.
-
Atunci când utilizați OneNote pentru web, vă recomandăm să utilizați Microsoft Edge ca browser web. Deoarece OneNote pentru web rulează în browserul web, comenzile rapide de la tastatură sunt diferite de cele din programul desktop. De exemplu, veți utiliza Ctrl+F6 în loc de F6 pentru a accesa sau a părăsi comenzile. De asemenea, comenzile rapide comune, cum ar fi F1 (Ajutor) și Ctrl+O (Deschidere) se aplică la browserul web, nu la OneNote pentru web.
Măriți sau micșorați OneNote
Măriți o pagină pentru a face conținutul paginii să apară mai mare și inspectați o anumită parte a acesteia de aproape. Dacă doriți să restrângeți conținutul paginii pentru a revizui mai multe note simultan, puteți să micșorați.
Pentru a mări sau a micșora rapid, utilizați opțiunile de grup Zoom de pe fila Vizualizare din panglică cu comenzile rapide de la tastatură.
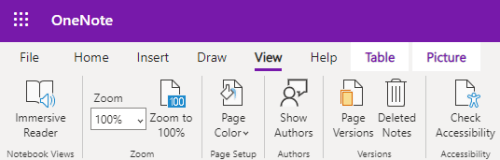
Sfat: În cazul în care computerul dvs. are un ecran tactil, puneți două degete pe ecran și depărtați degetele pentru a mări sau glisați-le împreună pentru a micșora.
-
Pe pagina în care doriți să măriți sau să micșorați, apăsați Alt+tasta siglă Windows, W, apoi Q. Auziți "Zoom", urmat de procentul curent de zoom, de exemplu, "100%".
-
Tastați procentul de zoom dorit, de exemplu 150, apoi apăsați pe Enter.
-
Pentru a reveni la nivelul de zoom implicit de 100%, apăsați Alt+tasta siglă Windows, W, J.
Consultați și
Utilizarea unui cititor de ecran pentru a insera conținut în blocnotesuri în OneNote
Utilizarea unui cititor de ecran pentru a partaja și a colabora la blocnotesuri în OneNote
Comenzi rapide de la tastatură în OneNote
Activități de bază cu utilizarea unui cititor de ecran cu OneNote
Utilizarea unui cititor de ecran pentru a explora și a naviga în OneNote
Asistență tehnică pentru clienții cu dizabilități
Microsoft dorește să ofere cea mai bună experiență posibilă pentru toți clienții noștri. Dacă aveți o dizabilitate sau aveți întrebări legate de accesibilitate, contactați biroul Microsoft destinat persoanelor cu dizabilități (Disability Answer Desk) pentru asistență tehnică. Echipa de suport de la Disability Answer Desk este instruită în utilizarea multor tehnologii de asistare populare și poate oferi asistență în limbile engleză, spaniolă, franceză și în limbajul semnelor. Vizitați site-ul Microsoft Disability Answer Desk pentru a afla detaliile de contact pentru regiunea dvs.
Dacă sunteți un utilizator comercial, instituție guvernamentală sau întreprindere, contactați Disability Answer Desk pentru întreprinderi.











