Partajați un agent din SharePoint în Teams
Applies To
Microsoft TeamsAgenții vă ajută să obțineți rapid informații adaptate la proiectul, echipa și activitățile dvs. Când vă aflați pe un site SharePoint, puteți să alegeți un agent, să creați un link de partajare și să îl partajați în Teams (sau în orice alte aplicații Microsoft 365).
Notă: Agentul răspunde pe baza permisiunilor persoanei care a pus întrebarea. Atunci când partajați un agent cu alte persoane, acesta poate accesa doar sursele pentru care respectivele persoane au permisiuni. Permisiunile pentru site-uri, pagini și fișiere incluse în agent nu se ajustează automat atunci când agentul este partajat. Prin urmare, poate fi necesar să actualizați permisiunile de partajare ale resurselor agentului pentru a vă asigura că alte persoane pot utiliza pe deplin agentul.
Partajarea unui agent în Teams
Adăugarea unui agent la chatul Teams
Puteți adăuga un agent Copilot la chatul Teams pentru a fi utilizat de colegii dvs. de echipă.
Iată cum să procedați:
-
Conectați-vă la SharePoint cu contul de la locul de muncă.
-
Selectați pictograma Copilot din partea din dreapta sus, din orice site, pagină sau bibliotecă de documente.
-
Găsiți agentul pe care doriți să-l partajați din lista de agenți.
Notă: Agentul predefinit pentru un site SharePoint nu poate fi partajat.
-
Selectați punctele de suspensie (cele trei puncte), apoi selectați Adăugați la Teams.
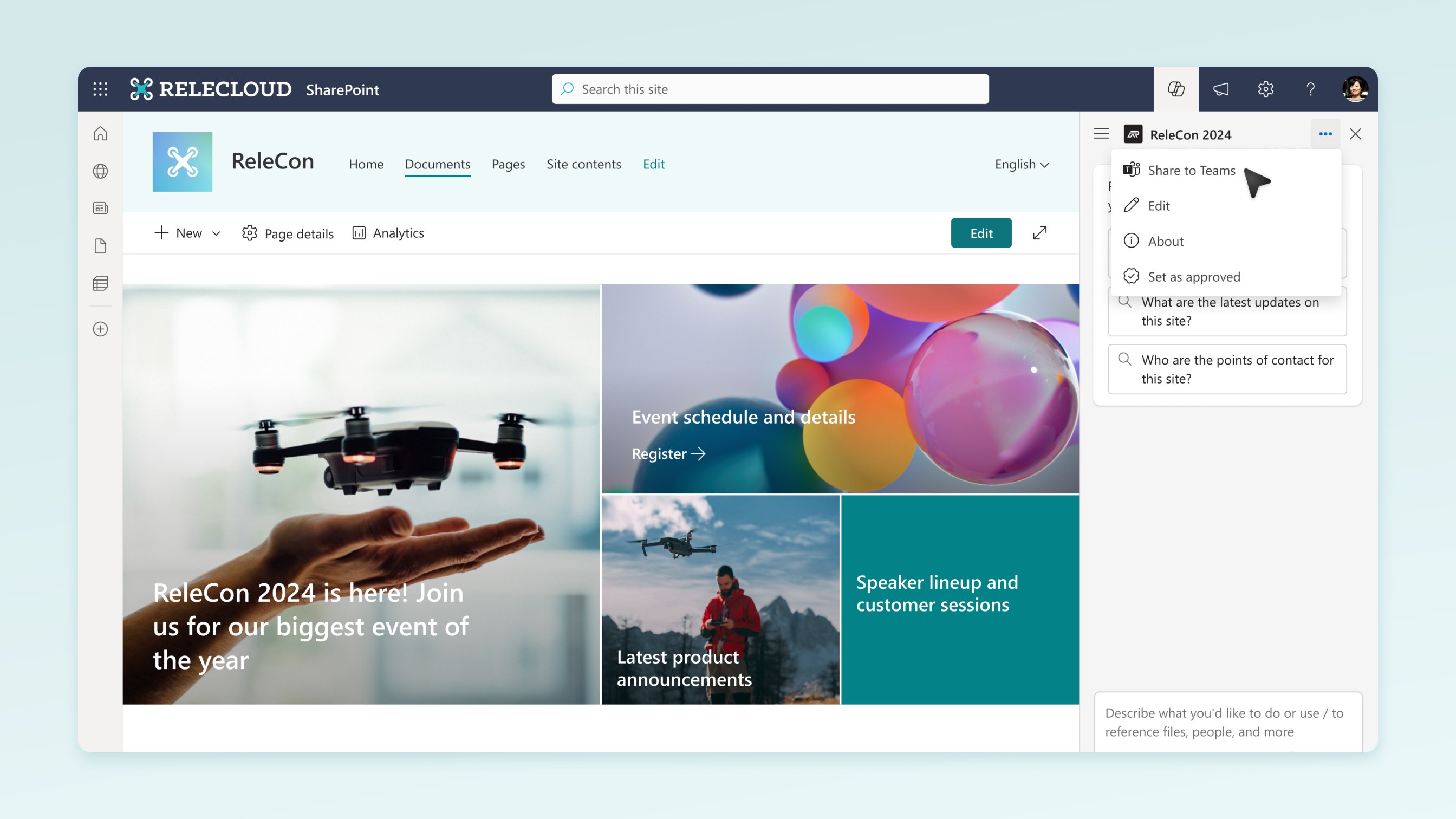
-
După ce trimiteți linkul de partajare într-un chat în grup sau într-o întâlnire din Teams, vi se va solicita să adăugați agentul la conversație.
Note:
-
Dacă nu selectați Adăugați la acest chat, adresa URL va fi vizibilă în continuare pentru membrii chatului de grup, dar nu veți putea interacționa cu agentul în chatul de grup.
-
Agenții SharePoint sunt acceptați în chaturile și întâlnirile de grup Teams în clientul desktop și pe web. În viitor, agenții SharePoint vor fi acceptați în canale și în versiunea pentru mobil. De asemenea, utilizatorii vor putea discuta pe chat 1:1 cu agenții. În plus, utilizatorii externi/invitați vor putea interacționa cu agenți.
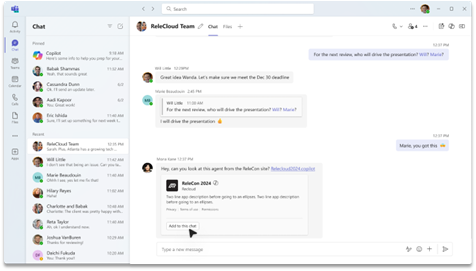
-
-
Acum puteți @menționa copilotul pentru a face o interogare, așa cum puteți @menționa și o persoană.
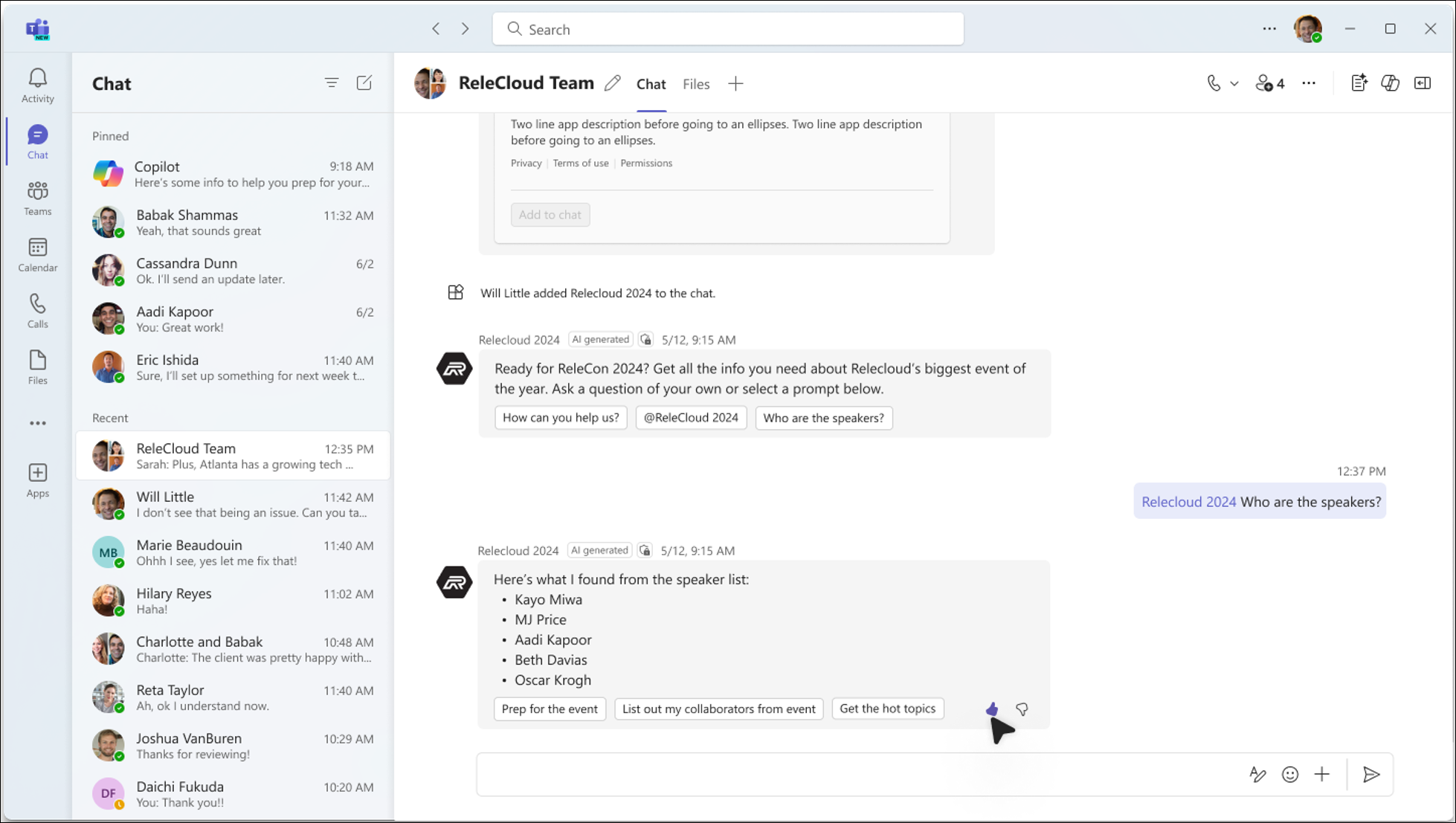
Notă: Doar un singur agent poate fi adăugat la un moment dat. Dacă încercați să adăugați un agent la un chat de grup care are deja un agent, agentul anterior va fi eliminat. În edițiile viitoare se va oferi suport pentru mai mulți agenți.
Eliminarea unui agent din Teams
Puteți elimina un agent sub „Gestionare aplicații”, după ce faceți clic pe punctele de suspensie asociate firului:
-
În lista de chaturi din partea stângă a clientului Teams, găsiți chatul care conține agentul.
-
Selectați punctele de suspensie și selectați Gestionare aplicații.
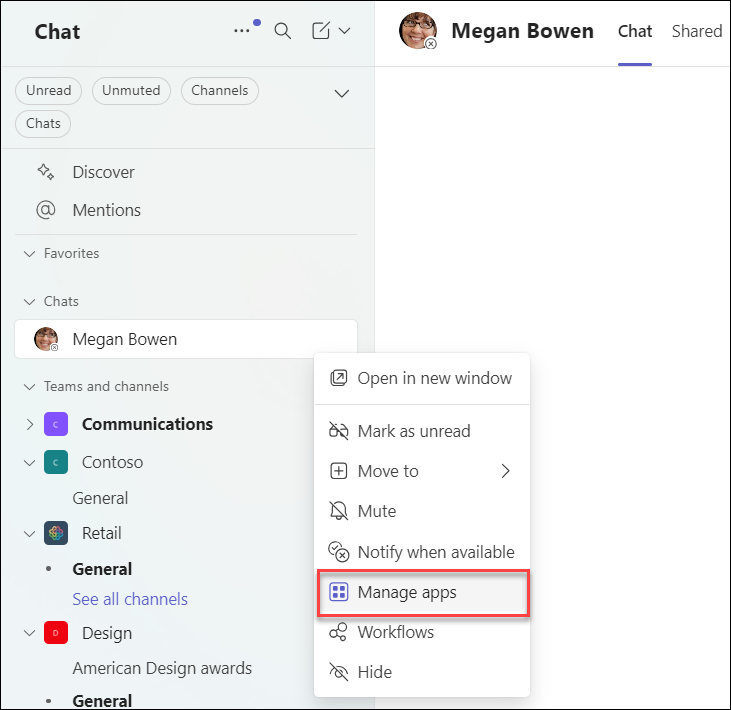
-
Selectați punctele de suspensie de lângă agentul pe care doriți să-l eliminați din chat și faceți clic pe Eliminare.
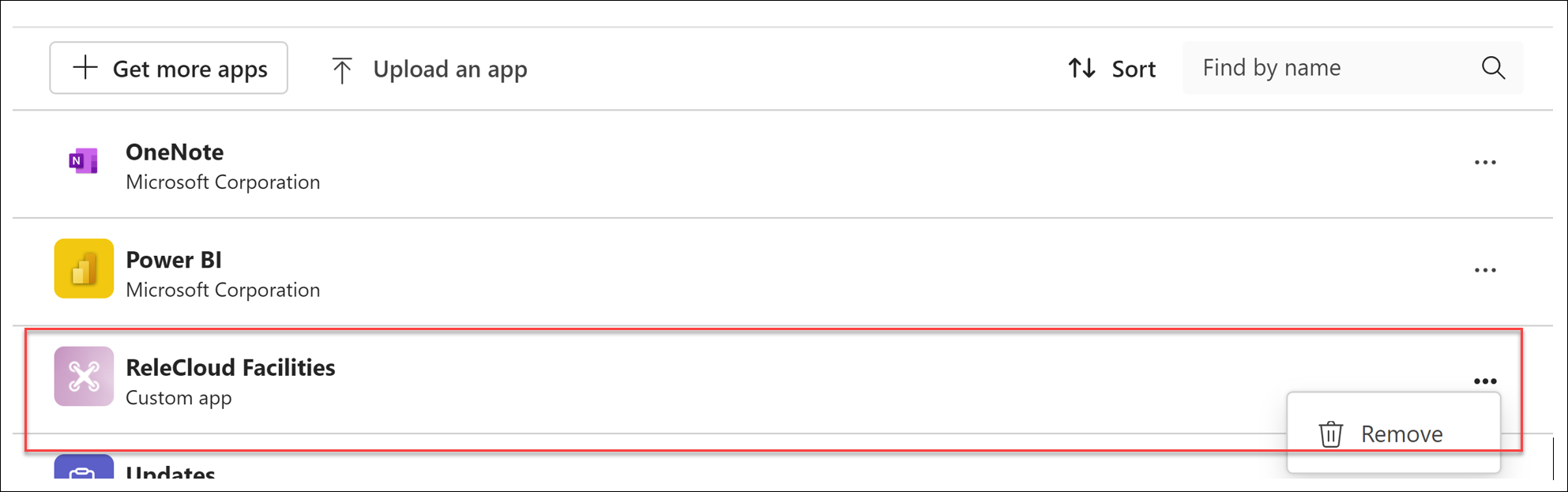
Întrebări frecvente și gestionarea datelor
Pentru a afla mai multe despre agentul Copilot, consultați Întrebări frecvente.
Pentru mai multe informații despre cum funcționează Microsoft 365 Copilot, consultați Date, confidențialitate și securitate pentru Microsoft 365 Copilot.










