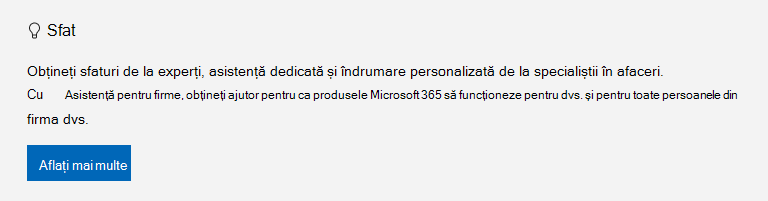|
Asistența ghidată poate oferi soluții digitale pentru problemele Cu Microsoft 365 |
Aveți probleme la pornirea Outlook sau primiți eroarea "Nu se poate porni Microsoft Outlook. Imposibil de deschis fereastra Outlook”? Putem rezolva noi problema pentru dvs. sau puteți utiliza pașii de depanare furnizați mai jos pentru a vă ajuta să rezolvați aceste probleme de pornire.
Utilizați depanatorul clasic de pornire Outlook pentru a diagnostica și a remedia mai multe probleme comuneOutlook clasic pentru Windows pentru dvs.
-
Selectați butonul de mai jos pentru a porni depanatorul clasic de pornire Outlook.
-
Faceți clic pe Deschidere dacă primiți o fereastră pop-up care indică faptul că Acest site încearcă să deschidă Obțineți ajutor.
-
Urmați instrucțiunile din fereastra Ajutor.
Important:
-
Trebuie să fiți la Windows 10 sau mai recent pentru a rula depanatorul.
-
Trebuie să fiți pe același PC Windows ca Outlook clasic pentru a rula depanatorul.
Dacă depanatorul nu vă poate remedia problema sau dacă doriți să o remediați singur, consultați secțiunea următoare.
Uneori, programele de completare pot intra în conflict cu Outlook. Pornirea Outlook în modul de siguranță, care începe Outlook fără programe de completare încărcate, vă poate spune dacă un program de completare este sursa problemei.
Notă: Dacă ați activat un program de completare ABBYY FineReader, o versiune depășită a software-ului poate cauza o eroare de pornire Outlook. Pentru mai multe informații, consultați Programele Microsoft 365 se pot bloca cu programul de completare FineReader instalat.
Porniți Outlook în modul de siguranță
-
Apăsați tasta Windows + R pentru a deschide caseta de dialog Windows Run . (Cel mai probabil, va apărea lângă partea din stânga jos a ecranului.)
-
În caseta Deschidere , tastați Outlook /safe, apoi alegeți OK.
-
În caseta de dialog Alegeți profiluri, acceptați setarea implicită Outlook și alegeți OK.
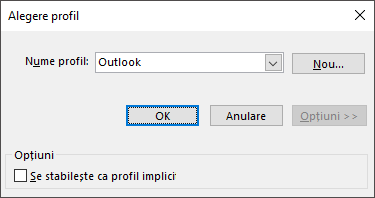
-
Dacă vi se solicită, introduceți parola și alegeți Acceptare.
Sfaturi:
-
Cum vă dați seama dacă lucrați în modul de siguranță? Veți vedea o etichetă asemănătoare cu cea de mai jos în partea de sus a ecranului.

-
Pictograma Outlook
Dacă Outlook poate porni în modul de siguranță, problema este probabil cu unul dintre programele de completare. Va trebui să dezactivați toate programele de completare înainte de a reporni Outlook, așa cum este descris în următoarele proceduri:
Dacă Outlook NU poate porni în modul de siguranță, încercați următoarea soluție propusă mai jos, intitulată Creați un nou profil Outlook.
Dezactivarea programelor de completare
-
În colțul din stânga sus al Outlook, alegeți Fișier > Opțiuni > Programe de completare.
-
În partea de jos a secțiunii Vizualizați și gestionați programele de completare Office, asigurați-vă că în caseta Gestionare se afișează Programe de completare COM, apoi alegeți Salt.
-
Ca măsură de precauție, atunci când se deschide listarea Programe de completare COM cu programele de completare curente, alegeți una dintre următoarele:
-
Înregistrați manual titlul fiecărui program de completare selectat listat sub Programe de completare disponibile.
sau
-
Faceți o captură de ecran a foii de proprietăți și salvați imaginea într-o locație dorită.
-
-
După ce ați capturat titlurile programelor de completare selectate, debifați toate casetele de selectare bifate și alegeți OK.
Precauție: Faceți clic pe o casetă de selectare pentru a o debifa. Nu selectați niciun program de completare și alegeți Eliminare. Dacă aveți drepturi de administrator, puteți de fapt să ștergeți programul de completare. Pentru acest exercițiu de depanare, doriți să dezactivați, nu să ștergeți un program de completare.
-
Alegeți Fișier > Ieșire.
Reporniți
-
Apăsați tasta Windows + R pentru a deschide caseta de dialog Rulare .
-
În caseta Deschidere , tastați Outlook.
Notă: Dacă programul se încarcă bine, probabil că unul dintre de programele de completare este sursa erorii și trebuie să îl identificați. Pentru a determina ce program de completare cauzează problema, activați câte un program de completare pe rând.
-
În colțul din stânga sus al Outlook, alegeți Fișier > Opțiuni > Programe de completare.
-
Bifați caseta de selectare de lângă un program de completare pe care doriți să îl reactivați, apoi alegeți OK.
-
Repetați toți pașii, până când ați reactivat toate programele de completare originale și ați descoperit sursa erorii.
Important: Rețineți: dacă se deschide Outlook în modul de siguranță, ați depistat programul de completare pe care tocmai l-ați activat ca fiind sursa erorii.
-
Reporniți Outlook și dezactivați programul de completare activat care a produs problema, apoi porniți Outlook.
-
Asigurați-vă să parcurgeți procesul repornire-dezactivare-repornire pentru fiecare program de completare activate inițial în Outlook. O eroare ar putea fi cauzată de mai multe programe de completare.
-
Profilul dvs. conține setările Outlook. Ocazional, acel profil se poate deteriora. Puteți determina dacă acesta este deteriorat creând un profil nou și modificând profilul utilizat atunci când pornește Outlook.
-
Pentru a deschide Panoul de control, alegeți una dintre următoarele:
-
Pentru Windows Vista sau Windows 7, selectați Panou de control de > Windows Start.
-
Pentru Windows 8,Windows 10 sau Windows 11, selectați butonul Start din Windows, tastați panou de control în caseta Căutare, apoi selectați aplicația Panou de control.
Notă: Pentru Windows 10 și 11, în Panou de control, asigurați-vă că este setată caseta Vizualizare după din colțul din dreapta sus la Categorie.
-
-
Pentru Windows 11, selectați Conturi de utilizator.
-
Alegeți Corespondență.
-
În caseta de dialog Inițializare corespondență - Outlook, alegeți Afișare profiluri > Adăugare.
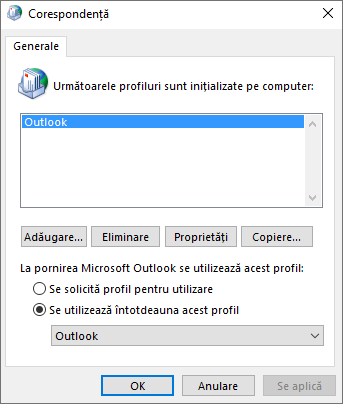
-
În caseta Nume profil, tastați numele pe care doriți să îl utilizați pentru noul profil.
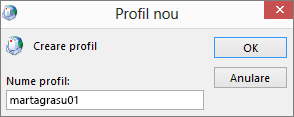
-
În pagina Configurare automată cont pentru expertul Adăugare cont, sub Cont de e-mail, completați Numele dvs., Adresa de e-mail și Parola, apoi alegeți Următorul.
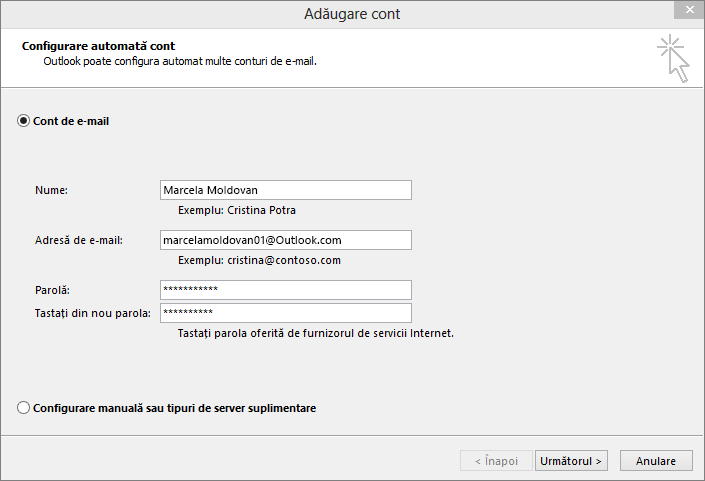
Notă: Expertul Adăugare cont caută automat setările serverului de e-mail.
-
Alegeți Terminare și veți găsi noul nume de profil pe care l-ați adăugat listat în fila General din caseta de dialog Corespondență.
-
Sub La pornirea Microsoft Outlook se utilizează acest profil, alegeți Se solicită profil pentru utilizare, apoi alegeți OK.
Utilizați un alt profil
-
Reporniți Outlook.
-
În lista verticală din caseta de dialog Alegere profil, alegeți numele profilului nou pe care l-ați creat.
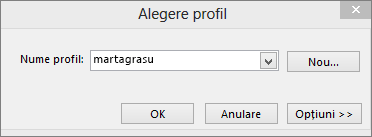
-
Alegeți OK.
Notă: Dacă Outlook pornește în mod normal, înseamnă că ați identificat profilul Outlook ca fiind deteriorat și sursa problemei.
Dacă decideți să eliminați un profil, faceți mai întâi backup fișierelor de date. Tot conținutul offline în cache va fi șters atunci când alegeți Eliminare. Pentru mai multe informații, consultați Introducere în fișierele de date Outlook (.pst și .ost).
Outlook stochează toate mesajele de e-mail, întâlnirile și evenimentele, persoanele de contact și activitățile dvs. în fișiere de date. Aceste fișiere se pot deteriora uneori. Puteți rula instrumentul de reparare Inbox (scanpst.exe) pentru a scana fișierele de date Outlook și a repara erorile.
-
Ieșiți din Outlook pentru a utiliza instrumentul de reparare Inbox.
Notă: Conținutul din panoul din stânga este determinat de versiunea Outlook pe care o utilizați.
-
Vizitați linkul de mai jos pentru instrucțiuni.
Panoul de navigare este panoul cel mai din stângă din Outlook, unde veți găsi lista de foldere și pictogramele pentru a vă deplasa între Corespondență, Calendar, Persoane și Activități. Rularea comenzii /resetnavpane elimină toate particularizările din panoul de navigare.
Notă: Dacă aveți mai multe computere, rulați comanda pe toate computerele, deoarece particularizările panoului de navigare sunt specifice programului Outlook local de pe un computer.
-
Închideți Outlook.
-
Apăsați tasta Windows + R pentru a deschide caseta de dialog Rulare .
-
În caseta Deschidere , tastați Outlook.exe /resetnavpane, apoi alegeți OK.
Pentru mai multe informații, consultați Asistența pentru clienții Office 2016 și 2019 care se conectează la serviciile Microsoft 365 s-a încheiat.