Dacă doriți să efectuați modificări la un fișier dintr-o SharePoint bibliotecă de documente, dar să împiedicați alte persoane să efectueze modificări în același timp, extrageți fișierul din biblioteca de documente.
Atunci când extrageți un fișier dintr-o bibliotecă de documente SharePoint, doar dvs. îl puteți edita. Puteți să editați fișierul online în Microsoft 365 sau offline și să salvați modificările oricât de des doriți, înainte de a arhiva din nou fișierul. După ce ați terminat de efectuat modificările la fișier, arhivați-l din bibliotecă pentru a încărca modificările. Puteți să renunțați la modificări și să anulați extragerea dacă vă răzgândiți.
Notă: Dacă nu vedeți interfața de utilizator afișată în aceste exemple, este posibil să utilizați o versiune anterioară de server de SharePoint. Pentru mai multe informații, consultați Extragerea, arhivarea sau renunțarea la modificările fișierelor dintr-o bibliotecă SharePoint.
Notă: Atunci când extrageți un fișier, nu se întâmplă nimic cu acesta. Fișierul este încă stocat în bibliotecă. Este marcat doar pentru a arăta că aveți drepturi de editare exclusive până când îl arhivați din nou. Pentru a-l edita, trebuie să descărcați documentul sau să-l editați online. Modul în care editați sau actualizați fișierul depinde de tipul de fișier. Dacă este un document Word, puteți utiliza Word în Microsoft 365 sau în copia desktop de Word. Pentru un fișier care nu este un format Microsoft 365, descărcați fișierul și utilizați editorul pe care îl utilizați în mod normal pentru acel format.
Extragerea unui fișier dintr-o bibliotecă de documente
Puteți să extrageți unul sau mai multe fișiere simultan.
-
Deschideți biblioteca cu fișierul pe care doriți să-l extrageți, selectați fișierul, selectați meniul Mai multe... în bara de instrumente, apoi selectați Extragere.
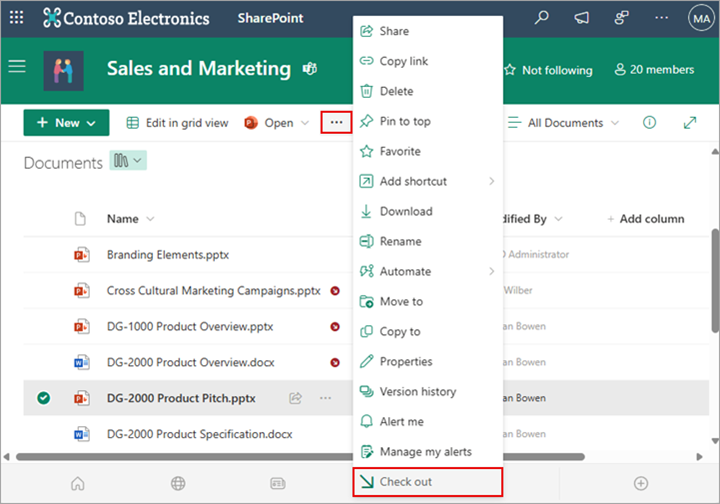
Notă: De asemenea, puteți să faceți clic dreapta pe fișier, să selectați Mai multe, apoi să selectați Extragere.
-
Apare o casetă de dialog care vă arată ce fișiere ați extras.
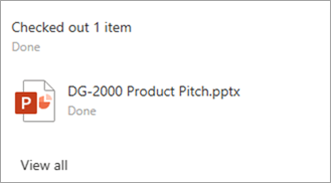
-
Apare o pictogramă extrasă lângă fiecare nume de fișier care a fost extras.
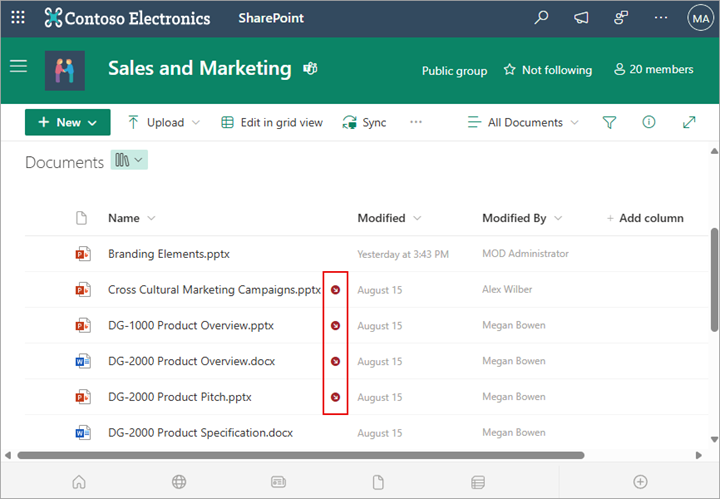
Arhivarea unui fișier într-o bibliotecă de documente
-
Deschideți biblioteca de documente și selectați fișierul pe care doriți să-l arhivați. Selectați meniul Mai multe... în bara de instrumente, apoi selectați Arhivați.
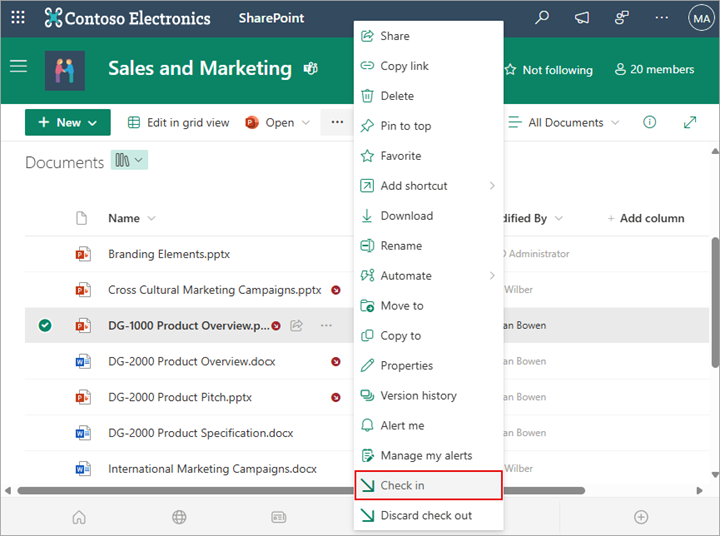
Notă: De asemenea, puteți să faceți clic dreapta pe fișier, să selectați Mai multe, apoi să selectați Arhivare.
-
În caseta de dialog Arhivare , puteți introduce un comentariu, cum ar fi ceea ce ați modificat sau adăugat.
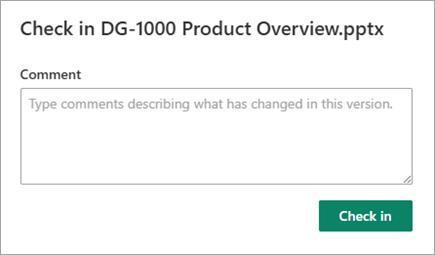
-
După ce ați terminat, selectați Arhivați.
Dacă aveți modificări nesalvate atunci când încercați să arhivați, veți primi un mesaj care spune că un element (sau elemente) nu a fost actualizat.
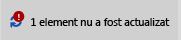
Asigurați-vă că ați salvat modificările din document înainte de a arhiva. Atât timp cât un documentSharePoint în Microsoft 365 este extras, nimeni altcineva nu îl poate edita.
Note:
-
Pentru a arhiva sau a extrage mai multe fișiere și a arhiva fișierele altei persoane, va trebui să faceți clic pe Reveniți la SharePoint clasic și să urmați pașii din Extragerea, arhivarea sau renunțarea la modificările fișierelor dintr-o bibliotecă SharePoint.
-
Pentru a ieși din experiențaSharePoint clasică, închideți toate ferestrele browserului, apoi conectați-vă din nou la Microsoft 365.
Renunțarea la o extragere dintr-o bibliotecă de documente
-
Deschideți biblioteca de documente și selectați fișierul la care doriți să renunțați la extragere.
-
Selectați meniul Mai multe... în bara de instrumente, apoi selectați Renunțare la extragere.
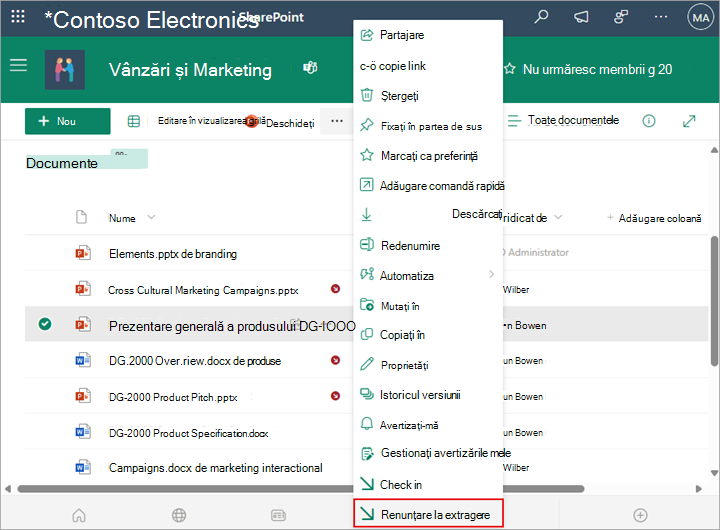
Notă: De asemenea, puteți să faceți clic dreapta pe fișier, să selectați Mai multe, apoi să selectați Arhivare.
-
Veți primi o casetă de dialog Renunțare la extragere pentru a confirma pierderea modificărilor efectuate în document. Selectați Da pentru a continua.
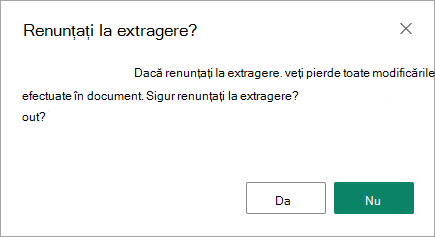
Apare un mesaj care confirmă acțiunea.
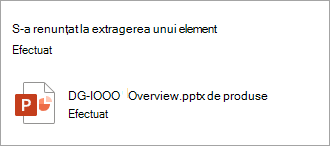
Note:
-
Pentru a arhiva sau a extrage mai multe fișiere și a arhiva fișierele altei persoane, va trebui să faceți clic pe Reveniți la SharePoint clasic și să urmați pașii din Extragerea, arhivarea sau renunțarea la modificările fișierelor dintr-o bibliotecă SharePoint.
-
Pentru a ieși din experiențaSharePoint clasică, închideți toate ferestrele browserului, apoi conectați-vă din nou la Microsoft 365.
O modalitate rapidă de a vedea cine are un fișier extras este să treceți cu indicatorul mouse-ului peste numele fișierului pentru a vedea cine a extras fișierul.
De asemenea, puteți afișa coloana Extras de în vizualizarea implicită a bibliotecii. Astfel, toți pot vedea cu ușurință cine are un document extras. Puteți alege ce coloane să afișați și să ascundeți atunci când creați o vizualizare particularizată a unei biblioteci de documente.
Puteți înlocui un document existent cu unul nou urmând acești pași.
-
În biblioteca de documente, extrageți fișierul pe care doriți să-l înlocuiți.
-
Denumiți fișierul nou cu exact același nume ca cel pe care doriți să-l înlocuiți și glisați-l în bibliotecă sau utilizați butonul Încărcare. O altă opțiune este să descărcați fișierul și să-l suprascrieți. Pentru mai multe informații despre încărcare, consultați Încărcarea, vizualizarea și eliminarea fișierelor sau documentelor de proiect.
-
În SharePoint în Microsoft 365 veți vedea o casetă de dialog care vă întreabă dacă doriți să înlocuiți fișierul sau să păstrați ambele fișiere.
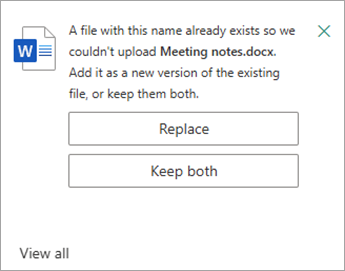
-
Alegeți Înlocuire sau Păstrare pe ambele.
-
Arhivați din nou fișierul pentru a înlocui fișierul vechi cu fișierul nou. Dacă vă răzgândiți, urmați pașii de extragere de mai sus.
Dacă ați activat controlul versiunilor, atunci când fișierul este arhivat, SharePoint face o copie nouă, păstrând versiunile anterioare. Pentru mai multe informații despre versiuni, consultați Cum funcționează controlul versiunilor în liste și biblioteci.
Lăsați-ne un comentariu
Actualizat la 31 ianuarie 2023.
A fost util acest articol? Dacă v-a ajutat, vă rugăm să ne spuneți acest lucru în partea de jos a acestei pagini. Dacă nu a fost util, spuneți-ne ce nu a fost clar sau ce credeți că lipsește. Includeți versiunea dvs. de SharePoint, sistemul de operare și browserul. Vom utiliza feedbackul dvs. pentru a verifica datele, a adăuga informații și a actualiza acest articol.










