Uneori, Lync computerului audio nu funcționează din diverse motive, de exemplu, deoarece lipsesc drivere, dispozitivele audio sunt incompatibile sau a fost omis un pas în timpul configurării. Sugestiile de depanare de mai jos rezolvă cele mai obișnuite probleme cu sunetul.
Sfat: Ca soluție rapidă, apelați întâlnirea cu un telefon, apoi încercați pașii de depanare de mai jos, atunci când aveți timp. Consultați Apelarea unei întâlniri Lync. De asemenea, asigurați-vă că configurați și testați dispozitivul audio înainte de o întâlnire sau un apel Lync.
Conținut
Nu îi auziți pe ceilalți
Dacă nu auziți conținutul audio, verificați următoarele:
-
În întâlnirea Lync, indicați spre butonul Telefon/Microfon

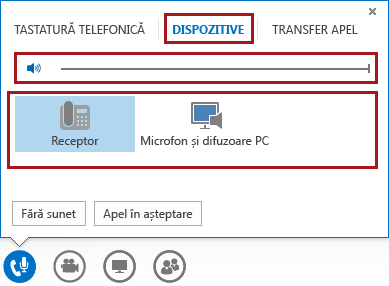
-
Dacă dispozitivul dvs. este conectat la un hub USB, conectați-l direct la computer.
-
Verificați și volumul difuzoarelor computerului. Faceți clic pe pictograma difuzorului

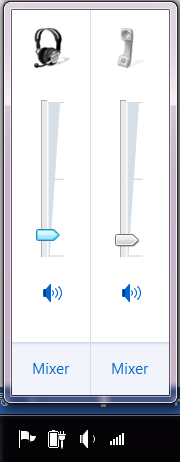
-
Dacă aveți un telefon de birou, asigurați-vă că difuzorul este pornit și volumul setat este ridicat.
Ceilalți nu vă pot auzi
-
Verificați dacă nu aveți sonorul dezactivat. Când aveți sonorul dezactivat, butonul Telefon/microfon din întâlnire arată astfel

-
În întâlnirea Lync, indicați spre butonul Telefon/Microfon

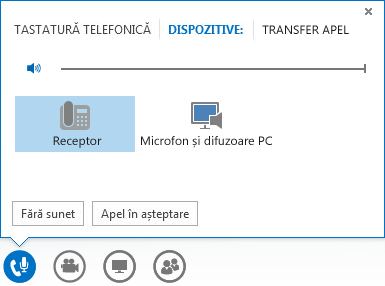
-
În fereastra principală Lync, accesați Opțiuni

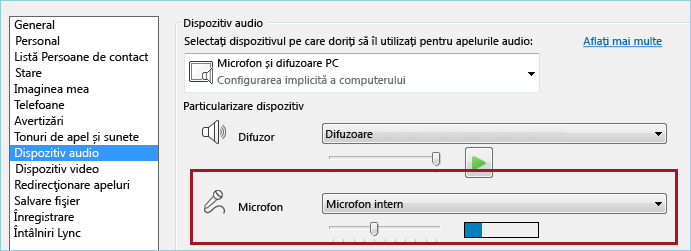
Lync nu recunoaște dispozitivul audio sau primiți o eroare: "Difuzorul și microfonul nu funcționează"
După fiecare pas, verificați dacă dispozitivul funcționează înainte de a trece la următoarea soluție.
-
Dacă vă aflați în Windows 8.1, asigurați-vă că driverele de dispozitiv sunt actualizate. Consultați Descărcarea și instalarea driverelor pentru Windows 8.1.
-
Dacă dispozitivul dvs. audio este conectat la un hub USB, conectați-l direct la computer.
-
Deconectați dispozitivul, reporniți și reconectați-l.
-
Asigurați-vă că dispozitivul audio nu este dezactivat:
-
Faceți clic pe Start > Panou de control.
-
În Panoul de control, căutați Sunet și deschideți.
-
Faceți clic dreapta pentru a vă asigura că s-a bifat caseta de selectare Afișare dispozitive dezactivate.
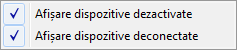
-
Dacă dispozitivul audio este dezactivat, faceți clic dreapta pe dispozitiv și faceți clic pe Activare.
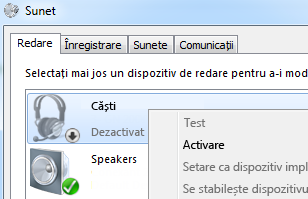
-
-
Scanați după modificările de hardware în Manager dispozitive:
-
Faceți clic pe Start > Panou de control.
-
Căutați Manager dispozitive și deschideți-l.
-
Selectați numele computerului, apoi faceți clic pe Acțiune > Scanare pentru modificări de hardware. Se vor găsi dispozitivele noi și se vor instala driverele.
-
-
Descărcați cele mai recente drivere de pe site-ul web al producătorului și instalați-le.
Auziți sunete de computer pe telefonul fix
Acest lucru se poate întâmpla dacă vă configurați telefonul de birou ca dispozitiv audio implicit în Windows, nu în Lync.
Verificați dispozitivul audio Windows implicit:
-
Faceți clic pe Start, apoi tastați Sunet în caseta Căutare programe și fișiere.
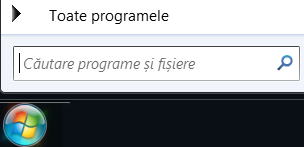
-
Faceți clic pe Sunet în meniu.
-
În fila Redare, faceți clic dreapta pe alt dispozitiv, cum ar fi difuzoarele computerului sau căștile, iar apoi faceți clic pe Setare ca dispozitiv implicit.
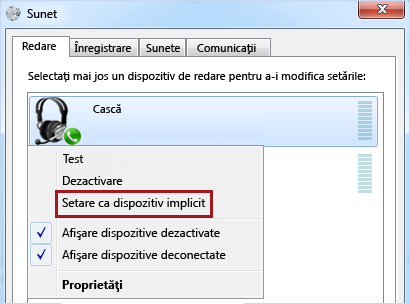
Configurați-vă telefonul IP cu Lync
În cazul în care contul dvs. este configurat pentru telefoane IP, puteți utiliza telefonul fix acceptat pentru a utiliza caracteristicile Lync, cum ar fi prezența, căutarea, detaliile de contact și așa mai departe.
-
Conectați telefonul la computer utilizând cablul USB furnizat cu telefonul.
-
Utilizați un cablu de rețea pentru a conecta telefonul la ruter. Telefonul trebuie să fie conectat la rețeaua de corporație.
-
Urmați solicitările de pe telefon pentru a vă conecta cu numărul de telefon și cu un cod PIN pe care l-ați configurat în Lync.
Dacă nu vă amintiți codul PIN, faceți clic pe fila Telefon din fereastra principală Lync, apoi faceți clic pe PIN și urmați instrucțiunile de pe pagină pentru a-l reseta.
-
Atunci când telefonul este configurat, accesați Opțiuni în Lync și selectați telefonul ca dispozitiv audio. Consultați Configurarea și testarea audio în Lync pentru mai multe informații.
Notificări mesaje text
În unele cazuri, Lync afișează o notificare despre componenta audio în fereastra conversației sau în fereastra principală Lync. Faceți clic pe notificare pentru mai multe informații sau soluții propuse. Vedeți un exemplu mai jos:
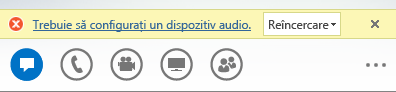
Mai multe informații despre Lync audio
-
Activați sau dezactivați sunetul într-o întâlnire Lync sau un apel
-
Schimbarea dispozitivului audio în timpul unei întâlniri Lync sau unui apel
-
Dacă utilizați Microsoft 365, consultați Utilizarea componentei audio într-o întâlnire Skype for Business (Lync) (Office 365) și Referință rapidă despre componenta audio (Office 365).
-
Dacă nu utilizați Microsoft 365, consultați Utilizarea componentei audio într-o întâlnire Skype for Business (Lync) și cartela de referințe rapide Skype for Business (Lync) Audio.










