OneDrive este actualizat pentru a vă oferi noi caracteristici ai, tehnologie foto și video îmbunătățită și o experiență OneDrive mai personalizată. În unele cazuri, poate fi necesar ca OneDrive să vă redenumeze fișierele și folderele. Acest lucru se poate întâmpla dacă:
-
Numele dvs. de fișiere sunt prea lungi,
-
Structura folderului dvs. are prea multe straturi (făcând prea lung numele general de fișier),
-
Numele de fișier conține caractere neacceptate.
Dacă ați primit un mesaj de e-mail care spune "Modificări importante ale fișierelor OneDrive"
Dacă ați primit un mesaj de e-mail cu notificarea OneDrive că fișierele vor fi redenumite, ar trebui să căutați în OneDrive un fișier numit Fișierele mele/_Changed fișiere/_OneDrive actualizare details.csv
Acest raport conține detalii despre modificările care vor fi efectuate începând cu 14 noiembrie 2024.
Dacă numele de fișier, numele de foldere sau structura de foldere și numele de fișier combinate sunt prea lungi, OneDrive va trunchia calea și începutul numelui de fișier la ceva mai scurt, de exemplu ,1_holiday_picture.jpg
Note:
-
Dacă OneDrive vă redenumește fișierele și folderele în acest fel, ca un mic gest de recunoștință, vă vom oferi un bonus de stocare Microsoft gratuit de 5 GB timp de 12 luni de la data redenumirii.
-
Niciun fișier redenumit nu mai poate fi găsit în listele deschise recent.
-
Niciun element partajat nu va mai fi accesibil.
-
Conținutul fișierelor dvs. va fi neatins și nemodificat, iar confidențialitatea și datele dvs. personale vor fi protejate în conformitate cu Politica noastră de confidențialitate.
Iată câteva sfaturi care vă vor ajuta să împiedicați redenumirea automată a fișierelor:
-
Asigurați-vă că nu utilizați caractere nevalide sau restricționate în numele de fișiere, cum ar fi , # " * : < > ? / \ |
-
Nu utilizați spații sau semne de punctuație în nume lungi de fișiere sau foldere (de exemplu, un spațiu este convertit la caracterele %20 atunci când este vizualizat pe web.)
-
Nu aveți prea multe straturi subfoldere, de exemplu Imagini > familie > 2024 > august > Jocurile Olimpice de la Paris > > Atletism > 100m
Dacă numele de fișier conține caractere neacceptate
Dacă OneDrive poate redenumi fișierul sau folderul, veți vedea o opțiune Redenumire în zona de notificare. Dacă OneDrive nu poate redenumi automat fișierul sau folderul, poate fi necesar să îl redenumiți singur manual. De asemenea, fișierele pot fi redenumite automat de o aplicație Microsoft 365 atunci când salvați.
Atunci când salvați fișiere în OneDrivedvs personal, anumite caractere sunt redenumite automat de aplicațiile Microsoft 365, inclusiv Word, Excel și PowerPoint.
De la: 
Către:
-
Numele de fișiere care conțin, sunt schimbate în ^J
-
Numele de fișiere care conțin# sunt schimbate în ^N
-
Numele de fișiere care conțin& sunt schimbate în ^0
-
Numele de fișiere care conțin ~ sunt schimbate în ^F
Pentru a permite ca OneDrive să redenumeze fișierele sau folderele pentru dvs., selectați pur și simplu butonul Redenumire din notificarea pe care o primiți. 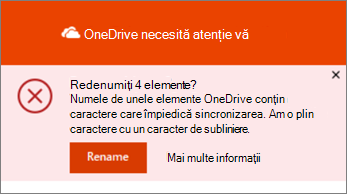
În timpul redenumirii automate, OneDrive înlocuiește fiecare caracter nevalid cu un caracter de subliniere. De exemplu, un fișier denumit .file pentru sincronizare ar fi redenumit _file pentru sincronizare.
Opțiunea de a redenumi automat fișierele și folderele apare doar pentru numele cu următoarele probleme:
-
Numele care încep sau se termină cu un spațiu
-
Numele care se termină cu un punct
-
Numele care conțin puncte de cod Unicode neacceptate
-
Nume cu probleme de pereche de surogate
-
Pentru a redenumi un fișier sau un folder în Windows, deschideți Explorer, selectați fișierul și apăsați F2.
-
Pentru a redenumi un fișier sau un folder pe un Mac, deschideți Instrument de găsire, selectați fișierul și apăsați tasta Return .
Sfat: Pentru a găsi fișierul sau folderul care necesită atenție, deschideți Explorer sau Instrumentul de găsire și navigați la folderul și fișierul marcat cu 
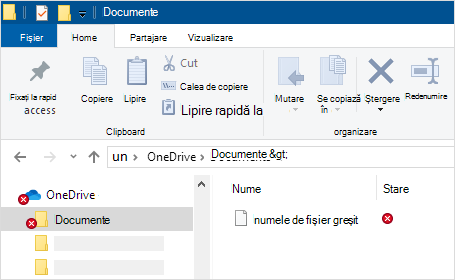
Asigurați-vă că nu utilizați caractere nevalide sau restricționate în numele de fișiere, cum ar fi , # " * : < > ? / \ |
Citiți lista completă a numelor de fișiere și tipurile de fișiere nevalide din OneDrive, OneDrive pentru Business și SharePoint.
De ce nu pot partaja fișiere cu numele de fișiere modificate?
Dacă ați partajat un nume de fișier care conținea caractere nevalide și apoi a fost redenumit, persoanele cu care ați partajat fișierul nu îl pot accesa, deoarece numele fișierului s-a modificat. Pentru a rezolva această problemă:
-
Redenumiți fișierul. Asigurați-vă că nu utilizați caractere nevalide sau restricționate în numele de fișiere, cum ar fi ,# "*: < >? / \ |
-
Partajați din nou fișierul redenumit. Aflați mai multe despre partajarea fișierelor și a folderelor OneDrive.
Aveți nevoie de ajutor suplimentar?
Restricții și limite în OneDrive și SharePoint
|
|
Contactați asistența Pentru ajutor cu contul Microsoft și abonamentele, vizitați Ajutor pentru cont și facturare. Pentru asistență tehnică, accesați Contactați Asistența Microsoft, introduceți problema și selectați Obțineți ajutor. Dacă aveți nevoie de ajutor în continuare, selectați Contactați asistența pentru a vă direcționa către cea mai bună opțiune de asistență. |
|
|
|
Administratori Administratorii ar trebui să acceseze Ajutor pentru administratorii OneDrive, Comunitatea tehnică OneDrive sau să contacteze Asistența Microsoft 365 pentru business. |












