În Word, puteți automatiza activitățile utilizate frecvent, creând și rulând macrocomenzi. O macrocomandă este o serie de comenzi și instrucțiuni pe care le grupați ca o singură comandă pentru a realiza automat o activitate.
Pentru a economisi timp cu activitățile pe care le efectuați des, comprimați pașii într-o macrocomandă. Întâi înregistrați macrocomanda. Apoi puteți să rulați macrocomanda dacă faceți clic pe un buton de pe bara de instrumente Acces rapid sau apăsați o combinație de taste. Depinde de modul în care o configurați.
-
Faceți clic pe Vizualizare > Macrocomenzi > Înregistrare macrocomandă.
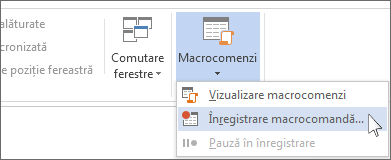
-
Tastați un nume pentru macrocomandă.
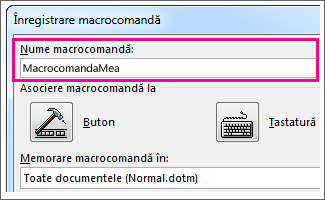
-
Pentru a utiliza această macrocomandă în orice document nou pe care îl creați, asigurați-vă că în caseta Memorare macrocomandă în scrie Toate documentele (Normal.dotm).
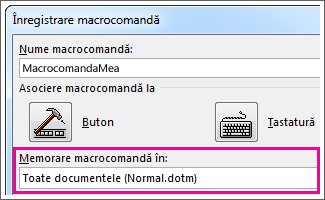
-
Pentru a rula macrocomanda atunci când faceți clic pe un buton, faceți clic pe Buton.
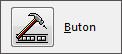
-
Faceți clic pe noua macrocomandă (are denumirea Normal.NewMacros.<nume macrocomandă>) și faceți clic pe Adăugare.
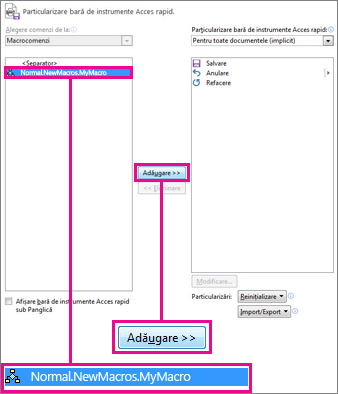
-
Faceți clic pe Modificare.
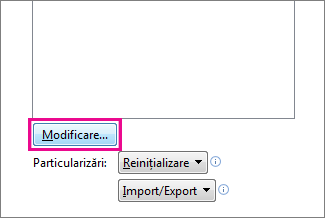
-
Alegeți o imagine buton, tastați numele dorit, apoi faceți clic pe OK de două ori.
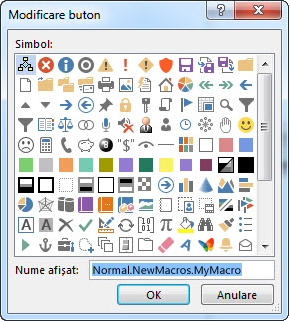
-
Acum a venit timpul să înregistrați pașii. Faceți clic pe comenzi sau apăsați tastele pentru fiecare pas din activitate. Word înregistrează clicurile și secvențele de taste.
Notă: Utilizați tastatura pentru a selecta text în timp ce înregistrați macrocomanda. Macrocomenzile nu înregistrează selecții efectuate cu mouse-ul.
-
Pentru a opri înregistrarea, faceți clic pe Vizualizare > Macrocomenzi > Oprire înregistrare.
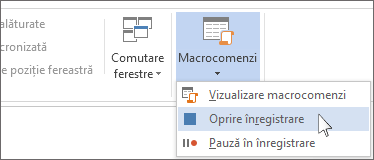
Butonul pentru macrocomandă se afișează în Bara de instrumente Acces rapid.

Pentru a rula macrocomanda, faceți clic pe buton.
-
Faceți clic pe Vizualizare > Macrocomenzi > Înregistrare macrocomandă.
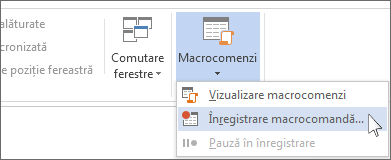
-
Tastați un nume pentru macrocomandă.
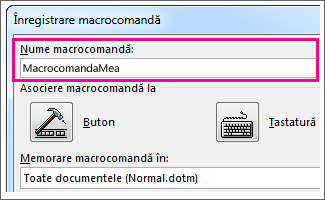
-
Pentru a utiliza această macrocomandă în orice document nou pe care îl creați, asigurați-vă că în caseta Memorare macrocomandă în scrie Toate documentele (Normal.dotm).
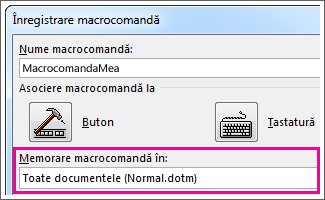
-
Pentru a rula macrocomanda atunci când apăsați o comandă rapidă de la tastatură, faceți clic pe Tastatură.
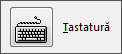
-
Tastați o combinație de taste în caseta Apăsați noua tastă comenzi rapide.
-
Verificați să vedeți dacă acea combinație este atribuită deja pentru altceva. Dacă este deja atribuită, încercați altă combinație.
-
Pentru a utiliza această comandă rapidă de la tastatură în orice document nou pe care îl creați, asigurați-vă că în caseta Salvare modificări scrie Normal.dotm.
-
Faceți clic pe Atribuire.
-
Acum a venit timpul să înregistrați pașii. Faceți clic pe comenzi sau apăsați tastele pentru fiecare pas din activitate. Word înregistrează clicurile și secvențele de taste.
Notă: Utilizați tastatura pentru a selecta text în timp ce înregistrați macrocomanda. Macrocomenzile nu înregistrează selecții efectuate cu mouse-ul.
-
Pentru a opri înregistrarea, faceți clic pe Vizualizare > Macrocomenzi > Oprire înregistrare.
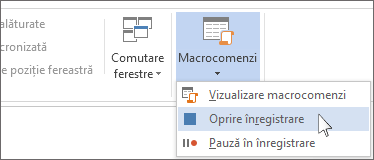
Pentru a rula macrocomanda, apăsați tastele comenzii rapide.
Pentru a rula o macrocomandă, faceți clic pe butonul de pe Bara de instrumente Acces rapid, apăsați comanda rapidă de la tastatură sau rulați macrocomanda din lista Macrocomenzi.
-
Faceți clic pe Vizualizare > Macrocomenzi > Vizualizare macrocomenzi.
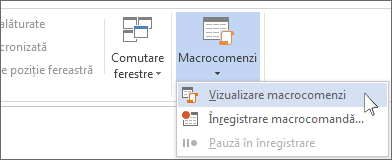
-
În lista de sub Nume macrocomandă, faceți clic pe macrocomanda pe care doriți să o rulați.
-
Faceți clic pe Rulare.
Pentru a face ca macrocomanda dintr-un document să fie disponibilă în toate documentele noi, adăugați-o la șablonul Normal.dotm.
-
Deschideți documentul care conține macrocomanda.
-
Faceți clic pe Vizualizare > Macrocomenzi > Vizualizare macrocomenzi.
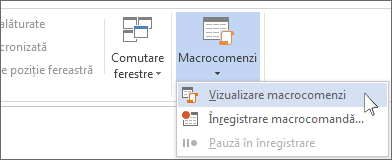
-
Faceți clic pe Organizator.
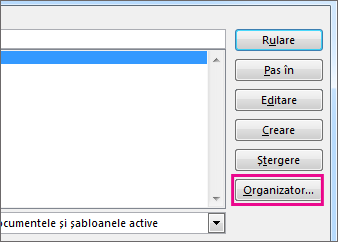
-
Faceți clic pe macrocomanda pe care doriți să o adăugați la șablonul Normal.dotm, apoi faceți clic pe Copiere.
-
Faceți clic pe Fișier > Opțiuni > Particularizare Panglică.
-
Sub Alegere comenzi de la, faceți clic pe Macrocomenzi.
-
Faceți clic pe macrocomanda dorită.
-
Sub Particularizare Panglică, faceți clic pe fila și pe grupul particularizat în care doriți să adăugați macrocomanda.
Dacă nu aveți un grup particularizat, faceți clic pe Grup nou. Apoi faceți clic pe Redenumire și tastați un nume pentru grupul particularizat.
-
Faceți clic pe Adăugare.
-
Faceți clic pe Redenumire pentru a selecta o imagine pentru macrocomandă și tastați numele dorit.
-
Faceți clic de două ori pe OK.
-
Pe fila Dezvoltator , în grupul Cod , faceți clic pe Macrocomenzi.
-
În caseta Nume macrocomandă, tastați un nume pentru macrocomandă.
Notă: Dacă dați unei macrocomenzi noi același nume ca o macrocomandă predefinite din Word, noile acțiuni de macrocomandă vor înlocui macrocomanda predefinite. Pentru a vizualiza o listă de macrocomenzi predefinită, faceți clic pe Word Comenzi în lista Macrocomenzi din.
-
În lista Macrocomenzi în , faceți clic pe șablonul sau documentul în care doriți să stocați macrocomanda.
Pentru a face macrocomanda disponibilă în toate documentele, asigurați-vă că faceți clic pe Normal.dotm.
-
Faceți clic pe Creare pentru a deschide Editor Visual Basic.
După ce deschideți Editor Visual Basic, se recomandă mai multe informații despre lucrul cu Visual Basic for Applications. Pentru mai multe informații, faceți clic pe Ajutor Microsoft Visual Basic în meniul Ajutor sau apăsați F1.
Pentru a lucra rapid cu activitățile pe care le efectuați frecvent, în versiunea desktop de Word puteți să grupați pașii în macrocomenzi care rulează cu un singur clic. În Word pentru web, trebuie să parcurgeți astfel de activități manual.
Dacă aveți Word, mai întâi faceți clic pe Deschidere în Word pentru a deschide documentul în Word.
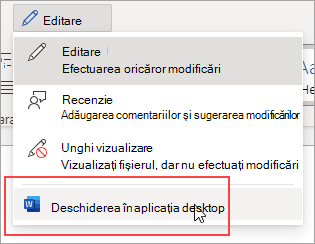
Apoi urmați instrucțiunile pentru versiunea desktop de Word.
Atunci când rulați macrocomanda în Word și salvați documentul, veți vedea rezultatele macrocomenzii atunci când redeschideți documentul într- Word pentru web.










