Crearea de reprezentări grafice și diagrame cu Python în Excel
Applies To
Excel pentru Microsoft 365Python din Excel este acum disponibil utilizatorilor enterprise și din business care rulează Canalul curent în Windows, începând cu versiunea 2408 (compilarea 17928.20114) și Canalul enterprise lunar din Windows, începând cu versiunea 2408 (compilarea 17928.20216). Este disponibil în previzualizare pentru utilizatorii De familie și Personal care rulează Canalul curent în Windows, începând cu versiunea 2405 (compilarea 17628.20164). Python în Excel este disponibil în previzualizare pentru utilizatorii din Educație care rulează Canalul curent (Previzualizare) prin programul Microsoft 365 Insider. Nu este disponibilă în prezent pentru canalul Semi-Annual Enterprise.
Se lansează mai întâi în Excel pentru Windows, apoi pe alte platforme la o dată ulterioară. Pentru mai multe informații despre disponibilitate, consultați Disponibilitatea Python în Excel.
Dacă întâmpinați probleme cu Python în Excel, raportați-l selectând Ajutor > Feedback în Excel.
Sunteți începător în Python în Excel? Începeți cu Introducere în Python în Excel și Începeți cu Python în Excel.
Utilizarea bibliotecilor Python open-source pentru a crea reprezentări grafice și diagrame
Python în Excel este livrat cu un set de biblioteci Python furnizate de Anaconda. Acest articol descrie cum se utilizează bibliotecile Python, cum ar fi seabornși Matplotlib, pentru a crea parcele și diagrame. Pentru a afla mai multe despre bibliotecile open-source disponibile cu Python în Excel, consultați Biblioteci open-source și Python în Excel.
Exemplele din acest articol utilizează setul de date floare Iris. Descărcați acest registru de lucru eșantion pentru a-l urmări împreună cu articolul: python-in-excel-iris-dataset.xlsx.
Creați un plan pereche cu seaborn
Acest exemplu vă arată cum să creați o vizualizare grafică pereche a setului de date de flori Iris. O reprezentare grafică pereche este o matrice de reprezentări grafice și diagrame care compară relația dintre fiecare variabilă dintr-un set de date. În acest caz, setul de date floare Iris conține patru coloane de date numerice: sepal_length, sepal_width, petal_length și petal_width.
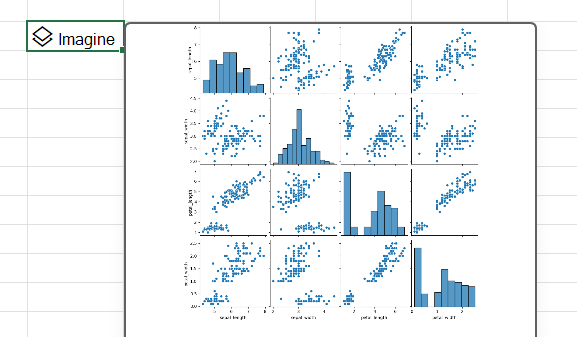
Python în Excel creează vizualizarea cu biblioteca seaborn. Biblioteca seaborneste importată automat pentru Python în Excel cu următoarea instrucțiune de import, permițându-vă să faceți referire la ea cu aliasul SNS.
import seaborn as sns
Pentru a crea o reprezentare pereche a setului de date de flori Iris cu biblioteca seaborn, urmați acești pași:
-
Introduceți următorul fragment de cod într-un Python în celula Excel. Fragmentul de cod stochează perechea reprezentată grafic ca variabilă numită pairplot. Se creează reprezentarea pereche cu alias-ul bibliotecii marine sns și pairplot-ul funcției marine. pairplot = sns.pairplot(xl("Table1[#All]", headers=True)) Ca argument pentru funcția pairplot, fragmentul de cod utilizează funcția Python particularizată xl() și face referire la primul tabel din foaia de lucru, Tabel1. Acesta include întregul conținut al tabelului (ca [#All]) și notează că tabelul include un rând antet (ca anteturi=Adevărat). În acest exemplu, Tabel1 din foaia de lucru conține setul de date Iris.
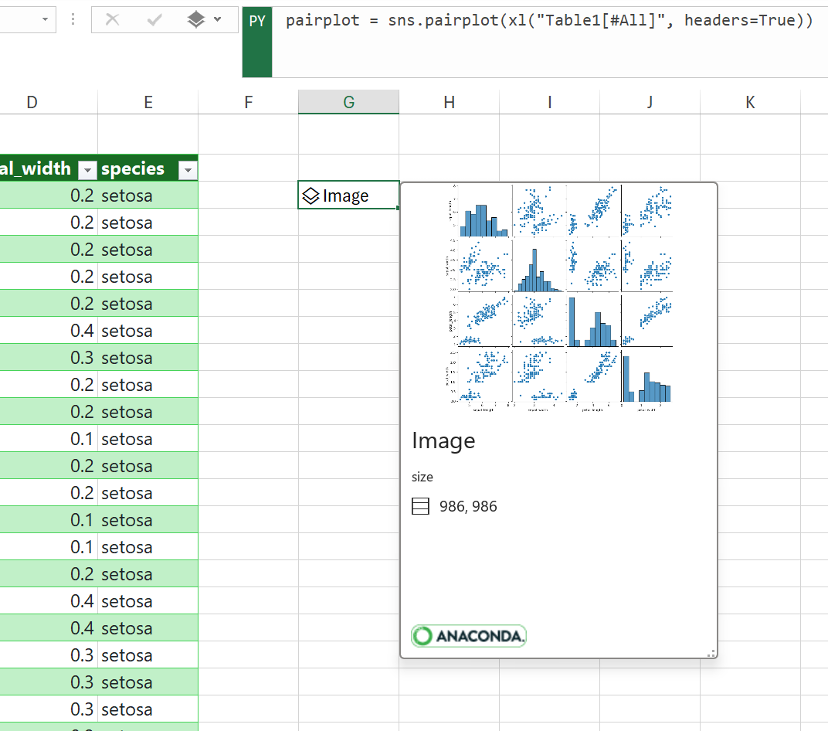
Notă: Dacă întâmpinați erori, consultați Depanarea Python în erorile Excel pentru mai multe informații.
-
După comiterea formulei Python, Python în Excel returnează vizualizarea reprezentată grafic pereche într-un obiect imagine. Selectați pictograma fișă din celula obiectului imagine pentru a vedea o previzualizare a vizualizării.
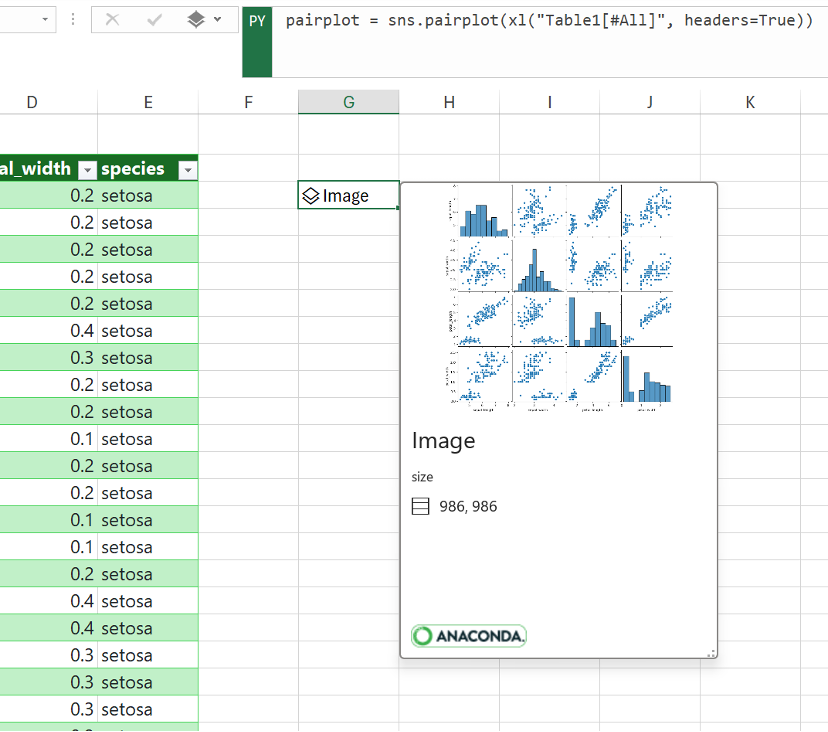
-
Păstrați vizualizarea ca obiect Imagine pentru a continua să o utilizați pentru calcule Python. Extrageți imaginea în grila Excel pentru a o redimensiona și a vizualiza fiecare reprezentare grafică în detaliu. Pentru a extrage imaginea în grilă, faceți clic dreapta sau apăsați Ctrl+clic pe celula care conține obiectul imagine și selectați Afișare reprezentare grafică peste celule din meniu.Pentru informații suplimentare despre extragerea obiectelor imagine, consultați secțiunea Extragerea unui obiect imagine în articolul grilă Excel din acest articol.
Crearea unei reprezentări grafice prin puncte cu Matplotlib
Acest exemplu descrie cum să creați o reprezentare prin puncte cu setul de date eșantion floare Iris. O reprezentare prin puncte afișează relația dintre două variabile numerice dintr-un set de date. Exemplul creează o reprezentare prin puncte care arată ca următoarea captură de ecran, comparând valorile sepal_width și sepal_length .
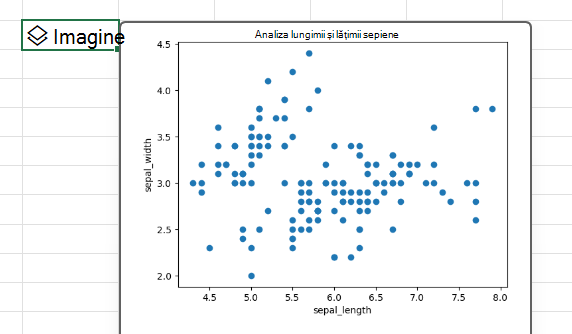
Python în Excel creează vizualizarea cu biblioteca open-source Matplotlib. Biblioteca Matplotlibeste importată automat pentru Python în Excel cu următoarea declarație de import, permițându-vă să o menționați ca plt.
import matplotlib.pyplot as plt
Pentru a crea o reprezentare prin puncte a setului de date floare Iris cu biblioteca Matplotlib, urmați acești pași:
-
Într-o celulă Python din Excel, utilizați funcția prin puncteMatplotlib și introduceți coloanele sepal_length și sepal_width ale setului de date Iris ca argumente. În acest exemplu, Tabel1 din foaia de lucru conține setul de date Iris.plt.scatter(xl("Table1[sepal_length]"), xl("Table1[sepal_width]"))
-
Adăugați etichete și un titlu la reprezentarea prin puncte. # Label the x and y axes of the plot. plt.xlabel('sepal_length') plt.ylabel('sepal_width') # Add a title to the plot. plt.title('Sepal length and width analysis')
Notă: Puteți adăuga acest fragment de cod ca linie suplimentară de cod după formula Python din pasul anterior, în aceeași celulă Excel sau îl puteți introduce într-un nou Python în celula Excel din registrul de lucru. Dacă alegeți să o introduceți într-o celulă nouă, asigurați-vă că urmați regulile ordinii de calcul de rând și introduceți-le după prima celulă.
-
După comiterea formulelor Python, Python în Excel returnează vizualizarea reprezentată grafic prin puncte ca obiect imagine. Selectați pictograma fișă din celula obiectului imagine pentru a vedea o previzualizare a vizualizării.
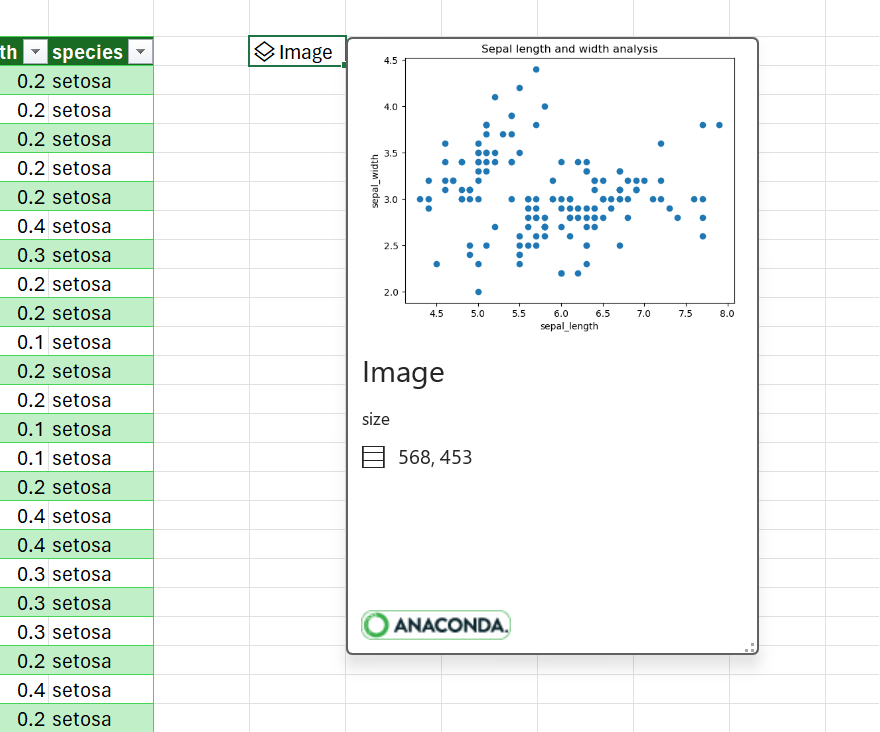
Notă: Dacă întâmpinați erori, consultați Depanarea Python în erorile Excel pentru mai multe informații.
-
Păstrați vizualizarea ca obiect imagine pentru a continua să o utilizați pentru calcule Python. Extrageți imaginea în grila Excel pentru a o redimensiona și a vizualiza reprezentarea grafică în detaliu. Pentru a extrage imaginea în grilă, faceți clic dreapta sau apăsați Ctrl+clic pe celula care conține obiectul imagine și selectați Afișare reprezentare grafică peste celule din meniu.Pentru informații suplimentare despre extragerea obiectelor imagine, consultați secțiunea Extragerea unui obiect imagine în articolul grilă Excel din acest articol.
Extragerea unui obiect imagine în grila Excel
După cum am demonstrat în exemplele din acest articol, bibliotecile Python, cum ar fi seaborn și Matplotlib, pot returna vizualizări de date în celulele Excel. În mod implicit, Python în Excel returnează aceste vizualizări ca obiecte imagine.
Selectați pictograma fișă dintr-o celulă de obiect imagine pentru a vedea o previzualizare a vizualizării.
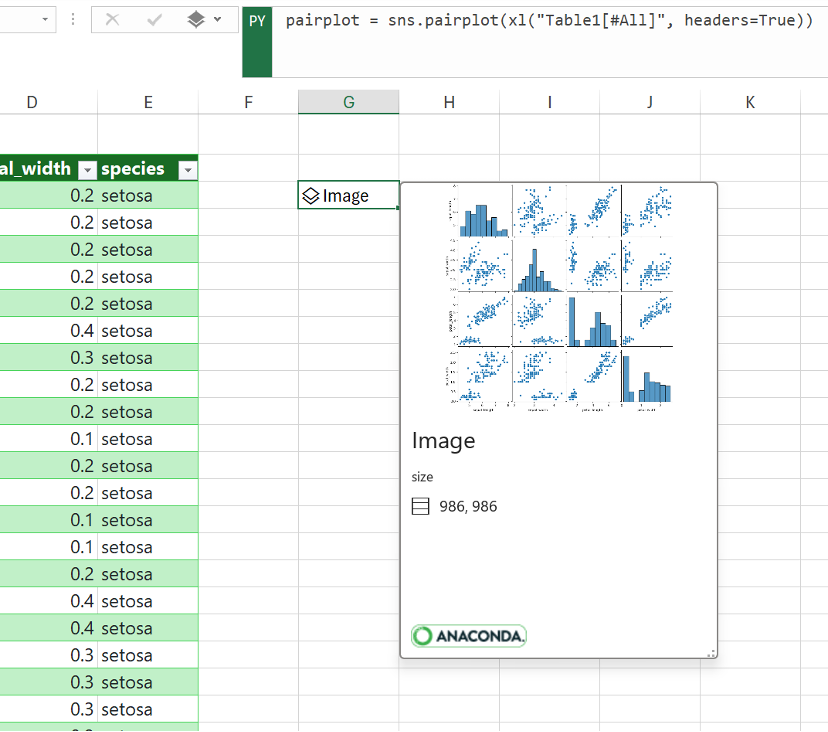
Există două modalități de a extrage o imagine în grila Excel: afișați imaginea ca reprezentare grafică peste celule sau afișați imaginea într-o celulă.
Afișarea imaginii peste celule
Urmați acești pași pentru a afișa imaginea ca reprezentare grafică peste celule.
-
Faceți clic dreapta sau Ctrl+clic pe celula care conține obiectul imagine și selectați Afișare reprezentare grafică peste celule din meniu (sau utilizați comanda rapidă de la tastatură Ctrl+Alt+Shift+C). Acest lucru creează o copie a imaginii care este flotantă peste grila Excel și poate fi redimensionată cu ușurință. Obiectul imagine original rămâne în celula originală.
-
Selectați și glisați imaginea reprezentată grafic pentru a o muta în foaia de lucru. Selectați și glisați nodurile din colțurile și laturile imaginii pentru a o redimensiona.
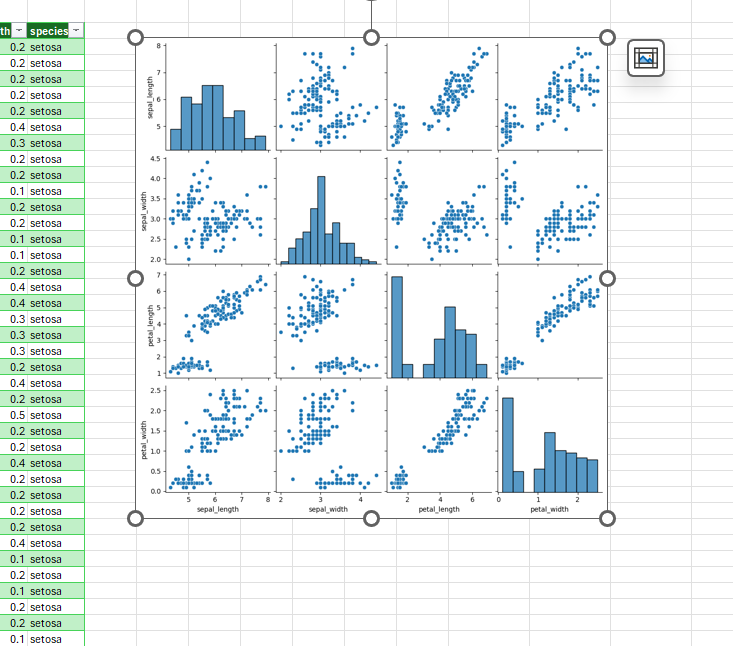
Afișarea imaginii într-o celulă
Urmați acești pași pentru a afișa imaginea într-o celulă.
-
Returnați obiectul imagine ca valoare Excel. Selectați celula obiectului imagine, accesați meniul de ieșire Python din bara de formule și selectați Valoare Excel.
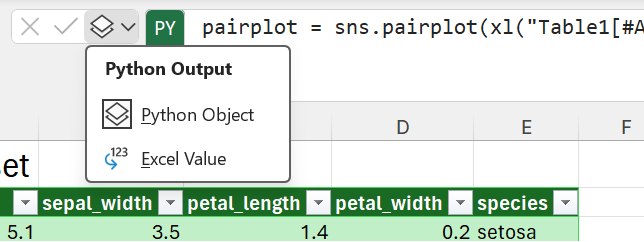
Sfat: Pentru a comuta rezultatele formulelor Python între obiecte Python și valorile Excel, utilizați comanda rapidă de la tastatură Ctrl+Alt+Shift+M. Pentru a afla mai multe comenzi rapide de la tastatură, consultați Python în Excel comenzi rapide de la tastatură.
-
Dimensiunea imaginii reprezentate depinde de dimensiunea celulei. Măriți dimensiunea imaginii prin mărirea dimensiunii celulei sau prin îmbinarea celulelor.
Utilizarea de fonturi diferite pentru limbi non-engleze
Pentru a grafica datele care utilizează caractere din alfabetul non-latin, cum ar fi chineză, coreeană sau thailandeză, utilizați excel.FontPath. În mod implicit, Python din Excel redă caracterele alfabetului non-latin ca un pătrat gol ('□'). Pentru a rezolva acest lucru, excel.FontPath vă permite să utilizați modulul excel pentru a apela un alt font și a reda caracterele.
Sunt disponibile următoarele fonturi. Atributul este adăugat la excel.FontPath în codul Python. Calea se referă la fișierul font apelat de atribut.
|
Atribut |
Cale |
|---|---|
|
BENGALI |
/usr/share/fonts/Vrinda.ttf |
|
CHINESE_SIMPLIFIED |
/usr/share/fonts/SimSun.ttf |
|
CHINESE_TRADITIONAL |
/usr/share/fonts/MingLiU.ttf |
|
HINDI |
/usr/share/fonts/Mangal.ttf |
|
JAPONEZĂ |
/usr/share/fonts/Meiryo.ttf |
|
COREEANĂ |
/usr/share/fonts/Batang.ttf |
|
THAI |
/usr/share/fonts/THSarabunPSK.ttf |
Utilizați Excel. FontPath pentru afișarea etichetelor de reprezentare grafică chineză simplificată
Captura de ecran următoare afișează o diagramă cu etichete reprezentate în caractere chineze simplificate, utilizând excel.FontPath. Eșantionul de cod de după captură de ecran demonstrează cum să utilizați excel.FontPath.CHINESE_SIMPLIFIED pentru a afișa caractere din biblioteca chineză simplificată.
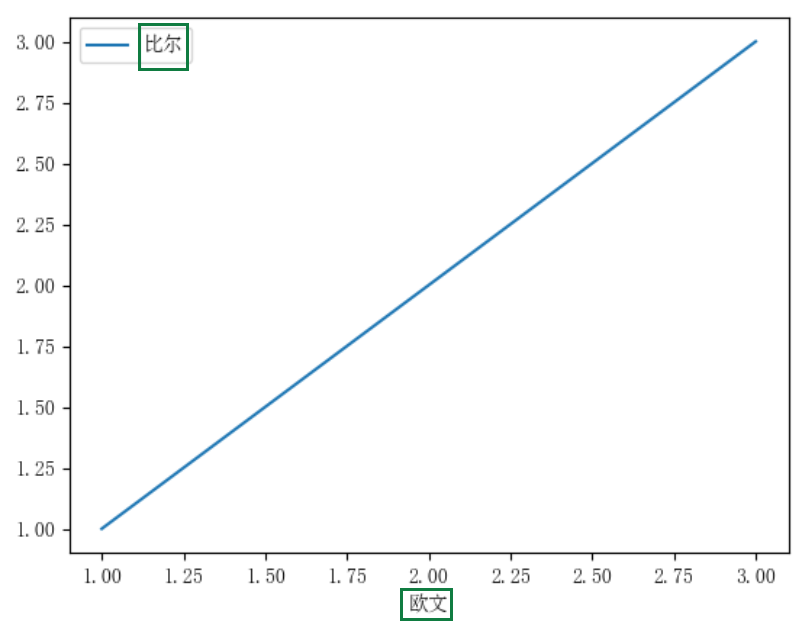
Exemplu de cod utilizând Excel. FontPath
Acest exemplu de cod vă arată cum să utilizați excel.FontPath.CHINESE_SIMPLIFIED pentru a genera reprezentarea grafică și caracterele chineze simplificate în etichetele de reprezentare grafică care se afișează în captura de ecran anterioară.
-
import matplotlib.pyplot as plt from matplotlib.font_manager import FontProperties # Set the font path. This returns '/usr/share/fonts/simsun.ttf'. font_path = excel.FontPath.CHINESE_SIMPLIFIED # Point the properties to the font path. font_properties = FontProperties(fname=font_path) plt.rcParams['font.family'] = font_properties.get_name() # Make the plot. myplot = pd.DataFrame({'欧文': [1,2,3], '比尔': [1,2,3]}).plot(x='欧文') # Show the plot. plt.show()










