Dacă aveți deja un cont conectat la OneDrive și doriți să adăugați sau să eliminați un alt cont, veți face acest lucru în Setări OneDrive.
Important: Puteți avea mai multe conturi de la locul de muncă sau de la școală, dar un singur cont Personal OneDrive.
Pentru a adăuga un cont personal sau de la locul de muncă sau de la școală la OneDrive pe PC
-
Deschideți setările OneDrive (selectați pictograma nor OneDrive din zona de notificare, apoi selectați pictograma Ajutor și setări OneDrive, apoi Setări.)
-
Accesați fila Cont.
-
Selectați Adăugare cont.
Notă: Puteți avea numai o semnătură per cont.
Pentru a adăuga un cont suplimentar la OneDrive pe computer
Repetați pașii de mai sus, dar rețineți că puteți avea un singur cont personal Microsoft.
Consultați și
Cum se adaugă OneDrive ca serviciu
Cum să eliminați un cont în OneDrive
Cum îmbin contul meu OneDrive personal cu Contul OneDrive de la locul de muncă sau de la școală?
Aveți nevoie de ajutor suplimentar?
Dacă nu vă puteți conecta la contul dvs.
Dacă aveți două conturi cu aceeași adresă de e-mail
OneDrive afișează eroarea "Sincronizați un alt cont"
|
|
Contactați asistența Pentru ajutor cu contul Microsoft și abonamentele, vizitați Ajutor pentru cont și facturare. Pentru asistență tehnică, accesați Contactați Asistența Microsoft, introduceți problema și selectați Obțineți ajutor. Dacă aveți nevoie de ajutor în continuare, selectați Contactați asistența pentru a vă direcționa către cea mai bună opțiune de asistență. |
|
|
|
Administratori Administratorii ar trebui să acceseze Ajutor pentru administratorii OneDrive, Comunitatea tehnică OneDrive sau să contacteze Asistența Microsoft 365 pentru business. |
Pentru a adăuga un cont personal sau de la locul de muncă sau de la școală la OneDrive pe Mac
-
Faceți clic pe pictograma nor OneDrive din bara de meniu, faceți clic pe cele trei puncte pentru a deschide meniul și selectați Preferințe.
-
Accesați fila Cont.
-
Selectați Adăugare cont.
Notă: Puteți avea numai o semnătură per cont.
Pentru a adăuga un al doilea cont la OneDrive pe Mac
Repetați pașii de mai sus, dar rețineți că puteți avea un singur cont personal Microsoft.
Consultați și
Cum se adaugă OneDrive ca serviciu
Cum să eliminați un cont în OneDrive
Cum îmbin contul meu OneDrive personal cu Contul OneDrive de la locul de muncă sau de la școală?
Aveți nevoie de ajutor suplimentar?
Dacă nu vă puteți conecta la contul dvs.
Dacă aveți două conturi cu aceeași adresă de e-mail
OneDrive afișează eroarea "Sincronizați un alt cont"
|
|
Contactați asistența Pentru ajutor cu contul Microsoft și abonamentele, vizitați Ajutor pentru cont și facturare. Pentru asistență tehnică, accesați Contactați Asistența Microsoft, introduceți problema și selectați Obțineți ajutor. Dacă aveți nevoie de ajutor în continuare, selectați Contactați asistența pentru a vă direcționa către cea mai bună opțiune de asistență. |
|
|
|
Administratori Administratorii ar trebui să acceseze Ajutor pentru administratorii OneDrive, Comunitatea tehnică OneDrive sau să contacteze Asistența Microsoft 365 pentru business. |
Pentru a adăuga un cont înOneDrive pentru Android
Utilizați aplicația Microsoft OneDrive de pe dispozitivul Android pentru a lucra cu contul dvs. OneDrive personal, precum și cu OneDrive pentru conturile de la locul de muncă sau de la școală. Dacă dispozitivul dvs. rulează Android 4.0 sau o versiune mai nouă, puteți utiliza aplicația unică pentru a lucra cu ambele.

-
Descărcați, instalați și deschideți aplicația OneDrive.
-
Conectați-vă cu detaliile contului pe care doriți să-l adăugați.
Note:
-
Puteți avea mai multe conturi de la locul de muncă sau de la școală, dar un singur cont Personal OneDrive.
-
Un singur cont poate utiliza copierea backup a camerei.
-
Deschideți aplicația OneDrive.
-
Atingeți imaginea de profil sau pictograma .
-
Atingeți Adăugare cont
-
Conectați-vă cu detaliile contului pe care doriți să-l adăugați.
Note:
-
Pentru a adăuga un cont de la locul de muncă sau de la școală, organizația dvs. vă poate solicita să descărcați și să instalați OneDrive din Magazinul Google Play din profilul dvs. de la locul de muncă. Conectarea la cont poate fi automată.
-
Dacă organizația dvs. utilizează SharePoint 2013, SharePoint Server 2016 sau SharePoint Server 2019, procesul de conectare este diferit de Microsoft 365. Pe ecranul de conectare, selectați Aveți un SharePoint URL Server? Apoi introduceți adresa web a serverului dvs. SharePoint pentru a continua procesul de conectare. Adresa web, numită și adresă URL, poate arăta astfel: http://portal.
-
Nu vă puteți conecta cu mai multe cont de la locul de muncă sau de la școală din aceeași organizație.
Puteți comuta între un cont personal OneDrive și un cont OneDrive pentru locul de muncă sau pentru școală sau între mai multe conturi OneDrive pentru locul de muncă sau pentru școală:
-
Atingeți imaginea de profil sau pictograma .
-
Atingeți contul pe care doriți să-l utilizați.
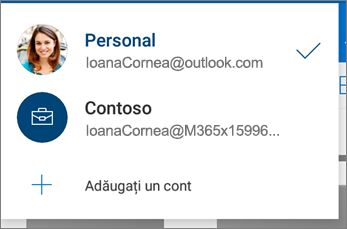
Puteți să adăugați un cod de acces sau să utilizați biometria pentru a împiedica alte persoane care vă utilizează dispozitivul să vă acceseze, să vă modifice sau să vă editați fișierele din greșeală.
-
Atingeți imaginea de profil sau pictograma .
-
Atingeți Setări.
-
Atingeți Blocare aplicație, apoi creați un cod PIN.
Pentru a vă deconecta de la un cont personal de OneDrive sau de la un cont OneDrive pentru locul de muncă sau pentru școală
-
Atingeți imaginea de profil sau pictograma .
-
Atingeți Deconectare.
Dacă nu vă puteți conecta la contul dvs.
Dacă aveți două conturi cu aceeași adresă de e-mail
|
|
Contactați asistența Pentru ajutor cu contul Microsoft și abonamentele, vizitați Ajutor pentru cont și facturare. Pentru asistență tehnică, accesați Contactați Asistența Microsoft, introduceți problema și selectați Obțineți ajutor. Dacă aveți în continuare nevoie de ajutor, scuturați dispozitivul mobil și selectați Raportați o problemă. |
Pentru a adăuga un cont înOneDrive pentru iOS
Utilizați aplicația Microsoft OneDrive de pe dispozitivul iOS pentru a lucra cu contul OneDrive personal, precum și cu OneDrive pentru conturile de la locul de muncă sau de la școală.
-
Descărcați, instalați și deschideți aplicația OneDrive.
-
Conectați-vă cu detaliile contului pe care doriți să-l adăugați.
Note:
-
Puteți avea mai multe conturi de la locul de muncă sau de la școală, dar un singur cont Personal OneDrive.
-
Un singur cont poate utiliza copierea backup a camerei.
-
Deschideți aplicația OneDrive.
-
Atingeți imaginea de profil sau pictograma .
-
Atingeți Adăugare cont
-
Conectați-vă cu detaliile contului pe care doriți să-l adăugați.
Note:
-
Dacă organizația dvs. utilizează SharePoint 2013, SharePoint Server 2016 sau SharePoint Server 2019, procesul de conectare este diferit de Microsoft 365. Pe ecranul de conectare, selectați Aveți un SharePoint URL Server? Apoi introduceți adresa web a serverului dvs. SharePoint pentru a continua procesul de conectare. Adresa web, numită și adresă URL, poate arăta astfel: http://portal.
-
Nu vă puteți conecta cu mai multe cont de la locul de muncă sau de la școală din aceeași organizație.
Puteți comuta între un cont personal OneDrive și un cont OneDrive pentru locul de muncă sau pentru școală sau între mai multe conturi OneDrive pentru locul de muncă sau pentru școală:
-
Atingeți imaginea de profil sau pictograma .
-
Atingeți contul pe care doriți să-l utilizați.
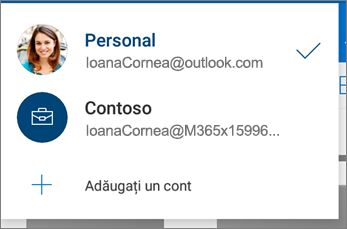
Puteți să adăugați un cod de acces sau să utilizați biometria pentru a împiedica alte persoane care vă utilizează dispozitivul să vă acceseze, să vă modifice sau să vă editați fișierele din greșeală.
-
Atingeți imaginea de profil sau pictograma .
-
Atingeți Setări.
-
Atingeți Cod de acces, apoi creați un cod PIN.
Pentru a vă deconecta de la un cont personal de OneDrive sau de la un cont OneDrive pentru locul de muncă sau pentru școală
-
Atingeți imaginea de profil sau pictograma .
-
Atingeți Deconectare pentru a elimina contul.
Dacă nu vă puteți conecta la contul dvs.
Dacă aveți două conturi cu aceeași adresă de e-mail
|
|
Contactați asistența Pentru ajutor cu contul Microsoft și abonamentele, vizitați Ajutor pentru cont și facturare. Pentru asistență tehnică, accesați Contactați Asistența Microsoft, introduceți problema și selectați Obțineți ajutor. Dacă aveți în continuare nevoie de ajutor, scuturați dispozitivul mobil și selectați Raportați o problemă. |












