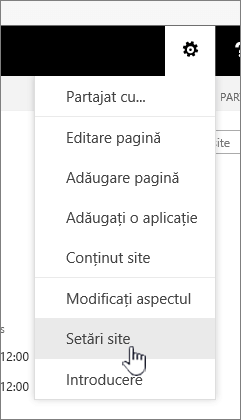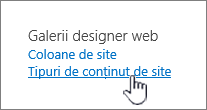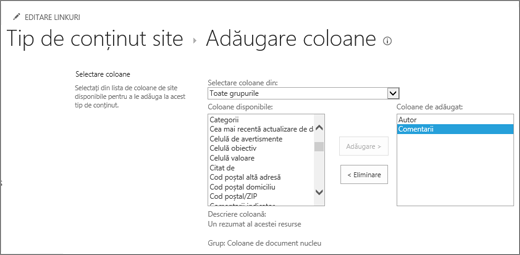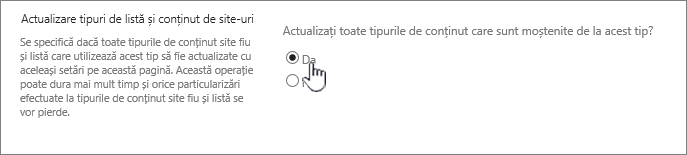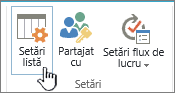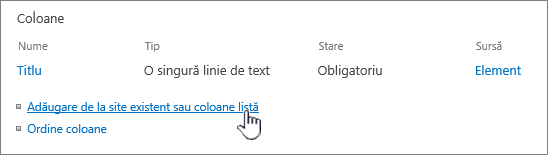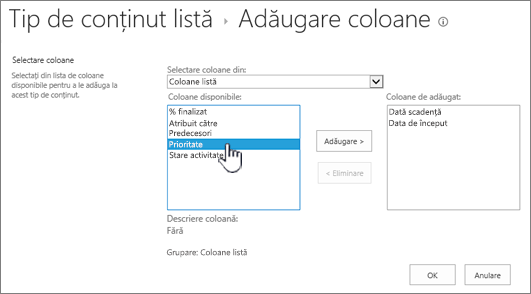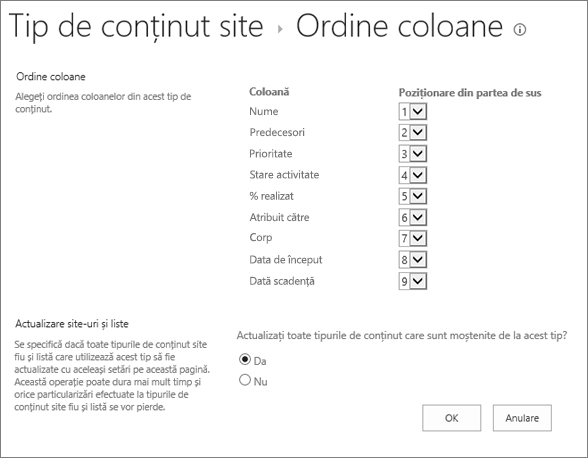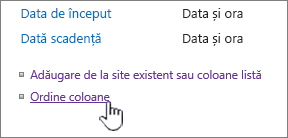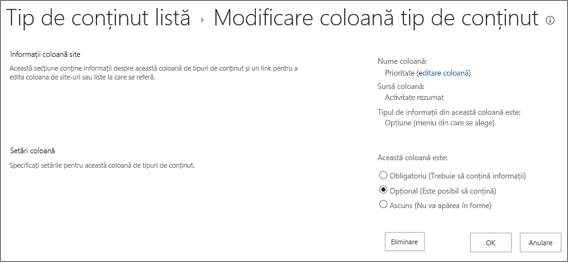Tipurile de conținut sunt o modalitate de a Grupa informațiile despre elementele de listă sau documentele pe care doriți să le capturați utilizând coloane. De exemplu, dacă aveți un tip de conținut al comenzii de achiziție, acesta poate include numărul de cont, numărul proiectului, data și Project Manager. Puteți să particularizați tipurile de conținut adăugând coloane cu tipurile de care aveți nevoie. Puteți să adăugați tipul de conținut corespunzător la listă sau bibliotecă și să obțineți un grup de coloane, în loc să creați sau să adăugați fiecare coloană individual. Aveți posibilitatea să aveți mai multe tipuri de conținut în aceeași listă sau bibliotecă și să creați vizualizări pentru a vedea diferite tipuri de elemente și documente.
Atunci când puteți să creați tipuri de conținut într-un nivel de site sau într-o listă sau într-o bibliotecă, avantajul este că acestea sunt partajate pentru toate site-urile și subsite-urile de sub site-ul de sus. Acest lucru vă poate ajuta să standardizați coloanele și să minimizați erorile. Dezavantajul este că acestea necesită permisiuni de administrator pentru a crea și trebuie să fie planificate cu mai multă atenție. Tipurile de conținut de nivel de listă sau de bibliotecă se creează rapid, dar sunt unice pentru biblioteca în care se află.
Adăugarea unei coloane la un tip de conținut
Pentru a adăuga o coloană la un tip de conținut, urmați acești pași:
Avertisment: Dacă tipurile de conținut care apar nu sunt hyperlinkuri sau nu se pot selecta, aceasta înseamnă că site-ul moștenește tipurile de conținut de la un site diferit. Pentru a adăuga o coloană la un tip de conținut, trebuie să îl modificați pe celălalt site.
Adăugarea unei coloane la un tip de conținut de site
-
Accesați site-ul în care doriți să modificați tipul de conținut de site, adăugând o coloană.
-
Faceți clic pe

-
Sub Galerii designer web, selectați Tipuri conținut site.
-
Faceți clic pe numele tipului de conținut la care doriți să adăugați o coloană.
-
Sub Coloane, faceți clic pe Adăugare din coloane de site existente.
-
În secțiunea Selectare coloane, sub Selectare coloane din, faceți clic pe săgeată pentru a selecta grupul din care adăugați o coloană.
-
Sub Coloane disponibile, faceți clic pe coloana pe care o adăugați, apoi faceți clic pe Adăugare pentru a muta coloana la lista Coloane de adăugat.
-
În secțiunea Actualizare tipuri de listă și conținut de site-uri, sub Actualizați toate tipurile de conținut care sunt moștenite de la acest tip?, bifați Da dacă doriți să actualizați toate tipurile de conținut care moștenesc de la acest tip de conținut site. Dacă nu doriți să actualizați tipurile de conținut care moștenesc de la acest site, bifați Nr.
Adăugarea unei coloane la un tip de conținut de listă sau de bibliotecă
-
Accesați lista sau biblioteca în care doriți să modificați tipul de conținut adăugând o coloană.
-
Alegeți una dintre următoarele variante:
-
Dacă lucrați într-o listă, faceți clic pe fila listă , apoi faceți clic pe Setări listă.
-
Dacă lucrați într-o bibliotecă, faceți clic pe fila bibliotecă , apoi faceți clic pe Setări bibliotecă.
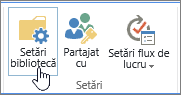
-
-
Sub Tipuri de conținut, faceți clic pe numele conținutului la care adăugați o coloană.
-
Sub coloane, faceți clic pe Adăugare din coloanele de site sau listă existente.
-
În secțiunea Selectare coloane, sub Selectare coloane din, faceți clic pe săgeată pentru a selecta grupul din care adăugați o coloană.
-
Sub Coloane disponibile, faceți clic pe coloana pe care o adăugați, apoi faceți clic pe Adăugare pentru a muta coloana la lista Coloane de adăugat.
-
Faceți clic pe OK.
Modificarea ordinii coloanelor
Pentru a modifica ordinea coloanelor pentru un tip de conținut, urmați acești pași.
-
Accesați site-ul în care doriți să modificați ordinea coloanelor.
-
Faceți clic pe

-
Sub Galerii designer web, selectați Tipuri conținut site.
-
Sub tip de conținut de site, faceți clic pe numele tipului de conținut căruia doriți să îi modificați ordinea coloanelor.
-
Sub Coloane, faceți clic pe Ordine coloane.
-
În secțiunea Ordine coloane, faceți clic săgeata de lângă coloana pe care doriți s-o reordonați în coloana Poziționare din partea de sus, apoi selectați numărul de ordine dorit.
-
În secțiunea Actualizare tipuri de listă și conținut de site-uri, sub Actualizați toate tipurile de conținut care sunt moștenite de la acest tip?, bifați Da dacă doriți să actualizați toate tipurile de conținut care moștenesc de la acest tip de conținut site. Dacă nu doriți să actualizați tipurile de conținut care moștenesc de la acest site, bifați Nr.
-
Faceți clic pe OK.
-
Accesați lista sau biblioteca în care doriți să modificați ordinea coloanelor.
-
Alegeți una dintre următoarele variante:
-
Dacă lucrați într-o listă, faceți clic pe fila listă , apoi faceți clic pe Setări listă.
-
Dacă lucrați într-o bibliotecă, faceți clic pe fila bibliotecă , apoi faceți clic pe Setări bibliotecă.
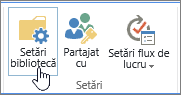
-
-
Sub tip de conținut, faceți clic pe numele tipului de conținut pe care doriți să îl modificați.
-
Sub Coloane, faceți clic pe Ordine coloane.
-
În secțiunea Ordine coloane, faceți clic săgeata de lângă coloana pe care doriți s-o reordonați în coloana Poziționare din partea de sus, apoi selectați numărul de ordine dorit.
-
În secțiunea Actualizare tipuri de listă și conținut de site-uri, sub Actualizați toate tipurile de conținut care sunt moștenite de la acest tip?, bifați Da dacă doriți să actualizați toate tipurile de conținut care moștenesc de la acest tip de conținut site. Dacă nu doriți să actualizați tipurile de conținut care moștenesc de la acest site, bifați Nr.
-
Faceți clic pe OK.
Setarea unei coloane ca obligatorie, opțională sau ascunsă
Pentru a seta o coloană drept obligatorie, opțională sau ascunsă, urmați acești pași.
-
Accesați site-ul în care doriți să modificați tipul de conținut de site, adăugând o coloană.
-
Faceți clic pe

-
Sub Galerii designer web, selectați Tipuri conținut site.
-
Sub coloane, faceți clic pe numele coloanei pe care doriți să o faceți obligatorie, opțională sau ascunsă.
-
În secțiunea Setări coloane, alegeți una dintre variantele următoare:
-
Pentru a solicita utilizatorilor să specifice informații pentru o coloană, faceți clic pe Obligatoriu.
-
Pentru a lăsa la latitudinea utilizatorilor specificarea informațiilor pentru o coloană, faceți clic pe Opțional.
-
Pentru a ascunde coloana astfel încât să nu apară în niciun formular pentru tipul de conținut, faceți clic pe Ascuns.
-
-
Faceți clic pe OK.
-
Accesați lista sau biblioteca în care doriți să modificați tipul de conținut adăugând o coloană.
-
Alegeți una dintre următoarele variante:
-
Dacă lucrați într-o listă, faceți clic pe fila listă , apoi faceți clic pe Setări listă.
-
Dacă lucrați într-o bibliotecă, faceți clic pe fila bibliotecă , apoi faceți clic pe Setări bibliotecă.
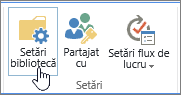
-
-
Sub Tipuri de conținut, faceți clic pe numele tipului de conținut pe care îl modificați. Dacă tipurile de conținut nu apar, faceți clic pe Setări complexe, apoi faceți clic pe Da sub Permiteți gestionarea tipurilor de conținut?, apoi faceți clic pe OK.
-
Sub coloane, faceți clic pe numele coloanei pe care doriți să o faceți obligatorie, opțională sau ascunsă.
-
În secțiunea Setări coloane, alegeți una dintre variantele următoare:
-
Pentru a solicita utilizatorilor să specifice informații pentru o coloană, faceți clic pe Obligatoriu.
-
Pentru a lăsa la latitudinea utilizatorilor specificarea informațiilor pentru o coloană, faceți clic pe Opțional.
-
Pentru a ascunde coloana astfel încât să nu apară în niciun formular pentru tipul de conținut, faceți clic pe Ascuns.
-
-
Faceți clic pe OK.
Adăugarea și utilizarea unui tip de conținut la o listă sau la o bibliotecă
Pentru a adăuga un tip de conținut la o listă sau la o bibliotecă, consultați adăugarea unui tip de conținut la o listă sau la o bibliotecă.
Pentru a vedea coloanele din tipul de conținut, creați o vizualizare nouă sau actualizați vizualizarea implicită. Pentru mai multe informații, consultați crearea, modificarea sau ștergerea unei vizualizări a unei liste sau a unei biblioteci.
Vă ascultăm
A fost util acest articol? A fost conținut lipsă? Dacă este așa, spuneți-ne ce este confuz sau lipsește în partea de jos a acestei pagini. Vă rugăm să includeți versiunea de SharePoint, sistem de operare și browser. Vă vom folosi feedbackul pentru a verifica de două ori faptele, pentru a adăuga informații și a actualiza acest articol.