|
Important Access Services 2010 și Access Services 2013 sunt eliminate din următoarea versiune de SharePoint. Vă recomandăm să nu creați aplicații web noi și să migrați aplicațiile existente pe o platformă alternativă, cum ar fi Microsoft Power Apps. Puteți distribui date Access în Dataverse, care este o bază de date în cloud pe care puteți să construiți aplicații Power Platform, să automatizați fluxuri de lucru, agenți virtuali și multe altele pentru web, telefon sau tabletă. Pentru mai multe informații, consultați Introducere: Migrarea datelor Access la Dataverse. |
Utilizați un câmp de căutare pentru a găsi („a căuta”) valori dintr-un tabel pe care le puteți utiliza în alt tabel. Un câmp de căutare poate furniza valori pentru o listă verticală și va simplifica introducerea datelor într-un câmp. De exemplu, să presupunem că doriți o listă cu cele 50 de state americane, pentru ca utilizatorii să poată alege un stat din listă în loc să-i tasteze numele. Puteți utiliza Expertul de căutare în Access pentru a configura un câmp de căutare pentru numele statului.
În acest articol
Crearea unui câmp de căutare
Înainte de a continua, dacă ați utilizat un șablon de bază de date ca să creați aplicația sau dacă ați adăugat un tabel utilizând un șablon, este posibil ca Access să fi creat deja anumite relații de căutare între tabele. Pentru a căuta câmpuri de căutare, deschideți un tabel în vizualizarea Proiectare în Access și căutați în coloana Tip de date tipul Căutare.
Pentru a utiliza Expertul de căutare pentru o aplicație web Access:
-
În programul desktop Access, deschideți tabelul în vizualizarea Proiectare.
-
În primul rând gol din lista de câmpuri, tastați un nume pentru noul câmp de căutare și alegeți Căutare în coloana Tip de date. Acest lucru deschide Expertul căutare.
Important: Într-o aplicație web Access, trebuie să adăugați un câmp nou și să-l configurați imediat să utilizeze tipul de date Căutare. Dacă încercați să modificați un câmp existent în tipul de date Căutare, nu veți putea salva modificările structurii tabelului, chiar dacă acest câmp nu a conținut niciodată valori. Această limitare se aplică doar pentru o aplicație web.
-
Faceți clic pe Doresc ca obiectul câmp de căutare să obțină valorile din alt tabel sau din altă interogare..
-
Alegeți tabelul sau interogarea pe care doriți s-o utilizați ca sursă de date.
-
În lista Ce valoare doriți să afișați în căutare?, alegeți câmpul sau interogarea pe care doriți s-o utilizați pentru datele dvs. de căutare.
-
Alegeți cum să sortați valorile din lista Sortați elementele din căutare?.
-
Alegeți o opțiune pentru a gestiona ce se întâmplă atunci când o înregistrare din tabelul sursă este ștearsă.
Notă: Opțiunea Împiedicați ștergerea dacă există înregistrări corespunzătoare... este de obicei cea mai bună, deoarece păstrează integritatea datelor. Utilizați celelalte opțiuni cu atenție.
-
Faceți clic pe OK și salvați tabelul.
Aflați mai multe despre Tipurile de date pentru aplicațiile Access.
Crearea unui câmp listă de valori
În loc să utilizați un câmp existent sau o interogare existentă ca sursă, puteți crea o listă de valori.
-
În programul desktop Access, deschideți tabelul în vizualizarea Proiectare.
Important: Într-o aplicație web, trebuie să utilizați un câmp nou. Nu veți putea salva modificările structurii tabelului dacă încercați să modificați tipul de date al unui câmp în Căutare, chiar dacă acest câmp nu a conținut niciodată valori.
-
Adăugați un câmp nou și alegeți Căutare ca tip de date. Acest lucru deschide Expertul căutare.
-
Faceți clic pe caseta Voi scrie valorile pe care le doresc.
-
Introduceți valorile, câte una pe fiecare linie, apoi faceți clic pe OK.
Compararea controalelor de completare automată și casetă combo
În vizualizarea următoare:
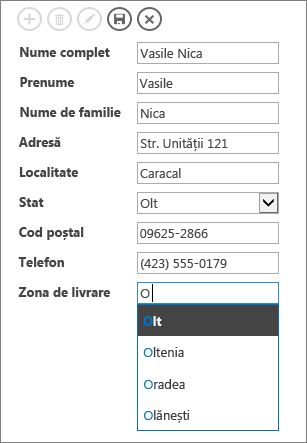
-
Câmpul Zona de livrare utilizează un control cu completare automată. Atunci când începeți să tastați primele litere ale unei zone, puteți trece la prima corespondență din listă. Utilizați un control cu completare automată când utilizatorii știu deja ce caută și nu vor să defileze printr-o listă lungă. Pentru mai multe informații, consultați Adăugarea unui control cu completare automată într-o vizualizare.
-
Câmpul Stare utilizează un control casetă combo. Faceți clic pe săgeata în jos pentru a vedea lista completă de valori. Utilizați o casetă combo când oamenii trebuie să vadă toate opțiunile din listă imediat. Pentru mai multe informații, consultați Adăugarea unei casete combo într-o vizualizare.










