|
Important Access Services 2010 și Access Services 2013 sunt eliminate din următoarea versiune de SharePoint. Vă recomandăm să nu creați aplicații web noi și să migrați aplicațiile existente pe o platformă alternativă, cum ar fi Microsoft Power Apps. Puteți distribui date Access în Dataverse, care este o bază de date în cloud pe care puteți să construiți aplicații Power Platform, să automatizați fluxuri de lucru, agenți virtuali și multe altele pentru web, telefon sau tabletă. Pentru mai multe informații, consultați Introducere: Migrarea datelor Access la Dataverse. |
În aplicațiile web Access, controalele de completare automată afișează opțiuni în timp ce tastați, pentru a vă ajuta să găsiți valorile corecte. Alegerea valorii corecte dintr-o listă lungă de elemente corelate poate fi o provocare, dar controalele de completare automată vă pot ajuta în această activitate. De exemplu, cu acest control de completare automată pentru zonele de expediere, dacă tastați „m” veți vedea patru opțiuni.
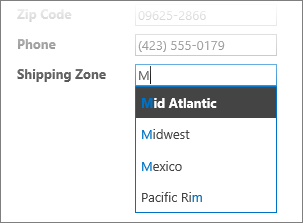
Dacă adăugați „e” după „m” pentru a forma „me”, lista este restrânsă doar la Mexic. Și, dacă tastați „mo”, toate opțiunile dispar din casetă, deoarece nu există nicio potrivire.
Notă: Controalele de completare automată sunt disponibile doar în aplicațiile web Access, nu în bazele de date desktop Access.
Adăugarea unui control de completare automată într-o vizualizare
Pentru a adăuga un control de completare automată, puteți să editați vizualizarea în Access și să adăugați un control de completare automată din galeria Controale.
-
Porniți Access și deschideți aplicația web.
-
Faceți clic pe numele legendei de tabel din selectorul de tabel aflat în panoul din stânga, apoi faceți clic pe vizualizare în selectorul de vizualizare.
În acest exemplu, Activități este tabelul, iar Lista este vizualizarea asociată la care doriți să adăugați controlul de completare automată.
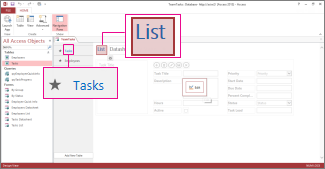
-
Faceți clic pe Editare în mijlocul ecranului pentru a deschide vizualizarea în modul de proiectare.
-
Sub Vizualizare, faceți clic pe Proiect > Control Completare automată.
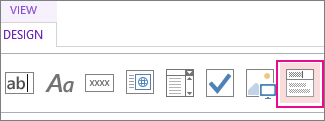
-
Mutați noul control de completare automată în poziția dorită.
-
Opțional, adăugați un control etichetă făcând clic pe butonul etichetă din galeria Controale și mutați eticheta lângă controlul de completare automată. Introduceți o legendă care ajută la explicarea utilizării controlului de completare automată.
-
Faceți clic pe controlul de completare automată adăugat anterior la grila de proiectare, apoi faceți clic pe pictograma Date de lângă acesta pentru a afișa opțiunile sale de proprietate. Aici veți conecta controlul la sursa sa de date.
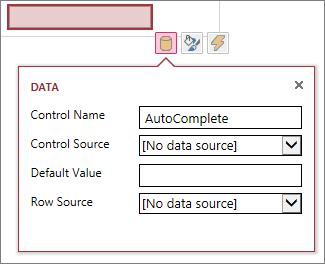
-
Pentru a „lega” controlul de completare automată la un câmp (astfel încât valoarea selectată să fie stocată în acel câmp), faceți clic pe Sursă control și selectați câmpul în care doriți să stocați valoarea.
-
Faceți clic pe Sursă rânduri și selectați tabelul sau interogarea ce conține valorile care doriți să apară în timp ce un utilizator tastează în controlul de completare automată. După ce selectați un tabel sau o interogare, Access afișează opțiuni de proprietate suplimentare.
-
În caseta Câmp legat, selectați câmpul ce conține valorile pe care doriți să le stocați din listă. Câmpul legat este valoarea pe care Access o stochează în câmpul pentru sursa controlului definit anterior. În unele cazuri, aceasta va fi valoarea ID, în funcție de modul de proiectare a tabelelor și câmpurilor de căutare. În caseta Câmp de afișare principal, selectați câmpul care conține valorile pe care doriți să le afișați din tabelul asociat sau interogarea asociată. Acestea sunt valorile pe care utilizatorii le vor vedea atunci când utilizează acest control în browser.
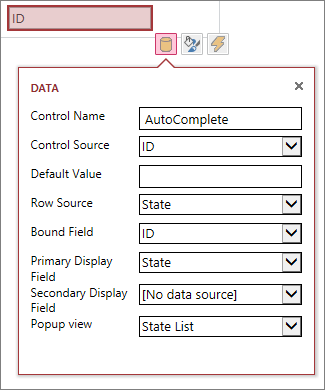
-
Faceți clic pe Salvare în Bara de instrumente Acces rapid pentru a salva modificările vizualizării.
Utilizarea unui control de completare automată în browser
În timp ce introduceți text în controlul de completare automată, veți observa următoarele...
-
Cu cât tastați mai multe caractere, cu atât lista se restrânge mai mult.
-
Căutarea nu face diferențiere între literele mari și mici; acestea sunt considerate identice.
-
Dacă există mai mult de 8 potriviri, apare un mesaj în partea de jos a listei care sugerează să efectuați o căutare mai specifică; în acest caz, continuați să tastați mai multe caractere.
Setarea opțiunilor suplimentare pentru controlul de completare automată
-
În caseta Valoare implicită, puteți introduce o valoare care va fi utilizată ca valoare implicită atunci când se creează o nouă înregistrare. Dacă utilizați o valoare ID drept câmp legat, va trebui să utilizați o valoare ID corespunzătoare din tabelul asociat.
-
În caseta Vizualizare popup, puteți alege o vizualizare care apare într-o fereastră nouă când faceți clic pe valoarea afișată în casetă (cu excepția vizualizării Foaie de date). Atunci când adăugați un nume de vizualizare ca fereastră popup, opțiunile de afișare sunt formatate ca hyperlink în browser pentru a sugera că se poate face clic pe ele.
De exemplu, dacă faceți clic pe numele unei persoane în vizualizarea Listă, se poate afișa o listă cu toate detaliile persoanei respective, ca și cum ați alege înregistrarea acelei persoane din vizualizarea Listă. Dacă vizualizarea conține, de asemenea, elemente asociate, rândurile respective apar și ele în fereastra popup.
-
În caseta Câmp de afișare secundar, puteți alege un câmp secundar care să apară sub fiecare element. De exemplu, să presupunem că înregistrarea unui angajat conține un câmp pentru denumirea funcției sale. Puteți alege câmpul Denumire funcție drept câmp de afișare secundar.
Iată un exemplu care ilustrează un câmp de afișare secundar. Denumirea funcției lui Anca Preda, „Șef de redacție”, este extrasă din câmpul Denumire funcție din înregistrarea Ancăi și se afișează sub numele ei. Câmpul de afișare secundar este disponibil într-o casetă de completare automată doar în timpul selectării valorilor.
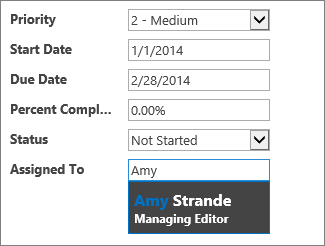
-
În Proprietăți formatare, utilizați caseta Sugestie pentru a introduce un text descriptiv care să ajute utilizatorii să înțeleagă modul de utilizare a controlului de completare automată. Textul implicit este „Găsire...”, dar îl puteți înlocui cu ceva mai potrivit necesităților dvs., cum ar fi „Introduceți un nume de angajat”.
O alternativă la un control de completare automată este o casetă combo, care permite utilizatorilor să facă clic pentru a vedea o listă verticală de opțiuni, cum ar fi nume de țară/regiune. Pentru a afla mai multe despre casetele combo, citiți Adăugarea unei casete combo într-o vizualizare a unei aplicații Access.










