29 februarie 2024 - actualizarea de configurare Windows
Applies To
Windows 11 version 22H2, all editions Windows 11 version 23H2, all editionsPentru informații, consultați Obțineți actualizări Windows imediat ce sunt disponibile pentru dispozitivul dvs. și Livrarea inovației continue în Windows 11.
NotăUrmați @WindowsUpdate pentru a afla când este publicat conținut nou în tabloul de bord cu starea de bună funcționare a lansării Windows.
Idei principale
Sfat: Conținutul se află în secțiuni care se pot restrânge. Faceți clic sau atingeți numele categoriei pentru a extinde secțiunea.
-
Noi! Acum puteți utiliza accesul vocal cu următoarele limbi:
-
Franceză (Franța, Canada)
-
Germană
-
Spaniolă (Spania, Mexic)
Atunci când activați accesul vocal pentru prima dată, Windows vă va solicita să descărcați un model de vorbire. Este posibil să nu găsiți un model de vorbire care se potrivește cu limba de afișare. Puteți utiliza în continuare accesul vocal în limba engleză (SUA). Puteți alege oricând o altă limbă din Setări > Limbă din bara de acces vocal.
-
-
Noi! Acum puteți utiliza toate caracteristicile de acces vocal pe mai multe ecrane. Printre acestea se numără numărul și suprapunerile de grilă care, în trecut, se puteau utiliza doar pe ecranul principal. În timp ce utilizați suprapunerea grilei pe un ecran, puteți comuta rapid la alt ecran. Pentru a face acest lucru, utilizați alfabetul sau foneticul NATO în comanda dvs. De exemplu, "B" sau "Bravo" sunt ambele valide pentru afișajul atribuit acelei litere.
De asemenea, puteți utiliza comanda "grilă mouse" pentru a muta rapid mouse-ul la un anumit punct de pe un ecran. De exemplu, în captura de ecran de mai jos, comanda va fi "grila de mouse A 114". În sfârșit, puteți utiliza caracteristica de glisare și fixare pentru a muta fișierele, aplicațiile și documentele de pe un ecran pe altul.
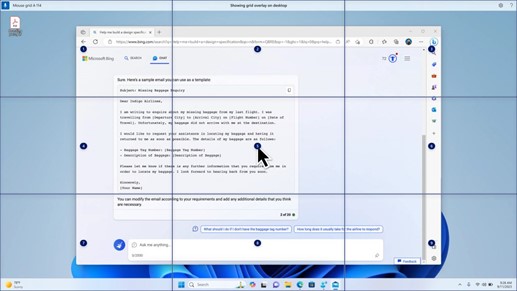
-
Noi! Această actualizare introduce comenzi rapide vocalesau comenzi particularizate. Le puteți utiliza pentru a vă crea propriile comenzi în dialectele engleze acceptate. Pentru a începe, spuneți "what can I say" (Ce se poate spune) și faceți clic pe fila "Comenzi rapide vocale" din panoul din stânga. De asemenea, puteți utiliza comanda "Afișați comenzile rapide vocale" pentru a deschide pagina Comenzi rapide vocale. Faceți clic pe Creare comandă rapidă nouă. Utilizați vocea sau alte intrări pentru a crea o comandă. Dați-i un nume și selectați una sau mai multe acțiuni. După ce completați informațiile necesare, faceți clic pe Creare. Comanda dvs. este acum gata de utilizare. Pentru a vedea toate comenzile rapide vocale pe care le-ați creat, accesați pagina ajutor pentru comenzi sau utilizați comanda vocală "Afișați comenzile rapide vocale".
-
Noi! Acum puteți asculta o previzualizare a celor zece voci naturale înainte de a le descărca. Consultați secțiunea Narator a actualizării din septembrie 2023 pentru listă. Aceste voci utilizează text transformat în vorbire modern, pe dispozitiv. După ce le descărcați, acestea funcționează fără o conexiune la internet. Totuși, pentru a asculta o previzualizare, aveți nevoie de o conexiune la internet. Pentru a adăuga și a utiliza una dintre vocile naturale, urmați pașii de mai jos.
-
Pentru a deschide setările Naratorului, apăsați tasta de acces WIN+CTRL+N.
-
Sub Vocea Naratorului, selectați Adăugare, care este lângă Adăugați voci naturale.
-
Selectați vocea pe care doriți să o instalați. Puteți instala toate vocile, dar trebuie să le instalați pe rând.
-
Previzualizarea se va reda automat în timp ce navigați prin listă.
-
Dacă vă place previzualizarea, faceți clic pe Descărcare și instalare. Noua voce se descarcă și este gata de utilizare în câteva minute, în funcție de viteza de descărcare de pe internet.
-
În setările Naratorului, selectați vocea preferată din meniul din vocea Naratorului > Alegeți o voce.
-
Noi! Această actualizare adaugă o nouă comandă de tastatură pentru a vă deplasa între imaginile de pe un ecran. Acum puteți utiliza tastele G sau Shift+G pentru a vă deplasa înainte sau înapoi între imagini în modul de scanare (tasta Narator+bara de spațiu).
-
Noi! Această actualizare îmbunătățește detectarea de către Narator a textului din imagini, care include scrierea de mână. De asemenea, îmbunătățește descrierile imaginilor. Pentru a utiliza această caracteristică, trebuie să aveți o conexiune activă la internet. De asemenea, trebuie să activați setarea pentru a obține descrieri de imagini în setările Naratorului. Pentru a încerca această experiență, selectați o imagine și apăsați tasta Narator+CTRL+D.
-
Noi! În Microsoft Word, Naratorul va anunța prezența marcajelor și a comentariilor schiță sau rezolvate. De asemenea, vă spune dacă există sugestii de accesibilitate atunci când citește textul din fișier.
-
Noi! Acum puteți utiliza accesul vocal pentru a deschide aplicații, a dicta text și a interacționa cu elementele de pe ecran. De asemenea, vă puteți utiliza vocea pentru a comanda Naratorul. De exemplu, îi puteți spune să, "vorbiți mai rapid", "citiți linia următoare" și așa mai departe. Pentru a începe, căutați "acces vocal" în căutarea Windows și configurați-l.
-
Noi! Această actualizare modifică aplicațiile care apar în fereastra de partajare Windows. Contul pe care îl utilizați pentru a vă conecta afectează aplicațiile din "Partajare utilizând". De exemplu, dacă utilizați un cont Microsoft (MSA) pentru a vă conecta, veți vedea Microsoft Teams (gratuit). Atunci când utilizați un cont Microsoft Entra ID (denumit anterior Azure Active Directory) pentru a vă conecta, se afișează în schimb persoanele de contact Microsoft Teams (de la locul de muncă sau de la școală).
-
Noi! Fereastra de partajare Windows acceptă acum partajarea cu WhatsApp în secțiunea "Partajare utilizând". Dacă nu aveți WhatsApp instalat, îl puteți instala din fereastra de partajare Windows.
-
Noi! Această actualizare afectează modul în care se activează și se dezactivează Partajare în apropiere. Puteți utiliza setările rapide sau aplicația Setări pentru a activa Partajare în apropiere. Dacă faceți acest lucru și Wi-Fi și Bluetooth sunt dezactivate, Wi-Fi și Bluetooth se vor activa pentru a face partajarea din apropiere să funcționeze așa cum vă așteptați. Dacă dezactivați Wi-Fi sau Bluetooth, se dezactivează și Partajare în apropiere.
-
Noi! Această actualizare îmbunătățește viteza de transfer Partajare din apropiere pentru utilizatorii din aceeași rețea. Înainte, utilizatorii trebuiau să se afle în aceeași rețea privată. Acum, utilizatorii trebuie să se afle în aceeași rețea publică sau privată. Puteți utiliza setările rapide pentru a activa Partajare în apropiere. Faceți clic dreapta pe un fișier local din Explorer și alegeți "Partajare". Apoi alegeți să partajați cu un dispozitiv listat în Partajare în apropiere în fereastra de partajare Windows.
-
Noi! Acum puteți oferi dispozitivului un nume mai prietenos pentru a-l identifica atunci când partajați. Accesați Setări > Sistem > Partajare în apropiere. Acolo puteți redenumi dispozitivul.
-
Noi! Această actualizare vă ajută să aflați despre caracteristica Difuzare și să descoperiți când este disponibilă; vedeți exemplele din lista de mai jos. Pentru a difuza înseamnă a trimite conținut care se află pe ecranul dispozitivului pe un PC, televizor sau alte ecrane externe din apropiere. Acest lucru se întâmplă wireless.
-
Puteți adesea să comutați între ferestre pentru a finaliza o activitate sau să utilizați Asistență aliniere pentru a organiza spațiul de pe ecran. Atunci când faceți mai multe lucruri în acest fel, o notificare vă va sugera să utilizați Difuzare.
-
Meniul mobil Difuzare din setările rapide vă oferă mai mult ajutor pentru a găsi ecranele din apropiere, a remedia conexiunile și multe altele.
-
-
Noi! Această actualizare adaugă sugestii la Aspecte fixare. Acestea vă ajută să aliniați instantaneu mai multe ferestre de aplicație împreună.
-
Noi! Puteți trece cu mouse-ul peste butonul de minimizare sau maximizare al unei aplicații (WIN+Z) pentru a deschide caseta de aspect. Atunci când faceți acest lucru, pictogramele de aplicație vor afișa diverse opțiuni de aspect. Utilizați-le pentru a vă ajuta să alegeți cea mai bună opțiune de aspect.
-
Noi! Această actualizare adaugă modul dedicat pentru Windows 365 Bootare. Atunci când vă conectați pe dispozitivul deținut de firmă, acest lucru vă conectează și la Windows 365 PC în Cloud dvs. Acest lucru se întâmplă utilizând autentificarea fără parolă, cum ar fi Windows Hello pentru business.
-
Noi! Acest nou mod dedicat oferă, de asemenea, o experiență rapidă de comutare a contului. Cu acesta, puteți să comutați rapid profilurile și să vă conectați. De asemenea, puteți personaliza experiența pentru numele de utilizator și parola dvs. Printre acestea se numără alegerea unei imagini de afișare particularizate pentru ecranul de blocare, stocarea numelui de utilizator și multe altele.
-
Noi! O firmă poate particulariza ceea ce văd utilizatorii pe ecran atunci când se conectează la Windows 365 Bootare. În modul partajat, puteți adăuga branding de firmă de la Microsoft Intune.
-
Noi! Această actualizare adaugă un mecanism rapid de nereușită pentru Windows 365 Bootare. Vă ajută în timp ce vă conectați la PC-ul cloud. Logicainteligentă vă spune să rezolvați problemele de rețea sau să finalizați configurarea aplicației, astfel încât Windows 365 bootarea să nu reușească.
-
Noi! Acum puteți gestiona setările PC-ului fizic (local) de pe PC-ul cloud. Windows 365 Boot vă ajută să accesați și să gestionați direct sunetul, ecranul și alte setări de dispozitiv.
-
Noi! Acum este mai ușor pentru Windows 365 să se deconecteze Comutatorul. Puteți utiliza PC-ul local pentru a vă deconecta de la PC-ul cloud. Accesați PC-ul local > Vizualizarea activități. Faceți clic dreapta pe butonul PC cloud și selectați Deconectare. Această actualizare adaugă, de asemenea, sfaturi ecran la meniul Start al PC-ului cloud. Acestea apar în opțiunile de deconectare și deconectare și vă ajută să aflați cum funcționează fiecare.
-
Noi! Această actualizare adaugă indicatori desktop pentru comutatorul Windows 365.Veți vedea termenul "PC cloud" și "PC local" pe indicatorul desktop atunci când comutați între ele.
-
Noi! Timpul de conectare la Windows 365 Frontline PC cloud de la comutatorul Windows 365 poate fi lung. În timp ce așteptați, ecranul vă va arăta starea conexiunii și indicatorul de expirare pentru PC-ul în cloud. Dacă există o eroare, utilizați butonul copie nouă din ecranul de eroare pentru a copia ID-ul de corelare. Acest lucru vă ajută să rezolvați problema mai rapid.
Probleme cunoscute din această actualizare
Microsoft nu are cunoștință în prezent de nicio problemă cu această actualizare.
Cum se obține această actualizare
Instalați această actualizare
|
Canal de lansare |
Disponibil |
Următorul pas |
|---|---|---|
|
Actualizare de configurare Windows |
Da |
Accesați Setări > Windows Update și setați comutatorul pentru Obțineți cele mai recente actualizări imediat ce devin disponibile. Selectați Căutați actualizări. Notă Această actualizare este implementată treptat pentru dispozitive din întreaga lume. |










