Ao utilizar o Visio na Web, pode ver, criar e editar um diagrama da mesma forma que faz com outros documentos do Office Online. Também pode editar o diagrama na aplicação de ambiente de trabalho comVisio 2013 ou posterior.
-
No Visio no Microsoft 365, pode criar e editar o seguinte formato de ficheiro: Desenho do Visio (.vsdx). Visio no Microsoft 365 não suporta ficheiros legados (.vsd) para visualização ou edição. Além disso,Visio no Microsoft 365 não suporta ficheiros .vsd que tenham sido convertidos em .vsdx. Pode utilizar Visio (Plano 1) ou Visio (Plano 2) para editar um ficheiro .vsdx, desde que utilize todos os elementos compatíveis. Para ler mais sobre compatibilidade, leia Limitações à edição de ficheiros no Visio para a Web.
-
No Visio (Plano 1), pode ver os seguintes formatos de ficheiro: Desenho do Visio (.vsdx), Desenho (.vsd), desenho XML, desenho com permissão para macros (.vsdm).
-
No Visio (Plano 1), pode criar e editar o formato de ficheiro Desenho do Visio (.vsdx).
Importante:
-
A criação e edição de um diagrama no Visio na Web exige uma licença para editar. Não tem a certeza de que licença tem? Siga estas instruções para verificar a sua licença.
-
Para obter mais informações, contacte o seu administrador do Microsoft 365.
Ver um diagrama
-
Navegue até à pasta do OneDrive escolar ou profissional ou até à biblioteca de documentos do SharePoint no Microsoft 365.
-
Se necessário, carregue o diagrama Visio (.vsdx). Para obter mais informações, consulte Carregar ficheiros e pastas para uma biblioteca de documentos.
-
Selecione o diagrama para o abrir num novo separador do browser.
Sugestão: Se tiver uma conta de Exchange Online, Outlook.com ou Hotmail, ao clicar num diagrama deVisio anexado a um e-mail, este será aberto diretamente no seu browser.
Criar um diagrama
Existem várias formas de criar um diagrama.
Criar um diagrama a partir de uma biblioteca do SharePoint ou do OneDrive para Empresas
-
Navegue até à pasta do OneDrive escolar ou profissional ou até à biblioteca de documentos do SharePoint no Microsoft 365.
-
Selecione Novo > Desenho do Visio.
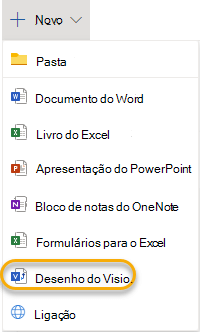
Criar um diagrama a partir do iniciador de aplicações
-
Na linha de botões da aplicação no lado esquerdo da página, selecione Visio

Se não vir o Visio , selecione o iniciador de aplicações

-
Para começar com um diagrama do Visio na Web, procure diagramas e exemplos na Galeria e, em seguida, selecione Criar.
Se quiser ver um exemplo antes de criar um novo ficheiro de desenho, selecione Pré-visualizar

-
Se preferir começar do zero, na parte superior da página, selecione Desenho em Branco.
Editar um diagrama
Pode editar um diagrama no Visio na Web e noVisio 2013 ou posterior.
Editar um diagrama no Visio na Web
Nota: Quando estiver a editar um diagrama, o diagrama é guardado automaticamente.
-
Navegue até à pasta do OneDrive escolar ou profissional ou até à biblioteca de documentos do SharePoint no Microsoft 365.
-
Abra o diagramaVisio ao clicar no nome do ficheiro. Por predefinição, o diagrama é aberto para visualização.
-
Selecione Editar Diagrama e, em seguida, selecione Editar no Browser.
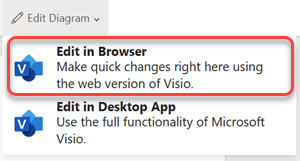
Sugestões:
-
Para alternar rapidamente entre a edição e a visualização, selecione Ver > Vista de Leitura

-
Para criar um diagrama, selecione Ficheiro > Novo > Desenho Em Branco.
Editar um diagrama na aplicação de ambiente de trabalho Visio
Pode editar muitos tipos de diagramas no browser, mas não todos. Se vir a mensagem "Uma ou mais funcionalidades neste diagrama do Visio não são suportadas no Visio Online", ainda pode editar o diagrama noVisio 2013 ou posterior e tirar partido de todas as funcionalidades no Visio. Para obter mais informações, veja Limitações à edição de ficheiros no Visio para a Web
-
Execute um dos seguintes passos:
-
Se estiver a ver um diagrama, selecione Editar Diagrama e, em seguida, selecione Editar na Aplicação de Ambiente de Trabalho.
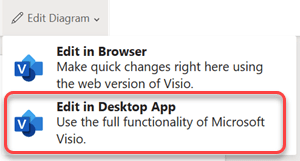
-
Se estiver a editar um diagrama, no friso, selecione Editar na Aplicação de Ambiente de Trabalho.
-
-
Se estiver a planear editar ou partilhar o diagrama no Visio na Web, selecione Ficheiro > Fechar para que o diagrama não fique bloqueado.
Consulte Também
Por que motivo não consigo ver o comando Editar no Browser no Visio para a Web?










