Este artigo destina-se a pessoas que querem controlar o PC e criar texto com a sua voz com o Windows. Este artigo faz parte do conjunto de conteúdos Suporte de acessibilidade do Windows onde pode encontrar mais informações sobre as funcionalidades de acessibilidade do Windows. Para ajuda geral, visite a Home Page do Suporte da Microsoft.
Com o acesso por voz, pode utilizar diferentes formas de controlar o rato com comandos de voz. Para utilizadores com deficiências de mobilidade, controlar um rato com comandos de voz pode ser mais fácil do que utilizar um rato físico. Para obter uma lista de comandos de acesso por voz, aceda a Lista de comandos de acesso por voz.
O acesso por voz é uma funcionalidade do Windows 11 que permite a qualquer pessoa controlar o respetivo PC e redigir texto, ao utilizar apenas a sua voz e sem uma ligação à Internet. Por exemplo, pode abrir e alternar entre aplicações, navegar na Web e ler e criar emails com a sua voz. Para obter mais informações, aceda a Utilizar o acesso por voz para controlar o seu PC e redigir texto com a sua voz.
O Acesso de voz está disponível na versão 22H2 do Windows 11 e posterior. Para obter mais informações sobre novas funcionalidades do Windows 11 22H2 e como obter a atualização, consulte Novidades nas atualizações recentes do Windows. Não sabe qual é a versão do Windows que tem? Consulte: Encontrar a versão do Windows.
Neste tópico
Mover o ponteiro do rato com a sobreposição da grelha
Utilize a sobreposição da grelha para mover com precisão o ponteiro do rato para qualquer localização no ecrã.
-
Utilize o comando "Mostrar grelha" para ativar a sobreposição da grelha.
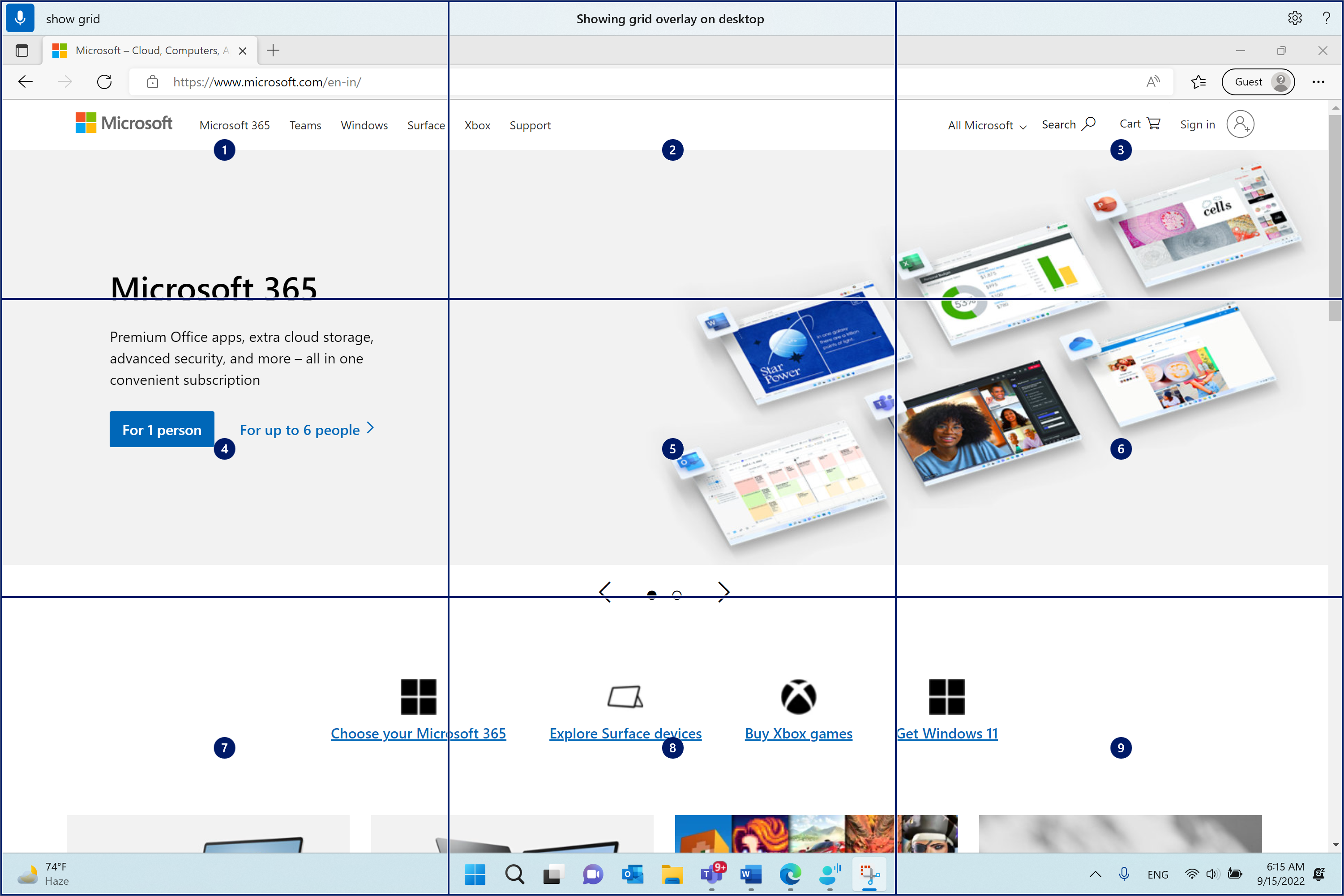
-
Diga um número entre um e nove para mover o ponteiro do rato para o centro do mosaico especificado. Por exemplo, diga "Um". Em seguida, a grelha é redesenhada no mosaico especificado.
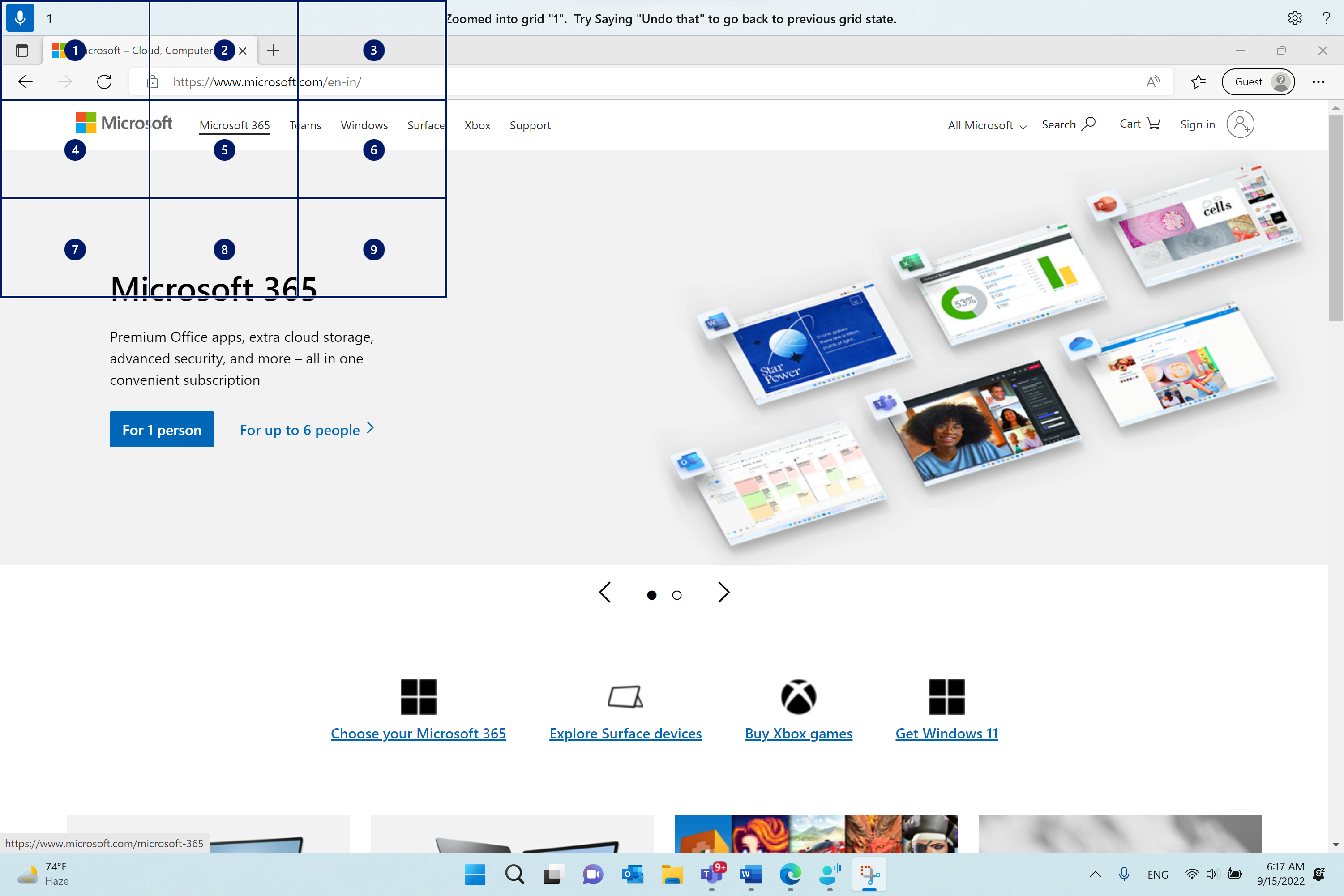
Se precisar de reverter para o estado anterior da grelha, utilize o comando "Anular". O ponteiro do rato será colocado automaticamente no centro do ecrã.
|
Para fazer isto |
Diga o seguinte |
Exemplo |
|---|---|---|
|
Mostrar sobreposição da grelha. |
"Mostrar grelha" |
|
|
Mostrar sobreposição da grelha numa janela específica. |
"Mostrar grelha aqui" ou "Mostrar grelha em todo o lado" |
|
|
Ocultar sobreposição da grelha. |
"Ocultar grelha" ou "Cancelar" |
|
|
Mova o ponteiro para um mosaico específico. |
"<Number>" |
"Um" |
|
Reverta para o estado anterior da grelha. |
"Anular" ou "Anular isso" |
Nota: A sobreposição da grelha funciona melhor num monitor primário. Poderá ver uma mensagem de erro se o foco estiver no monitor secundário.
Mover o ponteiro do rato com comandos de movimento do rato
Utilize os seguintes comandos de movimento do rato para mover o ponteiro do rato continuamente ou por uma distância fixa.
-
Continuamente: pode mover o ponteiro do rato continuamente para oito direções especificadas. Também pode aumentar ou diminuir a velocidade do movimento.
Para fazer isto
Diga o seguinte
Exemplo
Mova o ponteiro do rato para cima, para baixo, para a esquerda, para a direita, para a parte superior esquerda, superior direita, inferior esquerda ou inferior direita.
"Mover o rato <direção>"
"Mover o rato para a parte inferior direita"
Pare o movimento do ponteiro do rato.
"Parar" ou "Parar de mover"
Aumente a velocidade do ponteiro do rato.
"Mover-se mais rápido" ou "Mais Rápido"
Diminuir a velocidade do ponteiro do rato.
"Mover mais lentamente" ou "Mais Lento"
-
Por uma distância fixa: pode mover o ponteiro do rato por uma distância fixa numa direção específica.
Para fazer isto
Diga o seguinte
Exemplo
Mova o rato para cima, para baixo, para a esquerda, para a direita, para a parte superior esquerda, superior direita, inferior esquerda ou inferior direita por uma distância específica.
"Mover a direção <do rato> <distância>"
"Mover o rato para a esquerda cinco"
Arraste o rato para cima, para baixo, para a esquerda, para a direita, para a parte superior esquerda, superior direita, inferior esquerda ou inferior direita.
"Arrastar <direção do rato>"
"Arrastar rato para a direita"
Executar cliques do rato
|
Para fazer isto |
Diga o seguinte |
|---|---|
|
Selecione um item. |
"Clique" ou "Toque" |
|
Clique com o botão esquerdo do rato ou clique com o botão direito do rato num item. |
"Clique com o botão esquerdo" ou "Clique com o botão direito do rato" |
|
Faça duplo clique ou triplo clique num item. |
"Duplo clique" ou "Triplo clique" |
Arrastar e largar na sobreposição da grelha
Pode arrastar o ponteiro do rato de uma localização para outra na sobreposição da grelha. Pode utilizar esta funcionalidade para, por exemplo, arrastar e largar um anexo para o seu e-mail ou ficheiros em diferentes aplicações. Também pode utilizar esta funcionalidade para selecionar texto consecutivo de um ponto de partida específico para um ponto final.
-
Diga "Mostrar grelha" para ativar a sobreposição da grelha.
-
Utilize o comando "Marcar" para aceder à localização a partir da qual pretende começar a arrastar. A localização é realçada depois de o item ser marcado.
Nota: Se precisar de alterar ou atualizar a localização de origem que marcou, refaça os passos acima.
-
Depois de marcar a localização de origem com o comando "Marcar", a grelha é automaticamente redesenhada em tamanho completo e pode explorar a grelha para chegar à localização de destino. Utilize o comando "Arrastar" para arrastar o item marcado para a localização de destino.
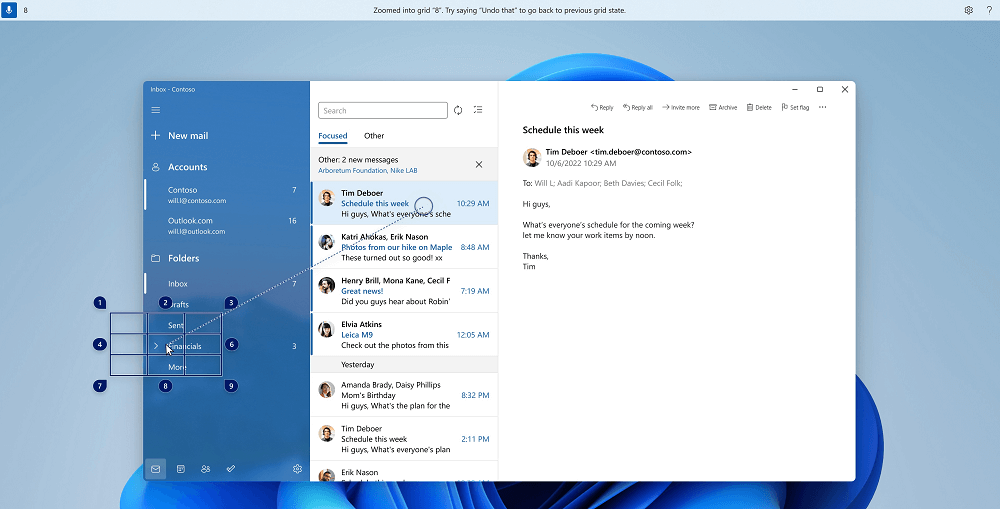
Reative a grelha e siga os passos acima, caso precise de alterar o item ou a origem a partir do qual pretende arrastar.
|
Para fazer isto |
Diga o seguinte |
Exemplo |
|---|---|---|
|
Marcar um item para arrastar. |
"Marcar" ou "Marcar <número>" |
"Marcar quatro" |
|
Largue o item marcado numa localização. |
"Arrastar" |
Consulte também
Utilizar a voz para interagir com elementos no ecrã
Suporte técnico para clientes portadores de deficiência
A Microsoft quer proporcionar a melhor experiência possível a todos os seus clientes. Se for portador de deficiência ou tiver perguntas relacionadas com acessibilidade, contacte o Answer Desk para Pessoas Portadoras de Deficiência da Microsoft para obter assistência técnica. A equipa do Answer Desk para Pessoas Portadoras de Deficiência foi treinada para utilizar diversas tecnologias de apoio populares e pode fornecer assistência em inglês, espanhol, francês e na língua gestual americana. Aceda ao site do Answer Desk para Pessoas Portadoras de Deficiência da Microsoft para saber os detalhes de contacto da sua região.
Se for um utilizador da administração pública, comercial ou empresarial, contacte o Answer Desk para Pessoas Portadoras de Deficiência para empresas.











