Este artigo destina-se a pessoas que querem controlar o PC e criar texto com a sua voz com o Windows. Este artigo faz parte do conjunto de conteúdos Suporte de acessibilidade do Windows onde pode encontrar mais informações sobre as funcionalidades de acessibilidade do Windows. Para ajuda geral, visite a Home Page do Suporte da Microsoft.
Utilize o acesso de voz para interagir com os itens no ecrã com o nome do item ou com as sobreposições de números. Pode, por exemplo, utilizar comandos de voz para clicar ou fazer duplo clique em itens ou mover o foco para um item. Para obter uma lista de comandos de acesso por voz, aceda a Lista de comandos de acesso por voz.
O acesso por voz é uma funcionalidade do Windows 11 que permite a qualquer pessoa controlar o respetivo PC e redigir texto, ao utilizar apenas a sua voz e sem uma ligação à Internet. Por exemplo, pode abrir e alternar entre aplicações, navegar na Web e ler e criar emails com a sua voz. Para obter mais informações, aceda a Utilizar o acesso por voz para controlar o seu PC e redigir texto com a sua voz.
O Acesso de voz está disponível na versão 22H2 do Windows 11 e posterior. Para obter mais informações sobre novas funcionalidades do Windows 11 22H2 e como obter a atualização, consulte Novidades nas atualizações recentes do Windows. Não sabe qual é a versão do Windows que tem? Consulte: Encontrar a versão do Windows.
Neste tópico
Interagir com itens de IU por nomes
Se souber o nome do item ou o conseguir ver no ecrã, pode utilizar o nome como referência para interagir diretamente com o item.
|
Para fazer isto |
Diga o seguinte |
Exemplo |
|---|---|---|
|
Selecione um item. |
"Clique <nome do item>" ou "Toque em <nome do item>" |
"Clique em Iniciar" ou "Toque em Cancelar" |
|
Faça duplo clique num item. |
"Faça duplo clique <nome do item>" |
"Fazer duplo clique na Reciclagem" |
|
Coloque o foco num item. |
"Concentre-se no nome do item <>" |
"Foco na Reciclagem" |
Tenho de dizer o nome completo do item?
O acesso por voz suporta correspondências parciais. Se o nome do item for uma combinação de palavras discretas, pode fornecer apenas uma ou mais palavras discretas no comando e o acesso por voz efetuará uma correspondência parcial.
Por exemplo, na aplicação Definições do Windows, para selecionar Privacidade & segurança, pode dizer "Clique em privacidade" ou "Clique em segurança" e o acesso por voz identifica a opção certa. Pode dizer qualquer palavra no nome do item, mas tem de ser uma palavra discreta.
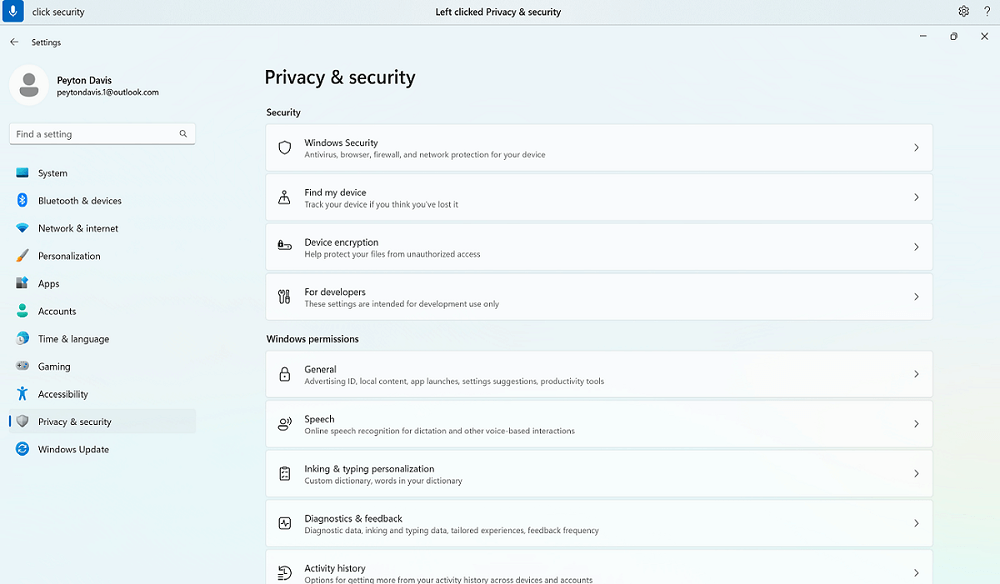
E se existirem carateres especiais no nome do item?
Se existirem carateres especiais no nome do item, pode utilizar o nome do caráter ou símbolo como parte do comando ou apenas dizer o nome do item sem o caráter especial.
Por exemplo, na definição Windows Rede & Internet , para configurar uma ligação à Internet por acesso telefónico, diga "Clique em ligar hífen de marcação" para selecionar o menu Acesso telefónico. O Voice Access irá tratá-lo como o nome do menu e localizar o item correspondente. Em alternativa, basta dizer "Clique em ligar".
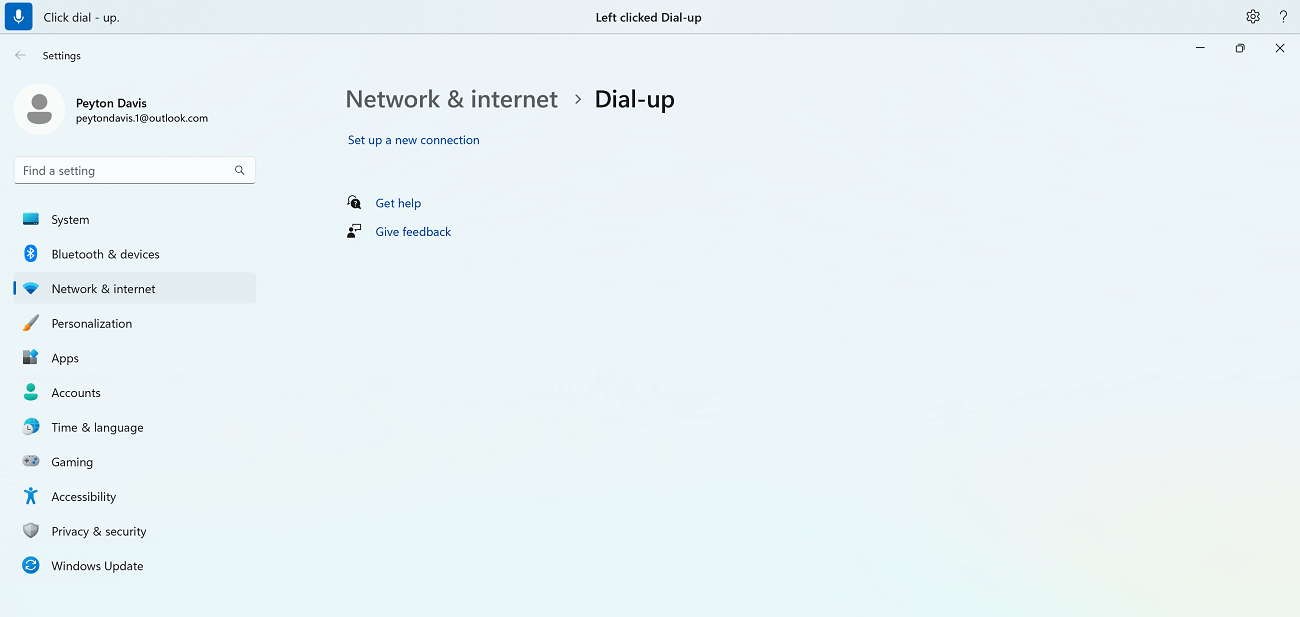
E se existirem números no nome do item?
Se existirem números no nome do item, pode utilizar o número como parte do comando.
Por exemplo, na aplicação Calculadora , para clicar no número 7, pode dizer "Clique em sete" e o acesso de voz irá encontrar o item correspondente.
Nota: Também pode utilizar o comando "Clique <nome>" para itens de IU que são palavras discretas e não são separados por espaços em branco. Por exemplo, para interagir com o ficheiro "Apresentação7", diga "Clique na Apresentação sete".
E se existirem múltiplas correspondências para um comando?
Se o comando resultar em múltiplos itens que possam ser uma correspondência possível, o acesso por voz anexa um número a cada um deles e pede-lhe para escolher com qual pretende interagir.
Por exemplo, no Windows Definições de som, para adicionar um novo dispositivo de entrada de som, diga "Clique em adicionar dispositivo". Neste caso, o acesso por voz identifica dois botões Adicionar dispositivo no ecrã, um na secção Entrada e outro na secção Saída . Em seguida, o Voice Access anexa uma etiqueta numerada nas correspondências e pede-lhe para selecionar o número do botão em que pretende clicar.
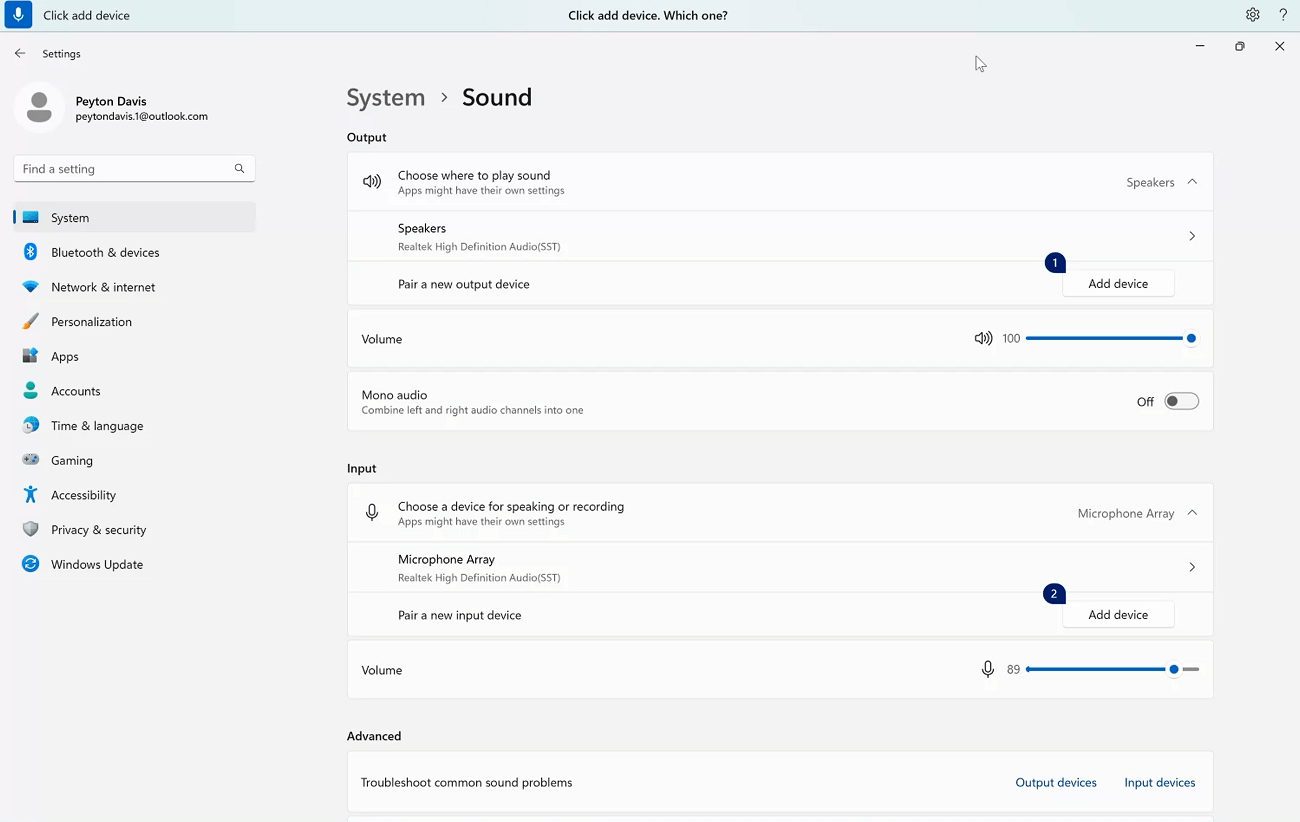
Sugestão: Se ainda não conseguir interagir com o item de IU pelo nome, experimente utilizar as sobreposições de números ou a sobreposição da grelha. Para obter mais informações sobre a sobreposição da grelha, consulte Utilizar o rato com voz.
Como devo proceder para interagir com controlos de deslize?
Pode utilizar um comando de acesso de voz específico para mover um controlo de deslize.
|
Para fazer isto |
Diga o seguinte |
Exemplo |
|---|---|---|
|
Mover um controlo de deslize para cima, para baixo, para a esquerda ou para a direita por uma distância específica. |
"Mover <nome do controlo de deslize> <direção> <número de vezes> vezes" |
"Mover luminosidade para a direita quatro vezes" |
Por exemplo, nas definições de luz WindowsNoite, para mover o controlo de deslize Força para aumentar a intensidade da luz noturna, pode dizer "Mover a força cinco vezes para a direita".
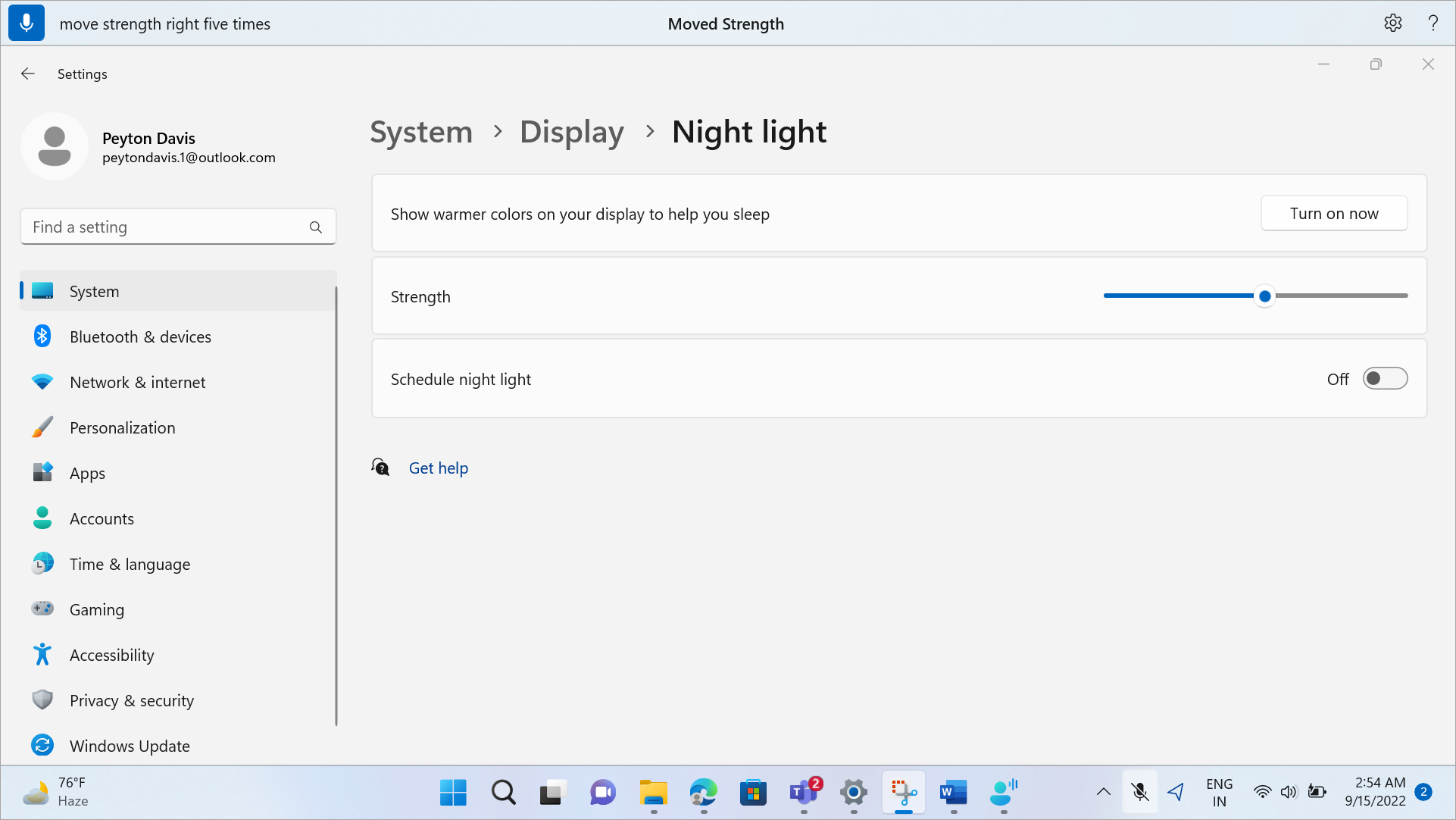
Sugestão: Se não conseguir interagir com o controlo de deslize por nome, experimente utilizar antes sobreposições de números.
Interagir com itens de IU com sobreposições de números
Se não tiver a certeza do nome de um item no ecrã, pode utilizar as sobreposições de números para interagir com o item. Quando ativa as sobreposições, os itens no ecrã são marcados com etiquetas numeradas e, em seguida, pode dizer o número correspondente ao item para interagir com o mesmo.
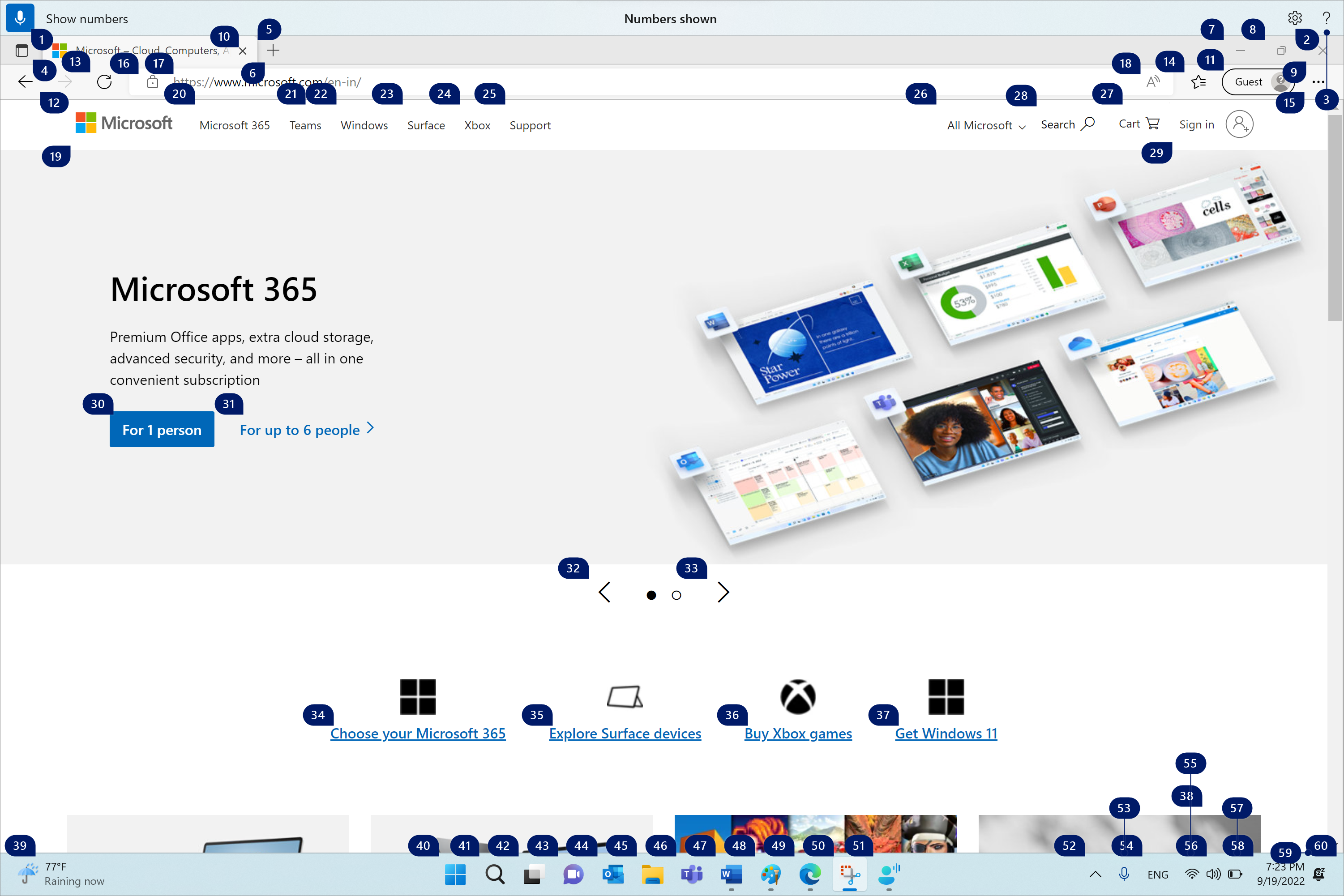
As sobreposições de números são automaticamente dispensadas quando seleciona um item numerado. Também são dispensados se executar um comando de voz com êxito ou utilizar o rato ou teclado.
Por exemplo, se estiver a trabalhar emMicrosoft Edge com sobreposições de números ativadas e, em seguida, disser "Mudar paraWord ", o acesso de voz rejeita os números através deMicrosoft Edge e abreWord.
Nota: As sobreposições de números funcionam melhor no monitor primário. Se tentar utilizar sobreposições no monitor secundário ou numa aplicação no monitor secundário, verá uma mensagem de erro.
|
Para fazer isto |
Diga o seguinte |
Exemplo |
|---|---|---|
|
Mostrar sobreposições de números. |
"Mostrar números" |
|
|
Mostrar sobreposições de números aqui, em qualquer lugar, numa aplicação específica ou na barra de tarefas. |
"Mostrar números <âmbito>" |
"Mostrar números aqui" "Mostrar números em todo o lado" "Mostrar números na barra de tarefas" "Mostrar números no Bloco de Notas" |
|
Remover sobreposições de números. |
"Ocultar números" ou "Cancelar" |
|
|
Selecione um item numerado. |
"Clique <número>" ou "<número>" |
"Clique em três" "Três" |
Nota: Se um item de IU com o qual pretende interagir não tiver uma etiqueta numerada quando utilizar o comando "Mostrar números", utilize a sobreposição da grelha para mover o ponteiro do rato para o item e, em seguida, utilize o comando "Clicar". Para obter mais informações, consulte Utilizar o rato com voz.
Consulte também
Suporte técnico para clientes portadores de deficiência
A Microsoft quer proporcionar a melhor experiência possível a todos os seus clientes. Se for portador de deficiência ou tiver perguntas relacionadas com acessibilidade, contacte o Answer Desk para Pessoas Portadoras de Deficiência da Microsoft para obter assistência técnica. A equipa do Answer Desk para Pessoas Portadoras de Deficiência foi treinada para utilizar diversas tecnologias de apoio populares e pode fornecer assistência em inglês, espanhol, francês e na língua gestual americana. Aceda ao site do Answer Desk para Pessoas Portadoras de Deficiência da Microsoft para saber os detalhes de contacto da sua região.
Se for um utilizador da administração pública, comercial ou empresarial, contacte o Answer Desk para Pessoas Portadoras de Deficiência para empresas.











