Este artigo destina-se a pessoas que querem controlar o PC e criar texto com a sua voz com o Windows. Este artigo faz parte do conjunto de conteúdos Suporte de acessibilidade do Windows onde pode encontrar mais informações sobre as funcionalidades de acessibilidade do Windows. Para ajuda geral, visite a Home Page do Suporte da Microsoft.
O acesso por voz pode agora ser utilizado para configurar um novo PC Windows e navegar através da Experiência Inicial (OOBE). Só precisa de uma ligação à Internet durante o processo de configuração. Para obter uma lista de comandos de acesso por voz, aceda a Lista de comandos de acesso por voz.
O acesso por voz é uma funcionalidade do Windows 11 que permite a qualquer pessoa controlar o respetivo PC e redigir texto, ao utilizar apenas a sua voz e sem uma ligação à Internet. Por exemplo, pode abrir e alternar entre aplicações, navegar na Web e ler e criar emails com a sua voz. Para obter mais informações, aceda a Utilizar o acesso por voz para controlar o seu PC e redigir texto com a sua voz.
O Acesso de voz está disponível na versão 22H2 do Windows 11 e posterior. Para obter mais informações sobre novas funcionalidades do Windows 11 22H2 e como obter a atualização, consulte Novidades nas atualizações recentes do Windows. Não sabe qual é a versão do Windows que tem? Consulte: Encontrar a versão do Windows.
Neste tópico
Configurar um novo PC Windows com acesso por voz
Pode configurar um novo PC Windows e navegar pelo ecrã Experiência Inicial (OOBE) com acesso por voz.
-
Inicie a lista de opções de Acessibilidade no ecrã Experiência De Configuração Inicial (OOBE) e selecione acesso de voz para ativá-la.
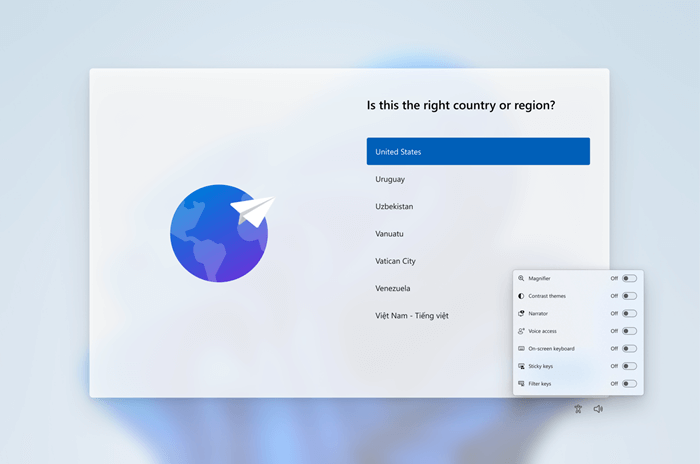
Nota: Certifique-se de que está ligado à Internet ao configurar o PC para ativar a transferência do modelo de idioma e configurar o acesso de voz.
-
Navegue no OOBE e insira a sua palavra-passe com um teclado tátil. Diga "mostrar teclado" para abrir o teclado tátil com etiquetas de número. Para obter mais informações sobre o teclado tátil, consulte a secção "Utilizar o teclado tátil" em Ditar texto com voz.
-
Controle o rato e o foco através de sobreposições de números e grelhas. Para saber mais sobre como utilizar sobreposições, veja a secção "Interagir com itens de IU com sobreposições de números" em Utilizar voz para interagir com itens no ecrã.
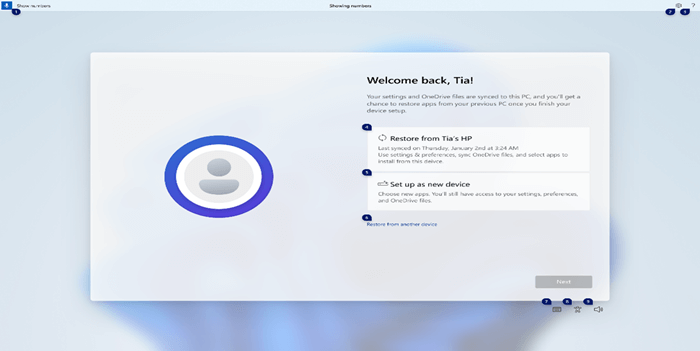
Iniciar sessão no PC com acesso por voz
Utilize os seguintes passos para iniciar sessão no PC e aceder a outras áreas no Ecrã de bloqueio com acesso de voz.
-
Ative o acesso por voz a partir da lista de opções de Acessibilidade no Ecrã de bloqueio.
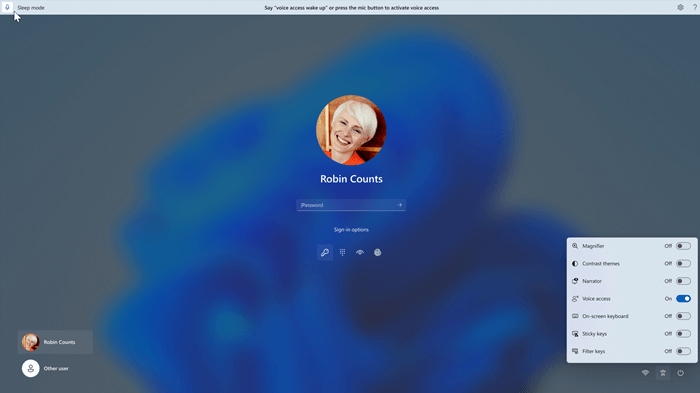
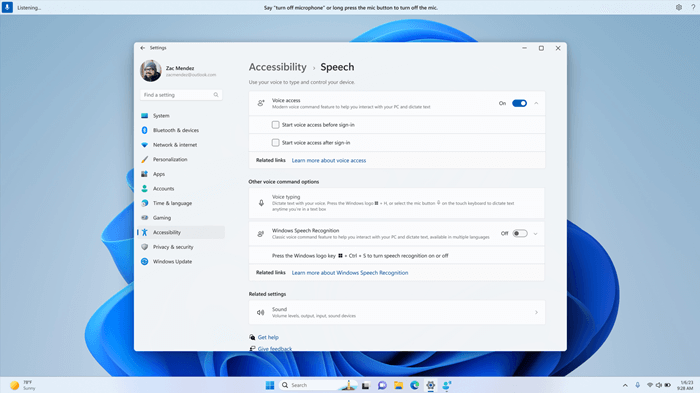
Notas:
-
Se nunca tentou aceder à voz, recomenda-se que procure acesso por voz em Procurar na barra de tarefas e conclua a configuração inicial antes de a experimentar pela primeira vez no Ecrã de bloqueio.
-
Para ativar automaticamente o acesso de voz sempre, selecione Definições > Acessibilidade > Voz no menu Iniciar e selecione Iniciar acesso de voz antes do início de sessão.
-
Siga as instruções na barra de acesso por voz para colocar o foco no campo de palavra-passe e utilize a sua voz para ditar a sua palavra-passe ou PIN.
-
Em alternativa, pode dizer "mostrar teclado" para abrir o teclado tátil com etiquetas de número.
-
Pode dizer os números nas teclas para introduzir as letras associadas. Isto irá mascarar a palavra-passe real que está a introduzir para não ser ouvida por qualquer pessoa nas suas proximidades. Para obter mais informações sobre como utilizar teclados táteis, consulte a secção "Utilizar o teclado tátil" em Ditar texto com voz.
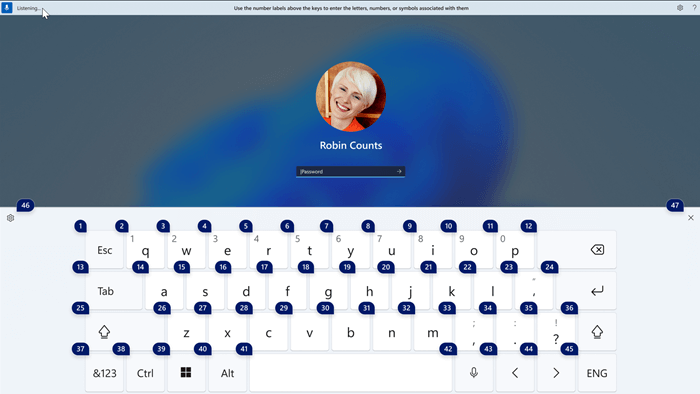
-
Também pode utilizar outros comandos, como "Mostrar números" ou "Clique <nome do elemento>" para aceder a outros elementos no Ecrã de bloqueio.
Consulte também
Utilizar a voz para interagir com itens no ecrã
Suporte técnico para clientes portadores de deficiência
A Microsoft quer proporcionar a melhor experiência possível a todos os seus clientes. Se for portador de deficiência ou tiver perguntas relacionadas com acessibilidade, contacte o Answer Desk para Pessoas Portadoras de Deficiência da Microsoft para obter assistência técnica. A equipa do Answer Desk para Pessoas Portadoras de Deficiência foi treinada para utilizar diversas tecnologias de apoio populares e pode fornecer assistência em inglês, espanhol, francês e na língua gestual americana. Aceda ao site do Answer Desk para Pessoas Portadoras de Deficiência da Microsoft para saber os detalhes de contacto da sua região.
Se for um utilizador da administração pública, comercial ou empresarial, contacte o Answer Desk para Pessoas Portadoras de Deficiência para empresas.










