Sugestão: Saiba mais sobre o Microsoft Forms ou comecehttps://forms.office.com imediatamente, criando um inquérito, questionário ou votação. Pretende ter ferramentas de imagem corporativa mais avançadas, tipos de perguntas e análises de dados? Experimente Dynamics 365 Customer Voice.
Quando adiciona uma página moderna a um site, adiciona e personaliza peças Web, como Microsoft Forms, que são os blocos modulares da sua página. Com a peça Web Microsoft Forms , pode adicionar um formulário ou resultados de formulário à sua página de SharePoint no Microsoft 365.
Nota: A peça Web Microsoft Forms não está disponível em ambientes do SharePoint Server 2019, sharePoint mobile app, GCC, GCC High ou DoD.
-
Se ainda não estiver no modo de edição, clique em Editar no canto superior direito da página. Localize a Caixa de Ferramentas (

-
Selecione Ver todas as peças Web e, em seguida, selecione ou arraste e largue o Microsoft Forms na lista de peças Web.
Nota: Para obter mais informações sobre como criar e publicar páginas, consulte Criar e utilizar páginas modernas num Site SharePoint.
Pretende adicionar um formulário novo ou existente para recolher respostas?
-
Clique em Adicionar novo formulário.
-
No painel à direita, forneça um nome para o seu novo formulário.
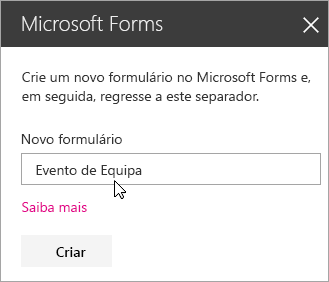
-
Clique em Criar.
-
O Microsoft Forms será aberto num novo separador. Veja abaixo os passos para criar um novo formulário.
-
Quando terminar de criar o seu formulário, regresse à sua página do SharePoint no Microsoft 365. Certifique-se de que selecionou Recolher respostas e, em seguida, clique em OK para atualizar e ver o conteúdo mais recente.
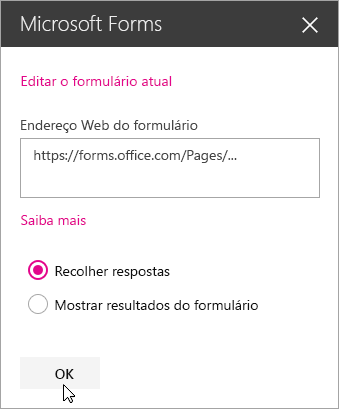
Nota: O endereço Web do formulário que acabou de criar já estará preenchido no campo Endereço Web do formulário.
-
Clique em Adicionar formulário existente.
-
Se pretender partilhar um dos seus formulários, aceda a https://forms.office.com e abra o formulário que pretende partilhar na sua página do SharePoint no Microsoft 365.
-
Copie o endereço Web na barra de endereços do browser.
Nota: Também pode aceder através do separador Partilhar no Microsoft Forms. Em Enviar e recolher respostas, clique no botão Copiar para copiar o endereço Web do formulário.
-
Regresse à sua página do SharePoint no Microsoft 365. No campo Endereço Web do formulário, cole o endereço Web do seu formulário.
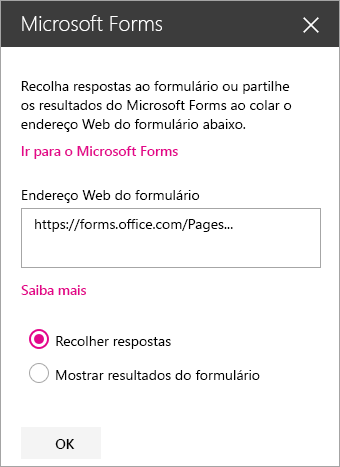
Sugestão: Clique em Ctrl+V para colar o endereço Web.
Nota: Também pode colar o endereço Web que alguém partilhou consigo no campo Endereço Web do formulário.
-
Certifique-se de que selecionou Recolher respostas e, em seguida, clique em OK para atualizar a página e ver o seu formulário.
Editar o seu formulário
-
Na página SharePoint no Microsoft 365, selecione a peça Web Formulários e, em seguida, clique em Editar propriedades (

-
No painel à direita, clique em Editar o formulário atual para efetuar as alterações ao seu formulário.
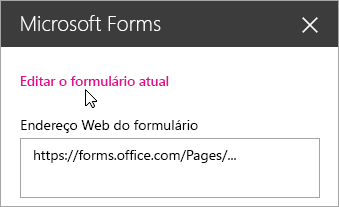
Mostrar resultados do formulário
Assim que tiver recolhido as respostas, poderá ver os resultados.
-
No painel à direita, selecione Mostrar resultados do formulário.
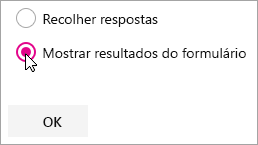
Nota: Em Endereço Web do formulário, a seguinte mensagem está selecionada por predefinição: Será criado um endereço Web. Todas as pessoas com o mesmo poderão ver um resumo das respostas. O Microsoft Forms irá gerar um endereço Web para a partilha do resultado deste inquérito. Poderá partilhar este endereço Web com qualquer pessoa para que a mesma veja um resumo das respostas deste inquérito.
Nota: Apenas os proprietários e/ou os coproprietários do formulário podem gerar o endereço Web para partilhar.
-
Clique em OK. Agora pode ver um resumo das respostas diretamente no SharePoint no Microsoft 365.
Feedback sobre o Microsoft Forms
Queremos saber a sua opinião! Para enviar feedback sobre o Microsoft Forms, aceda ao canto superior direito do seu formulário e selecione Mais definições de formulário 
Consulte Também
Adicionar uma página a um site do SharePoint Online










