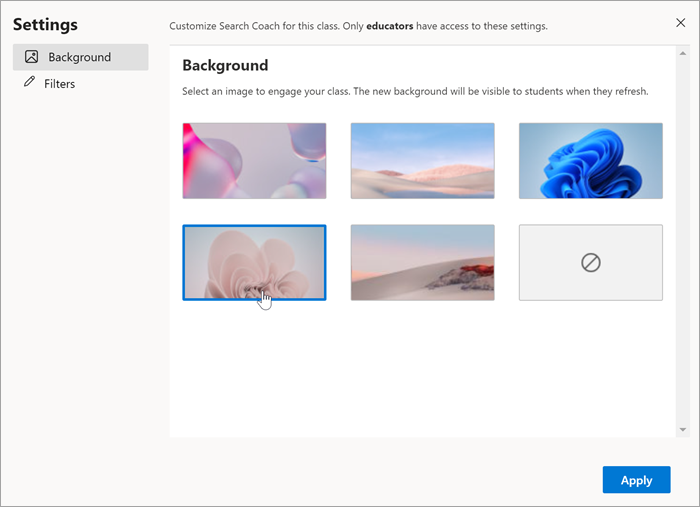Personalizar
Applies To
Microsoft Teams para EducaçãoPara apoiar os estudantes na aprendizagem de como utilizar o Assistente de Pesquisas e criar suportes que os orientam para informações fiáveis, os educadores podem personalizar a forma como o Assistente de Pesquisas funciona para os seus estudantes nas Definições da turma.
Desativar filtros
Os educadores podem optar por tornar alguns dos filtros predefinidos inativos para apoiar os estudantes a aprender a utilizá-los um pouco de cada vez ou para desafiá-los a criar consultas complexas manualmente.
1. Selecione Definições da turma no canto superior direito da home page e selecione Filtros.
2. A partir daqui, pode desativar qualquer um dos Filtros padrão (ou ativar novamente).
3. Selecione Aplicar para guardar as suas alterações.
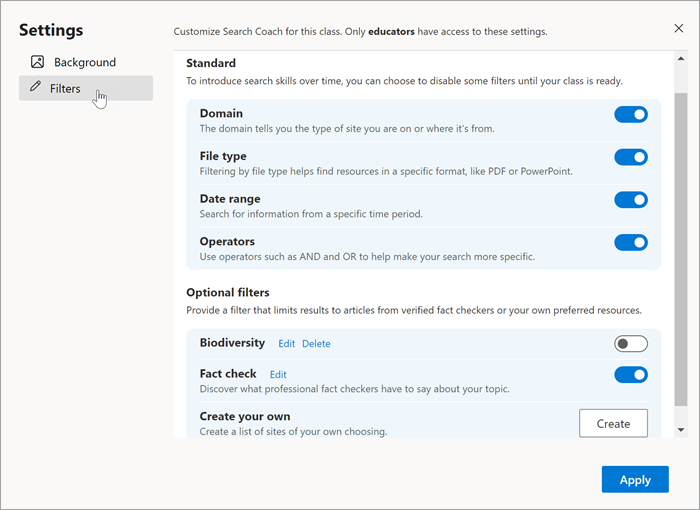
Nota: Os estudantes continuarão a poder criar consultas intencionais ao escrever modificações de pesquisa na barra de pesquisa. Por exemplo, se tiver desativado o filtro de tipo de ficheiro, um estudante continua a poder restringir a pesquisa para devolver apenas documentos PDF ao escrever filetype:pdf com os termos de pesquisa.
Criar um filtro personalizado
Transforme uma lista dos seus sites preferidos num filtro. Quando os estudantes utilizarem o seu filtro personalizado, os resultados serão limitados aos recursos dos sites que inseriu.
1. A partir de Definições da turma selecione Filtros.
2. Desloque-se para Criar o seu próprio e selecione Criar.
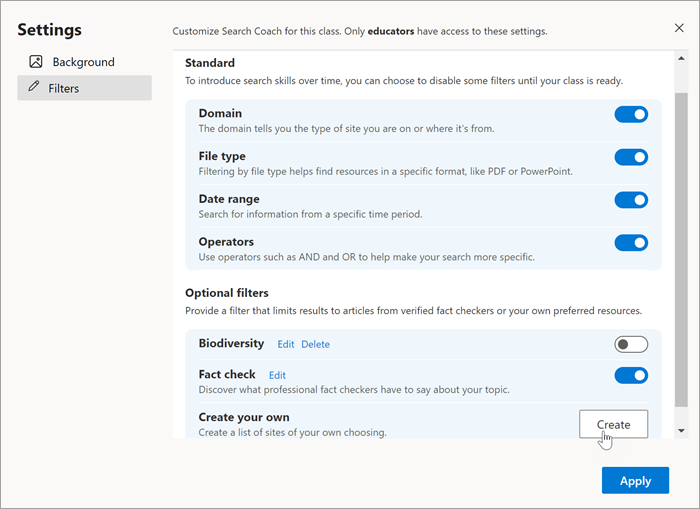
3. Introduza um título para o seu filtro personalizado.
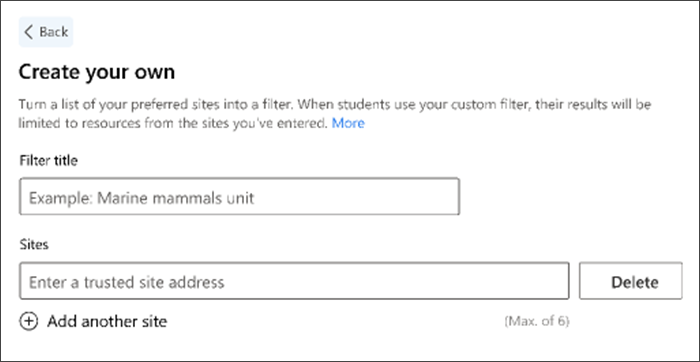
4. Introduza um site preferido. Utilize os seguintes passos para garantir que o seu site funciona com o Assistente de Pesquisas:
-
Escolha um site que abranja o conteúdo que gostaria que os estudantes encontrem. O Assistente de Pesquisas não suporta artigos individuais, mas sim sites mais abrangentes que alojem vários recursos.
-
O assistente de pesquisas suporta até duas subcategorias num URL.
-
Por exemplo, mars.nasa.gov/mars2020/spacecraft/rover teria de ser encurtado para mars.nasa.gov/mars2020/spacecraft
-
Este URL encurtado irá expandir os resultados para incluir o seu artigo original pretendido, bem como informações adicionais de outras subcategorias.
-
Importante: Se introduzir um URL demasiado longo, o Assistente de Pesquisas encurta-o automaticamente para a segunda subcategoria. É provável que isto aumente as informações que os estudantes encontram. Recomendamos que teste o seu filtro personalizado antes de o atribuir à sua turma para se familiarizar com o seu funcionamento e o que os estudantes irão ver.
5. Selecione Adicione outro site para criar a sua lista.
6. Selecione Guardar para criar o seu filtro personalizado. O seu filtro ficará agora visível no separador Filtros das Definições da turma.
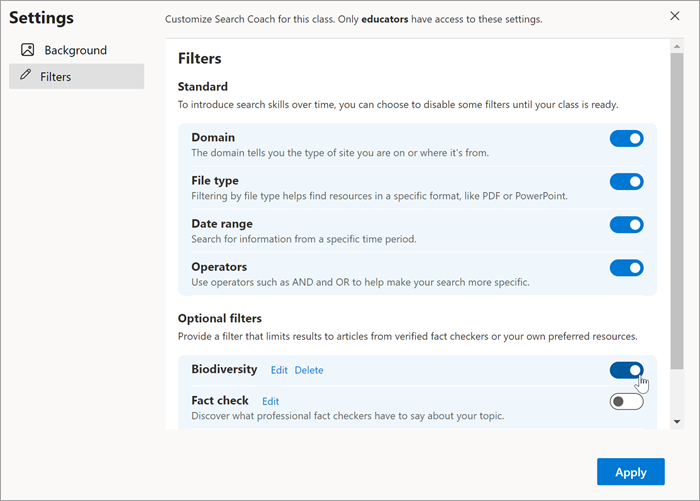
7. Ative um filtro que criou e selecione Aplicar para torná-lo visível para os seus estudantes. Apenas um filtro personalizado pode estar ativado de cada vez.
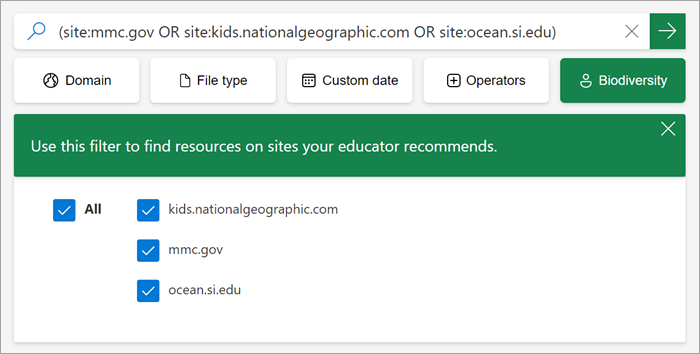
Nota: Os estudantes só estarão limitados aos sites no seu filtro personalizado se o selecionarem, de forma semelhante à forma como os filtros padrão no Assistente de Pesquisas funcionam.
Editar o seu filtro personalizado
Para editar um filtro que criou:
-
Navegue para Definições da turma > Filtros.
-
Encontre o filtro que gostaria de alterar e selecione Editar.
-
Aqui pode gerir o seu título e sites.
-
Selecione Guardar para adicionar as alterações ao filtro.
Encoraje os estudantes a verificar os factos
Forneça um filtro que limite os resultados a artigos de verificadores de factos comprovados. Quando os estudantes utilizarem o filtro Verificação de factos, os resultados serão limitados aos recursos dos sites listados.
Para ativar um filtro formado pelo conjunto padrão de sites de verificação de factos do Assistente de Pesquisas:
1. Navegue para Definições da turma > Filtros.
2. Ative Verificação de factos.
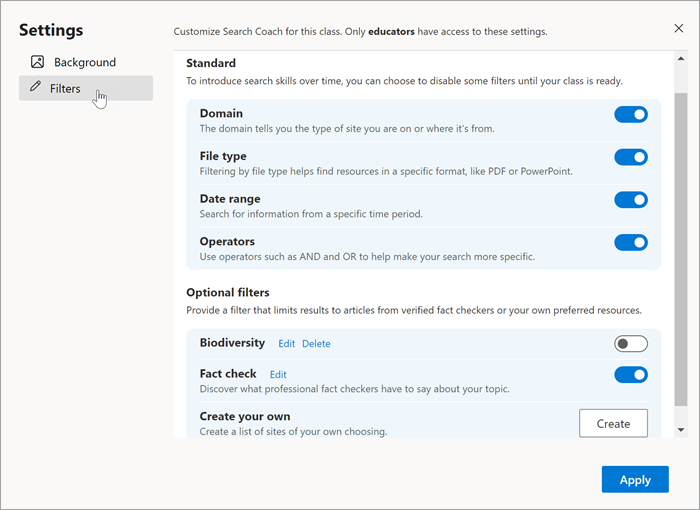
Para ver e editar os sites de verificação de factos incluídos no filtro:
1. Navegue para Definições da turma > Filtros.
2. Navegue para o filtro Verificação de factos e selecione Editar.
A partir daqui, pode selecionar Eliminar para remover sites de verificação de factos da lista ou selecionar Adicionar outro site para criar um filtro mais robusto com até seis sites.
Nota: Os sites de verificação de factos não abrangem tudo, funcionará melhor para notícias questionáveis e para verificar conteúdo em ascensão. Recomendamos que procure em vários sites de verificação de factos, uma vez que cada um abrange tópicos diferentes.
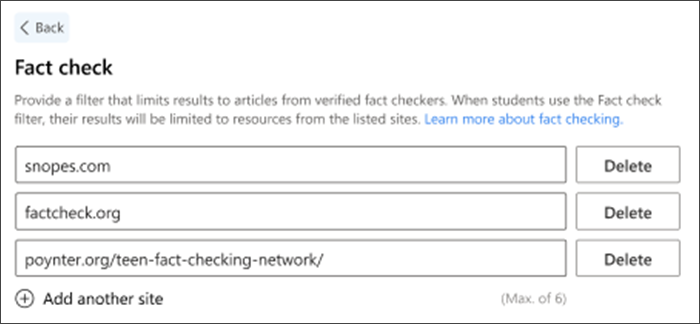
Os nossos sites de verificação de factos predefinidos
Como predefinição, o filtro Verificação de factos incluirá:
-
snopes.com:que abrange lendas urbanas e eventos atuais
-
factcheck.org: que abrange eventos atuais e recentes
-
Teen Fact Checking Network: onde estudantes investigam afirmações e são supervisionados por verificadores de factos profissionais
Acerca da verificação de factos
A verificação de factos não surgiu com a Internet. Tem sido utilizada na criação de enciclopédias, por editores de livros, revistas e jornais e noutras fontes de informação. Os profissionais de verificação de factos são treinados para serem objetivos e precisos. Embora os verificadores de factos investiguem todos os tipos de tópicos, os sites de verificação de factos online tendem a concentrar-se em lendas urbanas e rumores juntamente com informações e eventos atuais em destaque, como afirmações em discurso político. Um site de verificação de factos não responde a perguntas como "Júpiter é o maior planeta?"
Que sites de verificação de factos são fiáveis?
Com a quantidade de má informação na Internet, esta é uma excelente pergunta! Duas organizações objetivas e respeitáveis avaliaram sites de verificação de factos. Existem muitas boas opções!
-
A International Fact-Checking Network (Rede Internacional de Verificação de Factos) do Poynter Institute na Flórida examinou centenas de sites de verificação de factos em todo o mundo. Eis uma lista de sites que passaram na sua avaliação rigorosa.
-
Newsguard, que está incorporado no Assistente de Pesquisas para partilhar avaliações da fiabilidade dos sites, criou uma lista de sites de verificação de factos de confiança:
-
fullfact.org (Reino Unido)
-
pagellapolitica.it (Itália)
-
facta.news (Itália)
-
butac.it (Itália)
-
factandfurious.com(França)
Estes sites são provavelmente boas adições ao seu filtro Verificação de factos. Faça a sua própria avaliação para confirmar que são imparciais e adequados para a sua sala de aula. Encontram erros com pessoas em ambos os lados dos assuntos? Identificam as fontes?
Alterar o fundo da sua home page
Faça com que o ensino de competências de pesquisa se ajuste ao seu estilo de ensino ao alterar o fundo da sua home page.
-
Navegue para Definições de turma e, em seguida, selecione Fundo.
-
Selecione uma imagem que se adeque à sua turma.
-
Selecione Aplicar. A alteração será visível para os estudantes quando atualizarem os ecrãs.