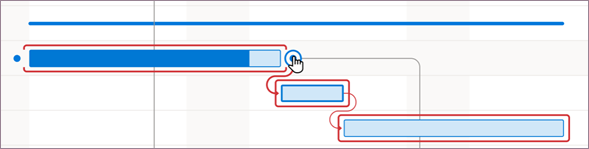Nota: O Microsoft Project na Web tornar-se-á em breve o Microsoft Planner. Pode continuar a utilizar a maioria das capacidades do Project na Web no novo Planner assim que for implementado na sua organização. Saiba mais sobre o novo Planner em Perguntas mais frequentes sobre o Planner e Ajuda e aprendizagem do Planner.
Cada tarefa é importante, mas apenas algumas são críticas. O caminho crítico é uma cadeia de tarefas ligadas que afeta diretamente a data de conclusão do projeto. Se alguma tarefa no caminho crítico estiver atrasada, todo o projeto está atrasado.
O caminho crítico é uma série de tarefas (ou, por vezes, apenas uma única tarefa) que controla a data de início ou conclusão calculada do projeto. As tarefas que compõem o caminho crítico são normalmente interligadas por dependências de tarefas. É provável que existam muitas dessas redes de tarefas ao longo do projeto plano. Quando a última tarefa no caminho crítico estiver concluída, o projeto também estará concluído.
Saiba mais sobre a análise de caminho crítico.
Mostrar o caminho crítico na vista Gráfico Gantt
A vista Gráfico Gantt será provavelmente a vista mais utilizada para mostrar o caminho crítico.
-
Selecione Ver > Formato de Gráfico Gantt.
-
Selecione Formatar e, em seguida, selecione a caixa de verificação Tarefas Críticas.
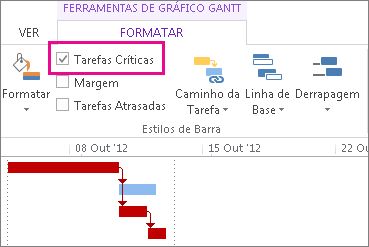
As tarefas no caminho crítico têm agora barras Gantt vermelhas.
Mostrar o caminho crítico noutras vistas de tarefas
Pode ver o caminho crítico em qualquer vista Tarefas ao realçá-lo.
-
No separador Ver , selecione uma vista do grupo Utilização de Tarefas.
-
Mantenha-se no separador Ver , selecione Crítico na lista Realçar .O caminho crítico aparece a amarelo.
-
Para ver apenas as tarefas no caminho crítico, selecione a seta Filtro e, em seguida, selecione Crítico.

Sugestão: Num Diagrama de Rede, as tarefas no caminho crítico aparecem automaticamente a vermelho. Não é necessário realçar.
Vídeo: Mostrar o caminho crítico
Este vídeo demonstra como apresentar o caminho crítico no seu projeto, tanto na vista Gráfico Gantt como noutras vistas.

Ver o caminho crítico num projeto principal
Quando está a gerir um projeto principal, os subprojetos inteiros podem estar no caminho crítico. Pode ver se isto é verdade ao indicar ao Project para tratar os subprojetos como se fossem tarefas de resumo.
-
Selecione Ficheiro > Opções.
-
Selecione Agenda e, em seguida, desloque-se para baixo até às Opções de cálculo para esta área de projeto.
-
Certifique-se de que a caixa Projetos inseridos é calculada como tarefas de resumo .
Sugestão: Esta definição não afeta outros projetos. Ou seja, aplica-se apenas ao projeto principal em que está a trabalhar.
Alterar as tarefas apresentadas no caminho crítico
Normalmente, as tarefas críticas não têm margem. No entanto, pode indicar ao Project para incluir tarefas com um ou mais dias de folga no caminho crítico para que possa ver potenciais problemas vindos de mais longe.
-
Selecione Ficheiro > Opções.
-
Selecione Avançadas e, em seguida, desloque-se para baixo até às Opções de cálculo para esta área de projeto.
-
Adicione um número à caixa Tarefas críticas se a margem for menor ou igual a .
Mostrar vários caminhos críticos
Pode configurar a agenda do projeto para apresentar o número de caminhos críticos necessários para manter os separadores no seu projeto.
-
Selecione Ficheiro > Opções.
-
Selecione Avançadas, desloque-se para baixo até à parte inferior e, em seguida, selecione a caixa de verificação Calcular vários caminhos críticos.
-
Selecione OK.
-
Selecione Ver > Gráfico Gantt.
-
Selecione Formato do Gráfico Gantt e, em seguida, selecione a caixa de verificação Tarefas críticas.
Por predefinição, o Project mostra apenas um caminho crítico, o que afeta a data de conclusão do projeto. No entanto, poderá ter de ver mais do que um por alguns motivos:
-
Para se certificar de que cada subprojeto de um projeto principal está a tempo.
-
Para acompanhar o progresso de diferentes fases ou marcos.
-
Para controlar qualquer série de tarefas por qualquer motivo.
Sugestão de gestão de projetos: Ao visualizar caminhos críticos múltiplos, não se esqueça de que ainda existe apenas um caminho crítico principal. Se estiver atrasado, todo o projeto fica atrasado. Experimente estas sugestões para utilizar melhor vários caminhos críticos num projeto depois de os configurar.
|
Experimente |
Saiba como |
|---|---|
|
Trabalhar com vários projetos numa única agenda |
|
|
Mostrar apenas tarefas críticas |
No Gráfico Gantt, selecione Ver > Filtro > Crítico. Para apresentar todas as tarefas novamente, selecione Sem filtro na lista de filtros. |
|
Agrupar tarefas críticas |
No Gráfico Gantt, selecione Ver > Agrupar Por > Crítico. Para apresentar todas as tarefas novamente, selecione Sem Grupo na lista de grupos. |
Mais informações sobre a análise de caminho crítico
Se guardou uma linha de base para o seu projeto, o caminho crítico pode mostrar-lhe se o projeto irá terminar a tempo e onde estão os pontos de perigo. Para tirar o máximo partido da análise de caminho crítico:
-
Veja regularmente o caminho crítico. Tenha em atenção que o caminho crítico pode mudar de uma série de tarefas para outra à medida que avança através da agenda. O caminho crítico pode mudar à medida que as tarefas críticas são concluídas ou à medida que outras séries de tarefas são atrasadas.
-
Monitorize de perto as tarefas críticas. Qualquer tarefa no caminho crítico é uma tarefa crítica. Monitorize estas tarefas regularmente para ver se alguma delas escorrega. Se uma tarefa crítica deslizar, a data de conclusão também será terminada. Guarde uma linha base e utilize a vista Controlar Gantt para ver tarefas desfasadas.
-
Reveja uma série de tarefas que podem tornar-se o caminho crítico. Se uma série não crítica de tarefas ligadas deslizar as datas o suficiente, essa série de tarefas tornar-se-á o caminho crítico. Pode ver outras tarefas potencialmente arriscadas ao mostrar vários caminhos críticos num projeto.
-
Proteja-se ao ver tarefas que podem deslizar sem afetar o caminho crítico. Por predefinição, o caminho crítico mostra as tarefas que não podem ser desativadas ou a data do projeto será deslizada. Poderá querer ver tarefas que atualmente podem passar por um dia sem afetar o caminho crítico, porque se deslizarem mais de um dia, tornar-se-ão tarefas críticas. Ver estas tarefas com o Slack ajuda a alertá-lo para tarefas que estão a tornar-se críticas enquanto ainda tem alguma memória intermédia.
Sugestão: Para alterar a confidencialidade das tarefas críticas, selecioneOpções de > de Ficheiro > Avançadas. Na lista Tarefas críticas se a margem for menor ou igual à lista, introduza o número de dias em que uma tarefa será considerada crítica.
Quando apresenta o caminho crítico do projeto, Project mostra apenas um único caminho crítico geral, que é o único caminho crítico que controla a data de conclusão do projeto. No entanto, pode configurar o seu plano para que também possa ver um caminho crítico adicional para cada rede independente ou cada série de tarefas. Poderá considerar isto útil para controlar cada um dos subprojetos numa projeto principal ou de cada fase ou marco de um projeto dividido em múltiplas fases.
Ao conhecer e controlar o caminho crítico para o seu projeto, bem como as recursos atribuídas a cada tarefa crítica, pode identificar as tarefas que podem afetar a data de conclusão do projeto e, assim, descobrir se o projeto será concluído dentro do prazo.
Saiba mais ao ler Gerir o caminho crítico do seu projeto.
No Project na Web, pode ver o caminho crítico através de um filtro.
-
No seu projeto, selecione Linha Cronológica.
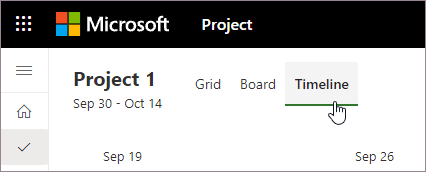
-
Selecione Filtros.
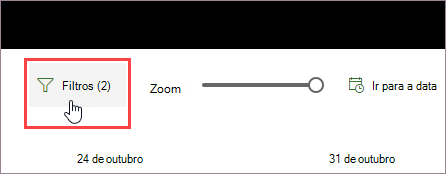
-
Ative o botão de alternar Mostrar Caminho Crítico.
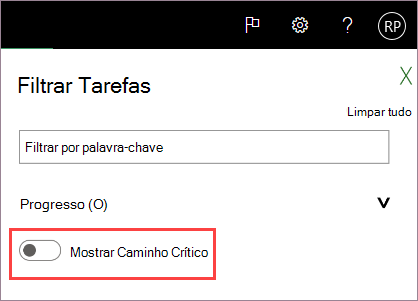
Quando a opção Mostrar Caminho Crítico estiver ativada, verá o caminho crítico para o projeto realçado a vermelho na linha cronológica.