Access fornece várias formas de copiar um objeto, como uma tabela ou formulário de uma base de dados para outra. Copiar e colar um objeto é mais fácil, mas importar um objeto de uma base de dados Access diferente para a sua base de dados atual oferece-lhe mais opções.
Descrição Geral
Pode importar tabelas, consultas, formulários, relatórios, macros ou módulos de uma base de dados Access para a base de dados atual. Quando importa um objeto, Access cria uma cópia do objeto na base de dados atual.
Pretende importar dados e tabelas para a base de dados Access ? Consulte Importar ou ligar a dados noutra base de dados do Access para obter informações específicas e considerações a ter ao importar dados e tabelas.
Pode importar objetos de bases de dados quando precisar de realizar uma das seguintes tarefas:
-
Copie a estrutura e o esquema de um formulário, relatório ou outro objeto de uma base de dados Access diferente para a sua base de dados atual como uma forma rápida de criar um novo formulário, relatório ou outro objeto.
-
Copie a versão mais recente de um formulário, relatório ou outro objeto de uma base de dados Access diferente para a base de dados atual em intervalos regulares. Para fazê-lo, pode criar uma especificação de importação ao importar o objeto pela primeira vez e, em seguida, utilizar a especificação para repetir a operação posteriormente.
Tenha em atenção que importar um objeto de uma base de dados Access diferente para a base de dados atual difere muito pouco de abrir uma segunda base de dados e, em seguida, exportar o objeto da primeira. As duas principais diferenças entre importar e exportar objetos entre bases de dados Access são:
-
Pode importar múltiplos objetos numa única operação, mas não pode exportar múltiplos objetos numa única operação. Se quiser exportar múltiplos objetos para outra base de dados, é mais fácil abrir a base de dados de destino e efetuar uma operação de importação a partir da mesma.
-
Para além dos objetos de base de dados, pode importar relações entre tabelas, assim como especificações de importação e exportação, menus e barras de ferramentas. Também pode importar uma consulta como uma tabela. A exportação não disponibiliza estas opções.
Importar um objeto de base de dados de outra base de dados Access para a base de dados atual
-
Abra a base de dados para a qual quer importar objetos, se ainda não estiver aberta. O formato de ficheiro pode ser MDB ou ACCDB. Se o ficheiro estiver no formato MDE ou ACCDE, só poderá importar tabelas e consultas de outras bases de dados Access. Não pode importar formulários, relatórios, macros e módulos para um ficheiro MDE ou ACCDE.
-
A localização do assistente de importação difere ligeiramente consoante a sua versão do Access. Escolha os passos que correspondem à sua versão do Access:
-
Se estiver a utilizar a versão mais recente do Microsoft 365 versão de subscrição do Access, no separador Dados Externos , no grupo Importar & Ligação , clique em Nova Origem de Dados > da Base de Dados > Access.
-
Se estiver a utilizar Access 2016, no separador Dados Externos , no grupo Importar & Ligação , clique emAccess.
-
-
Access abre a caixa de diálogo Obter Dados Externos - Base de Dados Access .
-
Na caixa de texto Nome do ficheiro na caixa de diálogo Obter Dados Externos - Access Base de Dados, escreva o nome da base de dados de origem ou clique em Procurar para apresentar a caixa de diálogo Abrir Ficheiro . Navegue para a base de dados de origem, selecione-a e, em seguida, clique em Abrir.
-
Selecione Importar tabelas, consultas, formulários, relatórios, macros e módulos para a base de dados atual e clique em OK para abrir a caixa de diálogo Importar Objetos.
-
Na caixa de diálogo Importar Objetos, clique em cada separador e selecione os objetos que pretende. Para cancelar um objeto selecionado, clique no mesmo novamente. Para selecionar todos os objetos para importar no separador atual, clique em Selecionar Tudo. Clique em Anular Toda a Seleção para cancelar a seleção de todos os objetos no separador atual.
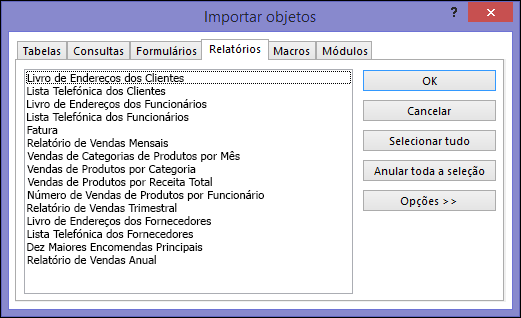
-
Clique em Opções para especificar definições adicionais. A seguinte tabela descreve como cada opção afeta os resultados da operação.
Elemento
Descrição
Caixa de verificação Relações
Selecione para importar as relações entre as tabelas selecionadas.
Caixa de verificação Menus e Barras de Ferramentas
Selecione para importar barras de ferramentas e menus personalizados existentes na base de dados de origem. As barras de ferramentas e menus são apresentados num separador chamado Suplementos.
Caixa de verificação Espec. de Imp/Exp
Selecione para importar as especificações de importação ou exportação existentes na base de dados de origem.
Caixa de verificação Grupos do Painel de Navegação
Selecione para importar grupos do painel de navegação existentes na base de dados de origem.
Caixa de verificação Todas as Imagens e Temas
Selecione para importar imagens ou temas existentes na base de dados de origem.
Botão de opção Definição e Dados
Selecione para importar a estrutura e dados de todas as tabelas selecionadas.
Botão de opção Apenas a Definição
Selecione para importar apenas os campos nas tabelas selecionadas. Os registos de origem não são importados.
Botão de opção Como Consultas
Selecione para importar as consultas selecionadas como consultas. Neste caso, lembre-se de importar todas as tabelas subjacentes juntamente com as consultas.
Botão de opção Como Tabelas
Selecione para importar consultas como tabelas. Neste caso, não precisa de importar as tabelas subjacentes.
-
Clique em OK para começar a operação de importação.
Access copia os objetos e apresenta mensagens de erro se encontrar problemas. Se a operação de importação de objetos tiver êxito, a última página do assistente permite-lhe guardar os detalhes da operação como uma especificação de importação para utilização futura.
A operação de importação não substitui nem modifica os objetos existentes. Se já existir um objeto com o mesmo nome na base de dados de origem na base de dados atual, Access acrescenta um número (1, 2, 3, etc.) ao nome do objeto de importação. Por exemplo, se importar o formulário Problemas para a sua base de dados que já tenha um formulário chamado Problemas, o formulário importado terá o nome Problemas1. Se o nome Problemas1 já estiver a ser usado, o novo formulário terá o nome Problemas2 e assim sucessivamente.
O que mais devo saber?
-
Para obter informações sobre como guardar os detalhes da sua importação numa especificação para voltar a utilizá-la, consulte o artigo Guardar os detalhes de uma operação de importação ou de exportação como uma especificação.
-
Para obter informações sobre como executar especificações de importação guardadas, consulte o artigo Executar uma especificação de importação ou exportação guardada.
-
Para obter informações sobre como agendar especificações para execução em horas específicas, consulte o artigo Agendar uma especificação de importação ou exportação.
-
Para obter informações sobre como alterar o nome de uma especificação, eliminar especificações ou atualizar os nomes dos ficheiros de origem em especificações, consulte o artigo Gerir Tarefas de Dados.










