Este tópico explica como exportar ficheiros de texto através do Assistente de Exportação no Microsoft Access.
O que pretende fazer?
Compreender a exportação de ficheiros de texto
Pode exportar dados do Access para vários formatos, incluindo listas do SharePoint, Excel e Word. No entanto, poderá precisar de exportar os dados para um programa que utilize um formato de ficheiro que o Access não suporta. Nesse caso, se o programa de destino puder utilizar ficheiros de texto (.txt), pode exportar os seus dados nesse formato e abrir o ficheiro resultante com o segundo programa.
Pode exportar tabelas, consultas, formulários e relatórios como ficheiros de texto. Também pode exportar uma parte selecionada de uma vista de folha de dados. Quando exporta tabelas e consultas, tem a opção de exportar o objeto inteiro ou apenas os dados sem formatação adicional.
No final da operação, o Access criará um ficheiro de texto (*.txt). Se optar por ignorar a formatação, tem a opção de criar um ficheiro de texto delimitado ou um ficheiro de texto com largura fixa. Se optar por exportar dados com formatação, o Access tentará fazer com que correspondam ao esquema do objeto de origem.
O Assistente de Exportação cria os seguintes tipos de ficheiros de texto:
-
Ficheiros delimitados num ficheiro delimitado, cada registo é apresentado na respetiva linha e os campos são separados por um único caráter denominado delimitador. O delimitador pode ser qualquer caráter que não seja apresentado nos valores dos campos, como uma vírgula ou um ponto e vírgula.
1,Company A,Anna,Bedecs,Owner2,Company C,Thomas,Axen,Purchasing Rep3,Company D,Christina,Lee,Purchasing Mgr.4,Company E,Martin,O’Donnell,Owner5,Company F,Francisco,Pérez-Olaeta,Purchasing Mgr.6,Company G,Ming-Yang,Xie,Owner7,Company H,Elizabeth,Andersen,Purchasing Rep8,Company I,Sven,Mortensen,Purchasing Mgr.9,Company J,Roland,Wacker,Purchasing Mgr.10,Company K,Peter,Krschne,Purchasing Mgr.11,Company L,John,Edwards,Purchasing Mgr.12,Company M,Andre,Ludo,Purchasing Rep13,Company N,Carlos,Grilo,Purchasing Rep
Só tem a opção de criar um ficheiro delimitado quando exporta os conteúdos de uma tabela ou consulta sem formatação. Um ficheiro delimitado contém todos os registos e campos no objeto subjacente. As colunas ocultas e as linhas filtradas são exportadas juntamente com todos os outros dados.
-
Ficheiros com largura fixa num ficheiro com largura fixa, cada registo é apresentado numa linha separada e a largura de cada campo mantém-se consistente nos registos. Por outras palavras, o comprimento do primeiro campo de cada registo poderá ser sempre sete carateres, o comprimento do segundo campo de cada registo poderá ser sempre 12 carateres e assim sucessivamente. Se os valores reais de um campo variarem consoante o registo, os valores que não atingirem a largura exigida serão preenchidos com espaços em branco à direita.
1 Company A Anna Bedecs Owner 2 Company C Thomas Axen Purchasing Rep 3 Company D Christina Lee Purchasing Mgr. 4 Company E Martin O’Donnell Owner 5 Company F Francisco Pérez-Olaeta Purchasing Mgr. 6 Company G Ming-Yang Xie Owner 7 Company H Elizabeth Andersen Purchasing Rep 8 Company I Sven Mortensen Purchasing Mgr. 9 Company J Roland Wacker Purchasing Mgr. 10 Company K Peter Krschne Purchasing Mgr. 11 Company L John Edwards Purchasing Mgr. 12 Company M Andre Ludo Purchasing Rep 13 Company N Carlos Grilo Purchasing Rep
Só tem a opção de criar um ficheiro com largura fixa quando exporta os conteúdos de uma tabela ou consulta sem formatação. Um ficheiro com largura fixa contém todos os registos e campos no objeto subjacente. As colunas ocultas e as linhas filtradas são exportadas juntamente com todos os outros dados.
-
Ficheiros formatados: num ficheiro formatado, os hífenes (-) e os carateres de barra vertical (|) são utilizados para organizar os conteúdos numa grelha. Os registos são apresentados como linhas e os campos como colunas. Os nomes dos campos são apresentados na primeira linha.
--------------------------------------------| ID | E-mail Address |--------------------------------------------| 1 | nancy@northwindtraders.com |--------------------------------------------| 2 | andrew@northwindtraders.com |--------------------------------------------| 3 | jan@northwindtraders.com |--------------------------------------------| 4 | mariya@northwindtraders.com |--------------------------------------------| 5 | steven@northwindtraders.com |--------------------------------------------| 6 | michael@northwindtraders.com |--------------------------------------------| 7 | robert@northwindtraders.com |--------------------------------------------| 8 | laura@northwindtraders.com |--------------------------------------------| 9 | anne@northwindtraders.com |--------------------------------------------
Só tem a opção de criar um ficheiro formatado quando opta por exportar os dados numa tabela, consulta, formulário ou relatório juntamente com a formatação. Um ficheiro formatado só contém os registos e campos incluídos no objeto de origem ou apresentados na vista atual. As colunas ocultas e as linhas filtradas não são exportadas.
Exportar dados para um ficheiro de texto
O processo de exportação de dados como um ficheiro de texto segue estes passos gerais:
-
Abrir e rever a base de dados de origem
-
Executar o assistente de exportação
-
Guardar as suas definições de exportação e rever o ficheiro de texto
Os seguintes conjuntos de passos explicam como executar cada tarefa.
Abrir e rever a base de dados de origem
-
Abra a base de dados de origem no Access.
-
No Painel de Navegação, selecione o objeto que contém os dados que pretende exportar. Pode exportar uma tabela, consulta, formulário ou relatório.
Nota: Só pode exportar um objeto de base de dados em cada operação de exportação. Ao exportar um formulário ou uma folha de dados com subformulários ou subfolhas de dados, apenas a folha de dados principal ou o formulário será exportado. Tem de repetir a operação de exportação para cada subformulário e subfolha de dados que pretende ver no ficheiro de texto. Por outro lado, ao exportar um relatório, os subformulários e sub-relatórios incluídos no relatório são exportados juntamente com o relatório principal.
-
Reveja os dados de origem para garantir que não contêm valores ou indicadores de erro.
Se os dados tiverem erros, certifique-se de que os corrige antes de exportar os dados. Caso contrário, aparecerão valores nulos no ficheiro de texto.
-
Se o objeto de origem for uma tabela ou consulta, decida se quer exportar os dados com ou sem a formatação do objeto.
Esta decisão afeta três aspetos do ficheiro resultante: o tipo de ficheiro de texto que o processo cria, a quantidade de dados exportados e a formatação de apresentação dos dados. A seguinte tabela descreve o resultado da exportação de dados formatados e de dados não formatados.
Exportação formatada
Objeto de origem
Tipo de ficheiro resultante
Campos e registos
Formatação
Não
Tem de ser uma tabela ou uma consulta.
Ficheiro delimitado ou com largura fixa
Todos os campos e registos no objeto subjacente são exportados.
As definições da propriedade Formatar são ignoradas durante a operação de exportação.
Para campos de pesquisa, só são exportados os valores de ID de pesquisa.
Sim
Pode ser uma tabela, consulta, formulário ou relatório
Ficheiro formatado
Apenas os campos e os registos apresentados no objeto de origem ou na vista atual são exportados.
O assistente respeita a definição da propriedade Formatar de cada coluna.
A formatação RTF é ignorada.
Para campos de pesquisa, são exportados os valores de pesquisa.
As hiperligações poderão ser truncadas no ficheiro de texto.
-
Para exportar apenas uma parte de uma tabela, consulta ou formulário, abra o objeto na vista de folha de dados e, em seguida, selecione apenas os registos que pretende.
Executar o Assistente de Exportação
-
No Painel de Navegação do Access, clique com o botão direito do rato no objeto de origem, aponte para Exportar e, em seguida, clique em Ficheiro de Texto. Também pode iniciar o assistente Exportar - Ficheiro de Texto ao realçar o objeto de origem no Painel de Navegação e, em seguida, no separador Dados Externos, no grupo Exportar, clique em Ficheiro de Texto.
O Access abre a caixa de diálogo Exportar - Ficheiro de Texto.
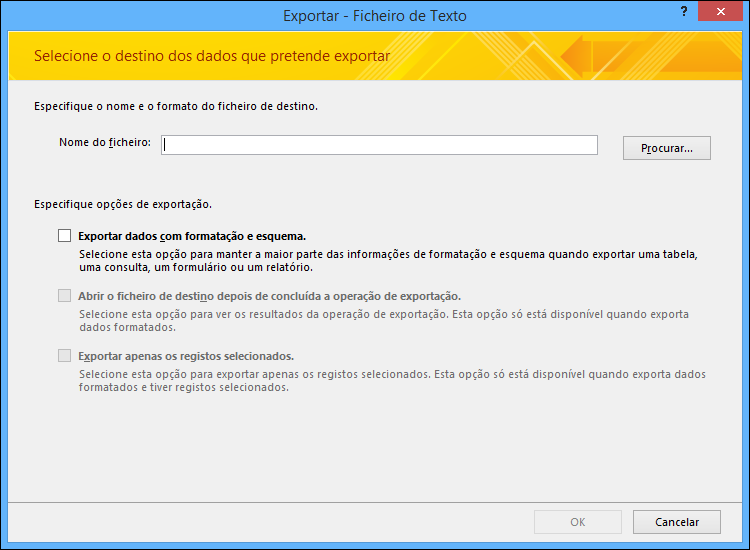
-
Na caixa de diálogo Exportar - Ficheiro de Texto, aceite ou altere o nome que o Access sugere para o ficheiro de texto.
-
Se estiver a exportar uma tabela ou uma consulta e quiser exportar dados com formatação e esquema, selecione a caixa de verificação Exportar dados com formatação e esquema. Se estiver a exportar um formulário ou um relatório, a opção estará sempre selecionada, mas será apresentada com uma cor mais clara.
Nota: Se não selecionar a primeira caixa de verificação, não poderá selecionar a segunda e terceira caixas de verificação.
-
Para ver o ficheiro de texto de destino após a conclusão da operação de exportação, selecione a caixa de verificação Abrir o ficheiro de destino depois de concluída a operação de exportação.
-
Se a origem for uma folha de dados e tiver selecionado alguns registos na folha de dados aberta antes de começar a operação de exportação, pode selecionar a caixa de verificação Exportar apenas os registos selecionados. No entanto, se quiser exportar todos os registos que estão na vista de folha de dados, deixe a caixa de verificação desmarcada.
Nota: Esta caixa de verificação estará indisponível (aparece com uma cor mais clara) se os registos na folha de dados de origem não estiverem selecionados ou a origem não for uma folha de dados.
-
Clique em OK.
-
Se o ficheiro de texto especificado no passo 2 já existir, o Access irá pedir-lhe que substitua o ficheiro. Clique em Sim para substituí-lo ou clique em Não para regressar à caixa de diálogo Exportar - Ficheiro de Texto para especificar um nome diferente.
Importante: Não pode acrescentar dados a um ficheiro de texto existente.
-
Se estiver a exportar dados com formatação e esquema, ser-lhe-á pedido que escolha a codificação a ser utilizada para guardar o ficheiro. Pode aceitar a predefinição ou selecionar a opção que pretende e, em seguida, clicar em OK.
O Access exporta os dados e apresenta o estado na última página do assistente.
-
Se optar por exportar os dados sem formatação ou esquema, o Assistente de Exportação de Texto será iniciado e pedir-lhe-á que selecione o tipo de ficheiro de texto que pretende criar. Clique em Delimitado ou Largura Fixa e, em seguida, clique em Seguinte.
Geralmente, a opção que escolhe depende do sistema que trabalha com os ficheiros exportados. Alguns programas trabalham com ficheiros delimitados e outros trabalham tanto com ficheiros delimitados como com largura fixa. Se os utilizadores precisarem de consultar os dados, poderá ser mais fácil ler um ficheiro com largura fixa do que um ficheiro delimitado.
-
Efetue os procedimentos de uma das seguintes secções, com base na opção que selecionou no passo anterior:
-
Delimitado
-
Em Escolha o delimitador que separa os campos, selecione ou especifique o caráter que delimita os campos (Tabulação, Ponto e vírgula, Vírgula, Espaço ou Outro).
-
Para incluir os nomes de campo no ficheiro de texto, selecione a caixa de verificação Incluir Nomes de Campo na Primeira Linha.
-
Na lista Qualificador de Texto, selecione o qualificador de texto (o caráter utilizado para incluir valores de texto). Se os seus dados de origem incluírem campos de valores múltiplos e tiver escolhido o ponto e vírgula como caráter delimitador, é muito importante selecionar um qualificador de texto, porque colocar a lista de valores entre aspas simples ou duplas ajuda a manter os valores juntos na lista de valores.
-
-
Largura fixa
-
Reveja e posicione as linhas verticais que separam os campos. Se necessário, desloque-se para a direita para ver todos os campos.
-
-
-
Na última página do assistente, pode editar o nome do ficheiro e o caminho para o ficheiro de texto ou apenas deixá-lo como está e clicar em Seguinte.
-
Clique em Concluir. O Access exporta os dados e apresenta o estado da operação de exportação na última página do assistente.
Que mais devo saber sobre a exportação?
-
Para obter informações sobre como guardar os detalhes da sua exportação numa especificação que pode reutilizar posteriormente, consulte o artigo Guardar os detalhes de uma operação de importação ou de exportação como uma especificação.
-
Para obter informações sobre como executar especificações de exportação guardadas, consulte o artigo Executar uma operação de importação ou de exportação guardada.
-
Para obter informações sobre como agendar especificações para que sejam executadas a horas específicas, consulte o artigo Agendar uma operação de importação ou exportação.
-
Para obter informações sobre como alterar o nome de uma especificação, eliminar especificações ou atualizar os nomes dos ficheiros de origem em especificações, consulte o artigo Gerir Tarefas de Dados.
Resolver problemas de valores em falta e incorretos num ficheiro de texto
A seguinte tabela descreve várias formas de resolver erros comuns.
Sugestão: Se detetar apenas alguns valores em falta, corrija-os no ficheiro do Excel. Caso contrário, corrija o objeto de origem na base de dados do Access e repita a operação de exportação.
|
Problema |
Descrição |
|
Nomes de campo em falta |
Os nomes de campo estão em falta num ficheiro com largura fixa. Adicione-os manualmente ao ficheiro de texto. Num ficheiro delimitado, os nomes de campo são incluídos se selecionar a caixa de verificação Incluir Nomes de Campo na Primeira Linha no assistente. |
|
Apresentação de campos de valores múltiplos |
Por predefinição, os campos que suportam valores múltiplos são exportados como uma lista de valores separados por ponto e vírgula (;) e colocados entre aspas duplas (""). Se definir o ponto e vírgula como delimitador de campo e alterar o qualificador de texto para Nenhum, cada valor na lista de valores múltiplos poderá parecer pertencer a um campo individual. Pode alterar as definições do delimitador e executar a operação de exportação novamente ou colocar manualmente entre aspas duplas os valores do campo de valores múltiplos num ficheiro de texto. |
|
Imagens, objetos e anexos em falta |
Os elementos gráficos (como um logótipo, os conteúdos de campos de objeto OLE e anexos que fazem parte dos dados de origem) não são exportados. |
|
Objeto do Graph em falta |
Quando exporta um formulário ou um relatório que contém um objeto do Microsoft Graph, o objeto do Graph não é exportado. |
|
Expressões em falta |
A expressão utilizada para calcular os valores não é exportada para o ficheiro de texto. Apenas os resultados das expressões são exportados. Adicione manualmente a fórmula ao ficheiro de texto após concluir a operação de exportação. |
|
Subformulários e subfolhas de dados em falta |
Ao exportar um formulário ou uma folha de dados, só é exportado o formulário ou folha de dados principal. Repita a operação de exportação para cada subformulário e subfolha de dados que pretende. |
|
Os campos Sim/Não são apresentados com valores 1 e 0 |
Ao exportar dados para um ficheiro delimitado ou com largura fixa, os valores em campos Sim/Não são apresentados como 1 (Verdadeiro ou Sim) e 0 (Falso ou Não). No ficheiro de texto, execute uma operação Localizar e Substituir para corrigir os valores. |
|
Valores nulos |
Verifique o ficheiro de origem para confirmar se o valor correspondente é apresentado corretamente no campo de origem. Se vir um valor de erro ou um valor não suportado, corrija a origem e, em seguida, tente exportar novamente. |










