Utilize as respostas automáticas para informar as pessoas de que não irá responder imediatamente às mensagens de e-mail que receber. Este tipo de mensagem de resposta automática "fora do escritório" é enviada apenas uma vez a cada pessoa que lhe envia um e-mail enquanto estiver ausente.
Nota: Se as instruções não corresponderem ao que vê, é possível que esteja a utilizar uma versão mais antiga do Outlook na Web. Experimente as Instruções para o Outlook na Web clássico.
-
Na parte superior da página, selecione Definições > Ver as definições completas > Correio > Respostas automáticas.
-
Selecione o botão de alternar Ativar as respostas automáticas.
-
Selecione a caixa de verificação Enviar respostas apenas durante um período de tempo e, em seguida, introduza uma hora de início e de fim.
Se não definir um período de tempo, as suas respostas automáticas permanecerão ativadas até que as desative ao selecionar o botão de alternar Respostas automáticas ativadas.
-
Selecione a caixa de verificação de uma das seguintes opções em que esteja interessado:
-
Bloquear o meu calendário neste período
-
Recusar automaticamente novos convites para eventos que ocorram durante este período
-
Recusar e cancelar as minhas reuniões durante este período
-
-
Na caixa que se encontra na parte inferior da janela, escreva uma mensagem para enviar às pessoas enquanto estiver ausente.
Se quiser, pode utilizar as opções de formatação na parte superior da caixa para alterar o tipo de letra e cor do texto ou personalizar a sua mensagem de outras formas.
-
Se quiser que os remetentes exteriores à sua organização recebam respostas automáticas, selecione a caixa de verificação Enviar respostas para fora da sua organização.
-
Quando terminar, selecione Guardar na parte superior da janela.
Se não definir um período de tempo para respostas automáticas (no passo 4), terá de as desativar manualmente. Para desativar as respostas automáticas, inicie sessão no Outlook na Web, selecione Definições 
Instruções para a versão clássica do Outlook na Web
-
Inicie sessão no Outlook na Web.
-
Na barra de navegação, selecione Definições > Respostas automáticas.
-
Selecione a opção Enviar respostas automáticas.
-
Selecione a caixa de verificação Enviar respostas apenas durante este período de tempo e, em seguida, introduza uma hora de início e de fim para controlar quando as respostas automáticas são enviadas.
Se não definir um período de tempo, as suas respostas automáticas permanecerão ativadas até que as desative ao selecionar Não enviar respostas automáticas.
-
Selecione a caixa de verificação de uma das seguintes opções em que esteja interessado:
-
Bloquear o meu calendário neste período
-
Recusar automaticamente novos convites para eventos que ocorram durante este período
-
Recusar e cancelar as minhas reuniões durante este período
Se quiser que os remetentes exteriores à sua organização recebam respostas automáticas, selecione a caixa de verificação Enviar mensagens de resposta automática para remetentes fora da minha organização.
-
-
Na caixa que se encontra na parte inferior da janela, escreva uma mensagem para enviar às pessoas enquanto estiver ausente.
-
Se quiser, pode selecionar a sua mensagem e utilizar as opções de formatação na parte superior da caixa para alterar o tipo de letra e cor do texto, adicionar um emoji ou personalizar a sua mensagem de outras formas.
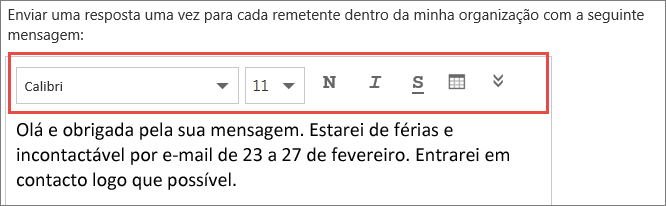
-
Quando terminar, selecione OK na parte superior da página.
Se não definir um período de tempo para respostas automáticas (no passo 4), terá de as desativar manualmente. Para desativar as respostas automáticas, inicie sessão no Outlook na Web, selecione Definições > Respostas automáticas e, em seguida, selecioneNão enviar respostas automáticas.
Consulte Também
Enviar respostas automáticas fora do escritório a partir do Outlook para Windows
Enviar respostas automáticas fora do escritório a partir do Outlook para Mac
Ativar respostas automáticas fora do escritório a partir do Outlook para Android ou outlook para iOS










