No Visio, as formas podem conter dados relacionados, denominados dados da forma, que são úteis para fornecer detalhes. Por exemplo, os dados da forma podem apresentar passos num processo ou partes de equipamento num diagrama de rede, sem preencher o diagrama com texto.
Pode adicionar dados diretamente a uma forma, ou (se tiver o Visio Professional), pode ligar dados de uma fonte externa de dados a uma forma. Este artigo descreve como adicionar dados diretamente às formas.
Os seguintes artigos explicam como trabalhar com fontes de dados externas:
Ver dados da forma
Para ver os dados de forma para qualquer objeto Visio:
-
Clique com o botão do rato na forma e, em seguida, selecione Dados > Dados da Forma.
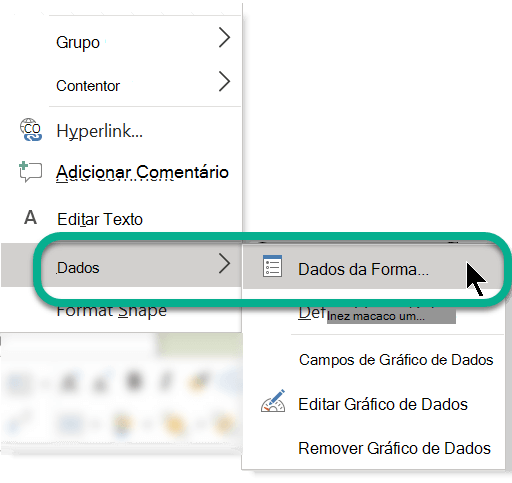
A janela Dados da Forma é aberta.
Adicionar dados a formas selecionadas
Para adicionar dados a formas que já estão no desenho, adicione primeiro os campos de dados às formas e, em seguida, os valores.
Para adicionar campos de dados a formas selecionadas
-
No separador Ver, no grupo Mostrar, clique em Painéis de Tarefas e, em seguida, clique em Dados da Forma.
Esta ação alterna a apresentação do painel de tarefas Dados da Forma.
-
Selecione a forma ou formas às quais pretende adicionar dados.
-
Clique com o botão direito sobre a seleção, aponte para Dados no menu de atalho e, em seguida, clique emDefinir Dados da Forma.
-
Na caixa de diálogo Definir Dados da Forma, clique em Novo e faça o seguinte:
-
Na caixa Etiqueta, escreva o nome do novo campo.
-
Na lista Tipo, selecione um tipo de dados para o novo campo.
-
Na lista Formato, selecione um formato para apresentar os dados. As opções de formato alteram dependendo do tipo de dados escolhido.
-
Se quiser fornecer um pedido de texto a uma pessoa que esteja a adicionar dados ao campo, na caixa Pedido, escreva o texto pretendido. O texto aparece quando o ponteiro do rato é colocado sobre a janela Dados da Forma.
-
-
Clique em OK.
Para adicionar valores aos campos de dados
-
Selecione uma forma de cada vez e escreva os valores nos campos de dados na janelaDados da Forma.
Os conteúdos da janelaDados da Formamostram os dados da forma selecionada apenas.
Criar um conjunto de campos de dados reutilizável
Não precisa de criar campos de dados para cada forma individualmente – pode criar um conjunto de campos de dados e aplicá-lo a todas as formas selecionadas no desenho e a formas que colocar no desenho mais tarde.
Para criar um conjunto de campos de dados reutilizável
-
No separador Ver, no grupo Mostrar, clique em Painéis de Tarefas e, em seguida, clique em Dados da Forma.
Esta ação alterna a apresentação do painel de tarefas Dados da Forma.
-
Clique com o botão direito em qualquer parte do painel de tarefas Dados da Forma e, em seguida, clique em Conjuntos de Dados da Forma.
-
No painel de tarefas Conjuntos de Dados da Forma, clique em Adicionar.
-
Na caixa de diálogo Adicionar Conjunto de Dados de Forma, escreva o nome do conjunto de dados.
-
Selecione Criar um novo conjunto e, em seguida, clique em OK.
O conjunto de dados é apresentado na coluna Nome da janela Conjuntos de Dados da Forma.
-
Selecione o novo conjunto de dados e, em seguida, clique em Definir.
-
Na caixa de diálogo Definir Dados da Forma, defina os campos do conjunto de dados da forma.
-
Para criar outro campo, clique em Novo.
-
Depois de todos os campos de dados estarem definidos, clique em OK.
-
Para aplicar o conjunto de dados a formas selecionadas no desenho, selecione o conjunto no painel de tarefas Conjuntos de Dados da Forma e, em seguida, clique em Aplicar.
Para ver os novos campos numa das formas às quais foram aplicados, selecione a forma e, em seguida, procure na janelaDados da Forma.
Adicionar campos de dados a uma forma mestre
Se pretender adicionar o mesmo conjunto de formas sempre que utilizar uma forma em particular, pode poupar tempo ao adicionar os campos de dados a uma cópia daforma mestre. Por exemplo, pode adicionar campos de dados, como o nome e o número dos colaboradores, à forma mestre de uma pessoa.
Para criar uma cópia da forma num stencil personalizado
-
Na janela Formas, clique com o botão direito do rato sobre a forma mestre, aponte para Adicionar às Minhas Formas e, em seguida, efetue um dos seguintes procedimentos:
-
Se pretender adicionar a forma mestre a um novo stencil, clique em Adicionar A Novo Stencil.
-
Se pretender adicionar a forma mestre a um stencil personalizado existente, clique em Adicionar a Stencil Existente.
-
-
Na caixa de diálogo Guardar Como, escreva o nome do novo stencil e, em seguida, clique em Guardar.
-
Na janela Formas, clique emMais Formas, aponte para As Minhas Formas e, em seguida, clique no stencil que contém a forma mestre copiada.
Para editar a nova forma mestre no stencil personalizado
-
Clique com o botão direito do rato na barra de título do novo stencil e, em seguida, clique em Editar Stencil no menu de atalho.
-
Clique com o botão direito do rato na forma que acabou de adicionar ao stencil, aponte para Editar Mestre e clique em Editar Forma Mestre.
-
Na janela de edição da forma, clique com o botão direito do rato na mesma, aponte para Dadose, em seguida, clique em Definir Dados da Forma.
-
Na caixa de diálogo Definir Dados da Forma, escreva o nome para um campo e inclua outras informações que pretenda. Por exemplo, poderá alterar o tipo de dados ou adicionar um pedido de forma neste momento.
-
Para criar outro campo, clique em Novo e repita o passo anterior.
-
Depois de definir os campos de dados, clique em OK.
-
Para fechar a janela de edição da forma mestre, no separador Ver, no grupo Janela, clique em Em cascata, selecione a janela da forma mestre e, em seguida, clique no botão Fechar (X) no canto superior.
-
Quando vir uma mensagem que lhe pergunta se pretende atualizar a forma, clique em Sim.
-
Na janela Formas, clique com o botão direito do rato no stencil e, em seguida, clique em Guardar.
Para eliminar um campo de dados
-
Selecione a forma que tem o campo de dados que pretende eliminar.
-
Clique com o botão direito do rato na janela Dados da Forma e clique em Definir Dados da Forma.
-
Na caixa de diálogo Definir Dados da Forma, em Propriedades, selecione o campo de dado que pretende eliminar, clique em Eliminar e, em seguida, clique em OK.
Ver e introduzir dados da forma em Visio (Plano 1) ou Visio (Plano 2)
No Visio (Plano 1) e Visio (Plano 2), pode adicionar dados a campos de dados de forma pré-existentes.
-
Abra o diagrama para editar.
-
Selecione a forma.
-
No friso, selecione o separador Forma e, em seguida, selecione Dados da Forma.
O painel Dados da Forma é aberto na margem direita da janela. Todos os campos de dados da forma pré-atribuídos para esse objeto estão listados no painel.
-
Selecione qualquer campo e, em seguida, introduza o valor de dados adequado.
Ver dados da forma no Visio no Microsoft 365
No Visio no Microsoft 365, não pode adicionar dados a uma forma, mas pode ver os dados que já foram adicionados à forma noutra versão do Visio.
-
Abra o diagrama para editar.
-
Selecione a forma.
-
No friso, selecione o separador Forma e, em seguida, selecione Dados da Forma.
O painel Dados da Forma é aberto na margem direita da janela. Todos os campos de dados da forma pré-atribuídos para esse objeto estão listados no painel, permitindo-lhe ver quaisquer dados de forma que foram atribuídos a esses campos.










