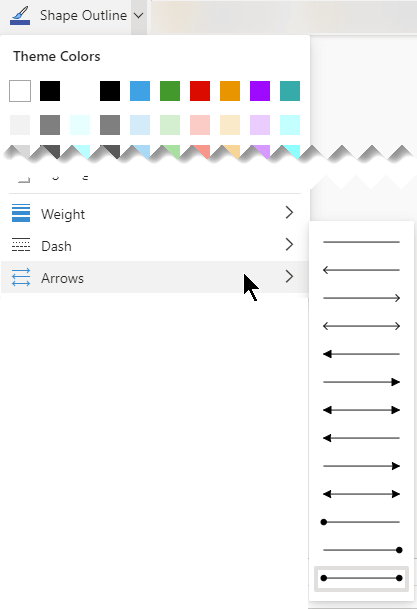Os fluxogramas são diagramas que mostram os passos de um processo. Os fluxogramas base são fáceis de criar e, uma vez que as formas são simples e visuais, são mais fáceis de compreender.
Nota: Também pode criar automaticamente um fluxograma básico a partir de dados, através de um diagrama de Visualização de Dados no Visio. Para obter mais informações, consulte Criar um diagrama de Visualização de Dados.
O modelo de Fluxograma Base no Visio inclui formas que pode utilizar para mostrar vários tipos de processos e é especialmente útil para mostrar processos empresariais básicos, como o processo de desenvolvimento de proposta apresentado na imagem seguinte.
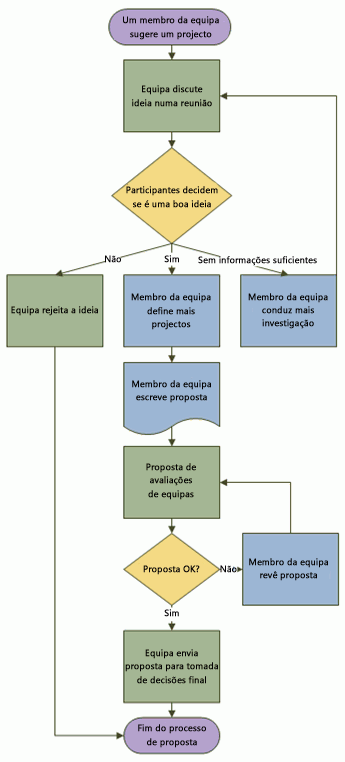
Criar um fluxograma
-
Inicie o Visio.
-
Selecione a categoria Fluxograma .
-
Faça duplo clique em Fluxograma Base.
-
Para cada passo do processo que está a documentar, arraste uma forma de fluxograma para o desenho.
-
Ligue as formas de fluxograma ao manter o ponteiro do rato sobre a primeira forma e, em seguida, selecione a pequena seta que aparece que aponta para a forma à qual pretende ligar. Se a segunda forma não estiver diretamente à frente da primeira forma, selecione sem soltar a seta pequena, arraste-a para a segunda forma e largue a conexão no meio da segunda forma.
-
Para adicionar texto a uma forma ou conexão, selecione-a e, em seguida, escreva o texto. Quando terminar de escrever, selecione uma área em branco da página.
-
Para alterar a direção da seta de uma conexão, selecione a conexão e, em seguida, no separador Forma , no grupo Estilos de Forma , selecione Linha, aponte para Setas e selecione a direção e estilo da seta que pretende.
Corrigir o alinhamento e espaçamento
-
Selecione tudo na página de desenho.
-
No separador Base , no grupo Dispor , selecione Posição e, em seguida, selecione Alinhar Automaticamente & Espaço.
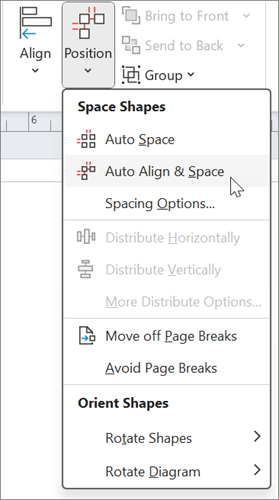
Se o gráfico não for alinhado corretamente, utilize a função Anular e, em seguida, experimente algumas das outras opções nos botões Alinhar e Posicionar .
O que representam as formas do fluxograma
Quando abre o modelo Fluxograma Base, o stencil Formas de Fluxograma Base também é aberto. Cada forma no stencil representa um tipo de passo diferente num processo. No entanto, as formas não têm nenhum significado padrão ou universal – qualquer forma pode ter o significado que seja acordado entre as pessoas que criam ou leem os fluxogramas. A maioria dos fluxogramas tende a utilizar apenas três ou quatro formas, a menos que exista um motivo claro do ponto de vista comercial para utilizar mais.
Além disso, as formas do Visio têm nomes que sugerem utilizações comuns. Aqui estão algumas das formas mais comuns:
-
Início/Fim Utilize esta forma para o primeiro e último passos do processo.

-
Processo Esta forma representa um passo típico no processo. Esta é a forma mais usada em quase todos os processos.

-
Decisão Esta forma indica um ponto onde o resultado de uma decisão indica o próximo passo. Pode haver vários resultados, mas geralmente só há dois: sim ou não.

-
Subprocesso Utilize esta forma para um conjunto de passos que se combinam para criar um subprocesso definido noutro lugar, muitas vezes, noutra página do mesmo documento. Isto será útil caso o diagrama seja muito longo e complexo.

-
Documento Esta forma representa um passo que resulta num documento.

-
Dados Esta forma indica que as informações transmitidas para o processo são externas ou que estão a sair do processo. Esta forma também pode ser utilizada para representar materiais e, por vezes, é denominada uma forma de Entrada/Saída.
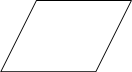
-
Referência na página Este pequeno círculo indica que o passo seguinte (ou anterior) se encontra noutro lugar no desenho. Isto é particularmente útil para fluxogramas de grandes dimensões em que, de outro modo, seria necessário utilizar uma conexão longa, a que poderia ser difícil aceder.

-
Referência exterior à página Quando larga esta forma na página de desenho, é aberta uma caixa de diálogo onde pode criar um conjunto de hiperligações entre duas páginas de um fluxograma ou entre uma forma de subprocesso e uma página de fluxograma separada que mostra os passos desse subprocesso.

Veja Também
Criar um novo fluxograma
-
Iniciar Visio para a Web.
-
Na Galeria da página inicial, desça até à categoria Fluxograma Base.
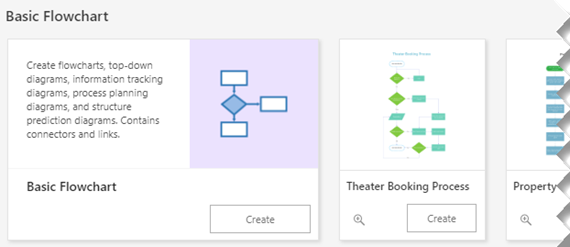
-
Escolha uma opção dessa linha e, em seguida, selecione o botão Criar .
A primeira opção dá-lhe um stencil com formas padrão, além de uma tela em branco para começar. As outras opções nessa linha fornecem um stencil e também um diagrama inicial com várias formas já inseridas na tela.
Desenhar o fluxograma
-
Para cada passo do processo que está a documentar, arraste uma forma de fluxograma para o desenho.
-
Ligue as formas de fluxograma ao pairar o rato sobre a primeira forma e, em seguida, selecione a pequena seta que aparece que aponta para a forma à qual pretende ligar. Se a segunda forma não estiver diretamente à frente da primeira forma, selecione sem soltar a seta pequena, arraste-a para a segunda forma e largue a conexão no meio da segunda forma.
-
Para adicionar texto a uma forma ou conexão, selecione-a e, em seguida, escreva o texto. Quando terminar de escrever, prima a tecla Esc.
-
Para alterar a direção de uma seta de conexão, selecione a conexão e, em seguida, no separador Forma, selecione a seta para baixo ao lado de para Contorno da Forma.
Vai aparecer a galeria Contorno da Forma.
-
Aponte para Setas e selecione o estilo de seta e a direção que pretende.