Tem bastante flexibilidade para editar e trabalhar com conexões. Pode editar a cor, a espessura, o estilo e a curvatura das linhas, controlar o aspeto dos ponto finais e setas, tornar as conexões curvas, em ângulo ou retas e gerir pontos de ligação de diversas formas.
Sugestão: Os comandos no grupo Ferramentas, no separador Base colocam o Visio num estado ou modo diferente, o que por vezes pode ser confuso. Utilize o teclado para alternar convenientemente entre as ferramentas Ferramenta de Ponteiro (prima Ctrl+1) e Conector 
A maior parte deste artigo é relevante para a forma predefinida da Conexão Dinâmica que se pode redirecionar automaticamente em torno de outras formas. Existem alguns tipos de conexões, como a maioria das disponíveis no stencil Mais Formas \ Extras do Visio \ Conexões , que não se redirecionam automaticamente.
O que pretende fazer?
|
Adicionar setas ou outras extremidades de linha a uma conexão |
||
Tornar conexões curvas, em ângulo ou retas
Pode alterar uma única conexão ou alterar a predefinição para novas conexões.
Alterar uma conexão
-
Selecione a conexão.
-
No separador Estrutura, no grupo Esquema, selecione Conexões e, em seguida, selecione o estilo de direcionamento pretendido: Conexão de Ângulo Reto, Conexão de Linhas Retas ou Conexão de Linhas Curvas.
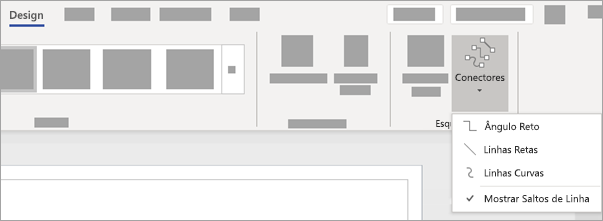
-
Em alternativa, o menu Ação do botão direito do rato da forma de conexão também tem as opções para alterar o estilo de encaminhamento da conexão.
Alterar a predefinição para novas conexões
-
Para tornar a conexão predefinida num ângulo reto, reta ou curva:
-
Desmarque todas as formas, selecionando a página. Selecione o separador Design e, em seguida, selecione o menu pendente Conexões no grupo Esquema . Em seguida, selecione Ângulo Reto, Linhas Retas ou Linhas Curvas.
-
Em alternativa, selecione o separador Ficheiro, selecione Imprimir, selecione Configurar Página, selecione o separador Esquema e Direcionamento e, em seguida, na lista Aspeto, selecione Reto ou Curvo.
-
Adicionar setas ou outras extremidades de linha a uma conexão
Pode adicionar setas, pontos ou outras extremidades de linha a uma conexão.
-
Selecione uma conexão.
-
Selecione a opção Formatar Forma a partir do menu Ação que pode ser acedido ao clicar com o botão direito do rato. Em alternativa, no separador Base, no grupo Estilos de Formas, selecione Linha e, em seguida, selecione Opções de Linha.
-
No painel Formatar Forma, em Linha, certifique-se de que a opção Linha contínua está selecionada e, em seguida, selecione o tipo, a largura ou o tipo de remate.
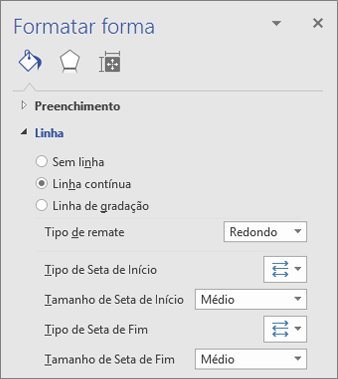
Alterar a espessura, o estilo, a cor ou a curvatura de uma conexão
-
Selecione uma conexão.
-
Selecione a opção Formatar Forma a partir do menu Ação que pode ser acedido ao clicar com o botão direito do rato. Em alternativa, no separador Base, no grupo Estilos de Formas, selecione Linha e, em seguida, selecione Opções de Linha.
-
No painel Formatar Forma, em Linha, defina as opções de cor, espessura, estilo e curvatura que pretender.
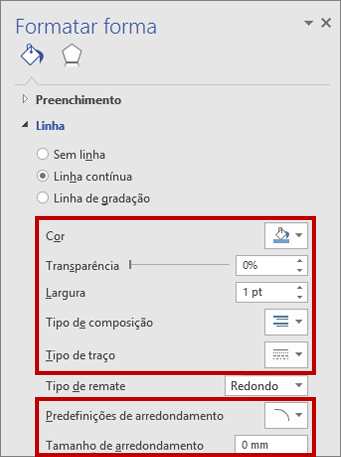
Inverter a direção de uma seta de conexão
Nota: A direção da conexão é importante nalguns tipos de diagramas, por exemplo, em vários diagramas de fluxo de processos. Por isso, o comando Inverter Extremidades deve ser utilizado para estas conexões, em vez de formatar novamente as extremidades. O botão do comando Inverter Extremidades pode ser adicionado facilmente ao friso, através da funcionalidade Ficheiro \ Opções \ Personalizar o Friso.... Este comando oferece a possibilidade de inverter o fluxo de todas as conexões selecionadas.
Em alternativa, para alterar a direção de uma conexão, sem utilizar o comando Inverter Extremidades, adicione uma nova seta ao ponto final sem uma seta e remova a seta existente do outro ponto final.
-
Selecione uma conexão.
-
No separador Base, no grupo Estilos de Formas, selecione Linha e, em seguida, selecione Opções de Linha.
-
No painel Formatar forma, em Linha, selecione:
-
Tipo de Seta de Início e siga o passo 4.
-
Tipo de Seta de Fim e siga o passo 4.
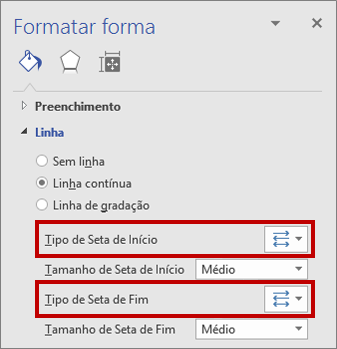
-
-
Para adicionar, alterar ou remover uma seta no início e no fim da conexão selecionada, selecione uma seta ou a opção Nenhum no menu de setas.
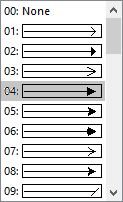
Redirecionar ou intercetar conexões
Na maioria dos casos, pode confiar no comportamento de conexão predefinido. Contudo, existem situações em que pretende ter mais controlo sobre o redirecionamento e a interseção de conexões no seu diagrama.
Sugestão: Utilize a funcionalidade Zoom para ver melhor pequenos detalhes e obter um controlo mais preciso sobre os pontos: Mais Zoom (prima ALT+F6), Menos Zoom (ALT+SHIFT+F6) e Ajustar à Janela (Ctrl+Shift+W).
-
Siga um ou mais dos seguintes procedimentos:
-
Para ligar uma conexão a outra conexão, adicione a conexão a uma forma e, em seguida, arraste a conexão até à outra conexão.
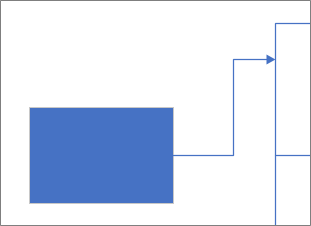
-
Para redirecionar uma conexão, selecione-a e, em seguida, arraste um ponto intermédio para uma nova localização.
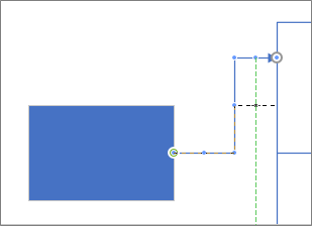
-
Para ajustar uma conexão píxel a píxel, selecione a conexão e, em seguida, prima Shift+Tecla de seta na direção que pretende.
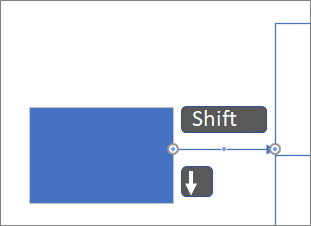
-
Nota: Para criar um diagrama em árvore, consulte Criar um diagrama em árvore.
Alterar a cor do texto da conexão
-
Selecione o texto cuja cor pretende alterar.
-
No separador Base do friso, no grupo Tipo de Letra, selecione a seta pendente Cor do Tipo de Letra e selecione uma cor na galeria.
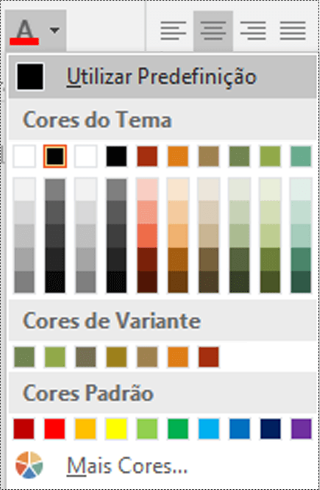
Mais formas de trabalhar com pontos de ligação
As seguintes secções abordam as várias formas através das quais poderá controlar pontos de ligação.
Sugestão: Utilize a funcionalidade Zoom para ver melhor pequenos detalhes e obter um controlo mais preciso sobre os pontos: Mais Zoom (prima Alt+F6), Menos Zoom (Alt+Shift+F6) e Ajustar à Janela (Ctrl+Shift+W).
Descrição geral dos pontos de ligação
Um ponto de ligação é um ponto especial numa forma no qual pode "colar" conexões e outras formas. Ao colar uma conexão ou forma a um ponto de ligação, estes ficam ligados, mesmo que uma das formas seja movida.
Os pontos de ligação tornam-se visíveis quando tenta ligar uma forma a outra. Pode ver os pontos de ligação de uma forma ao passar o rato junto à forma com a ferramenta Conexão ou ao arrastar a extremidade de uma conexão ou linha junto a uma forma que tenha pontos de ligação.
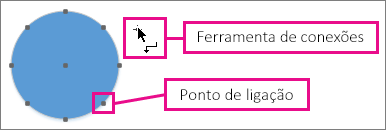
Nota: Os Pontos de Ligação não são os únicos locais onde pode colar conexões. Também pode colar conexões (e linhas) a vértices de formas, alças de formas e geometria de formas. Para obter mais informações, consulte Caixa de diálogo Ajustar e Colar.
Utilizar um ponto de ligação ou uma ligação dinâmica
Existem dois tipos de ligações que uma conexão pode ter a uma forma: um ponto de ligação (por vezes, referido como ligação estática) ou uma ligação dinâmica. Pode ter qualquer um dos tipos de ligação em qualquer um dos pontos finais de uma conexão. Se utilizar a Ligação Automática ou o comando Ligar Formas para ligar formas, ambos os pontos finais terão uma ligação dinâmica. Se selecionar manualmente onde uma conexão será anexada a uma forma, pode especificar o tipo de ligação. Para obter mais informações sobre como utilizar ligações dinâmicas, consulte Alinhar automaticamente, espaçar automaticamente e reesquematizar formas num diagrama.
No seguinte diagrama, a forma A tem um ponto de ligação à forma C e, para onde quer que a C seja movida, a conexão da A mantém-se no mesmo ponto na C. Por outro lado, a forma B tem uma ligação dinâmica à C e a conexão da B é movida para o ponto de ligação que estiver mais perto na C.
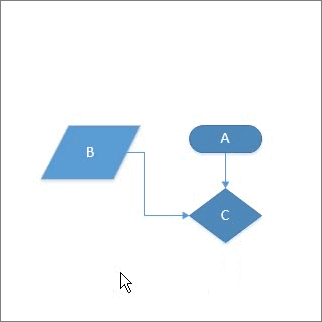
Criar um ponto de ligação
Um ponto de ligação mantém uma ligação colada a um ponto específico na forma, mesmo se essa forma for movida ou rodada.
-
Arraste a partir de um ponto de ligação na primeira forma até um ponto de ligação na segunda forma.
-
Os pontos finais de uma conexão ficam a verde quando as formas estão ligadas.
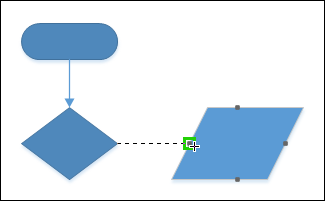
Criar uma ligação dinâmica
Uma ligação dinâmica permite a uma conexão alterar a sua localização numa forma para que, à medida que a forma é movida ou rodada, a conexão se mova para o ponto de ligação na forma que estiver mais perto do ponto de origem da conexão.
-
Coloque a ferramentaConexão sobre o centro da primeira forma até que uma caixa verde seja apresentada em torno da forma.
-
Mantenha premido o botão do rato e arraste para o centro da segunda forma.
-
Assim que uma caixa verde for apresentada em torno da segunda forma, liberte o botão do rato.
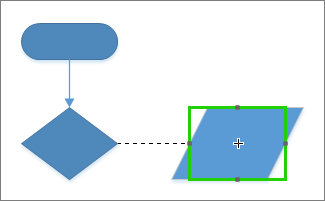
Adicionar um ponto de ligação a uma forma
Se a forma na qual pretende colar uma conexão não tiver um ponto de ligação no local que pretende, pode adicionar um.
-
Selecione a forma.
-
No separador Base, no grupo Ferramentas, selecione a ferramenta Ponto de Ligação

-
Se os pontos de ligação não estiverem visíveis, no separador Ver, no grupo Auxiliares Visuais selecione a caixa de verificação Pontos de Ligação.
-
Prima Ctrl e selecione onde pretende adicionar um ponto de ligação. O novo ponto de ligação é selecionado automaticamente depois de o adicionar.
-
No separador Base , no grupo Ferramentas , selecione Ferramenta de Ponteiro para retomar a edição normal.
Mover um ponto de ligação numa forma
Se não estiver satisfeito com a localização de um ponto de ligação, pode movê-lo.
-
Selecione a forma.
-
No separador Base, no grupo Ferramentas, selecione a ferramenta Ponto de Ligação

-
Se os pontos de ligação não estiverem visíveis, no separador Ver, no grupo Auxiliares Visuais selecione a caixa de verificação Pontos de Ligação.
-
Prima Ctrl e arraste o ponto de ligação que pretende mover.
-
No separador Base , no grupo Ferramentas , selecione a Ferramenta de Ponteiro para retomar a edição normal.
Se estiver com dificuldades em mover o ponto de ligação para o local exato onde quer que esteja, experimente utilizar outras definições de ajuste. Para mais informações, consulte Regular a intensidade do ajuste ou desativar o ajuste.
Eliminar um ponto de ligação
Os pontos de ligação podem deixar de ser necessários. Nesse caso, pode eliminá-lo.
-
Selecione a forma com um ponto de ligação que pretende eliminar.
-
No separador Base, no grupo Ferramentas, selecione a ferramenta Ponto de Ligação.
-
Se não vir nenhum ponto de ligação, no separador Ver, no grupo Auxiliares Visuais, selecione a caixa de verificação Pontos de Ligação.
-
Selecione o ponto de ligação que pretende eliminar. O ponto de ligação fica com a cor magenta.
-
Prima Delete.
-
No separador Base , no grupo Ferramentas , selecione a Ferramenta de Ponteiro para retomar a edição normal.
Ocultar pontos de ligação
Às vezes, pode querer ocultar pontos de ligação para ver melhor o seu diagrama.
-
No separador Ver, no grupo Auxiliares Visuais, desmarque a caixa de verificação Pontos de Ligação.
Adicionar texto junto a um ponto de ligação
Não é possível adicionar texto diretamente num ponto de ligação. Porém, pode adicionar texto à forma e, em seguida, mover o texto para junto do ponto de ligação.
-
Selecione a forma onde quer adicionar o texto e comece a escrever. O texto que escrever aparece na forma.
-
Selecione a ferramenta

-
O bloco de texto agora será agora selecionado
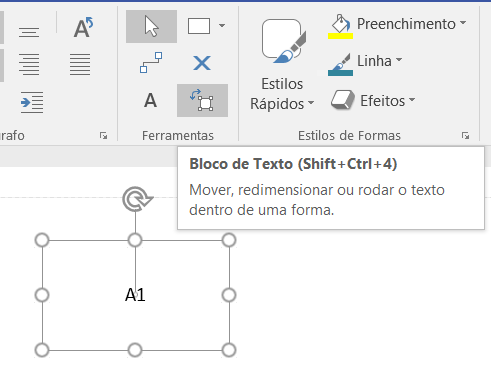
-
Arraste o bloco de texto para mover e redimensionar conforme necessário
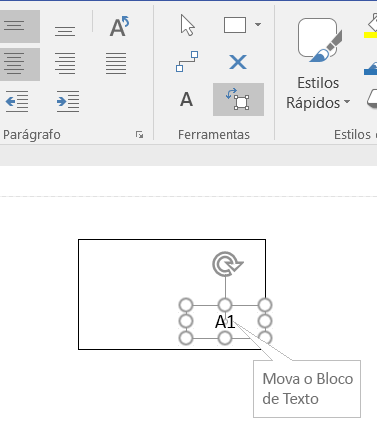
Selecione a Ferramenta de Ponteiro (Ctrl + 1) quando pretender sair da ferramenta Bloco de Texto .
Um método alternativo é criar múltiplas formas com denominações únicas, cada uma com um único ponto de ligação, e, em seguida, agrupá-las para criar uma forma maior. Os pontos de ligação continuarão acessíveis.
Fazer com que um ponto de ligação aponte para dentro, para fora ou em ambas as direções
Utilize pontos de ligação para dentro e para fora para controlar a forma como "atrai" os pontos finais das conexões em formas.
-
Selecione a forma.
-
No separador Base, no grupo Ferramentas, selecione a ferramenta Ponto de Ligação

-
Se os pontos de ligação não estiverem visíveis, no separador Ver, no grupo Auxiliares Visuais selecione a caixa de verificação Pontos de Ligação.
-
Se quiser um ponto de ligação para fora ou para dentro & para fora, clique com o botão direito do rato no ponto de ligação e selecione:
-
Para Dentro Na maioria das vezes, o que pretende é um ponto de ligação para dentro. Os pontos de ligação para dentro "atraem" os pontos finais e os pontos de ligação para fora ou para dentro e para fora em formas de duas dimensões (2D).
-
Para Fora Se pretender colar uma forma 2D a outra forma, deverá utilizar um ponto de ligação para fora. Os pontos de ligação para fora são "atraídos por" pontos de ligação para dentro.
-
Para Dentro & Para Fora Se tem uma forma e não sabe de que maneira a pretende colar a outras formas, deverá utilizar um ponto de ligação para dentro e para fora.
-
Alterar o estilo de uma conexão
O estilo da conexão pode ser de ângulo reto, linhas retas ou linhas curvas. O estilo padrão é o ângulo certo.
-
Selecione o conetor ou os conetores que pretende alterar.
-
Selecione o separador Forma do friso e, em seguida, selecione Conexões.
-
A partir do menu, selecione Ângulo Reto, linhas Retas ou Curvas:
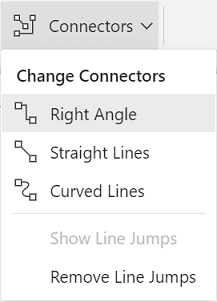
Mostrar ou remover saltos de linha de conexão
À medida que edita um diagrama e adiciona mais formas, o Visio na Web poderá ter de criar saltos de linha quando as linhas de conexão se cruzarem. Pode mostrar ou remover esses saltos de linha.
-
Abra o diagrama para editar.
-
Selecione o separador Forma do friso e, em seguida, selecione Conexões.
-
A partir do menu, selecione o estilo de saltos de linha que pretende, como ilustrado abaixo:
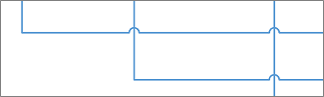
Mostrar Saltos de Linha
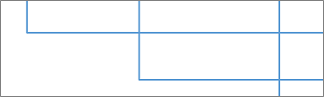
Remover Saltos de Linha
Mudar o aspeto das linhas e setas do conetor
Pode alterar a cor do contorno, o tipo de seta e a espessura do estilo de uma linha de conetor:
-
Selecione o conetor ou os conetores que pretende alterar.
-
Selecione o separador Forma do friso e, em seguida, selecione Contorno de Forma.
-
Selecione uma cor da galeria ou altere o estilo do conetor utilizando estas opções:
Opção
Descrição
Espessura
Ajuste a espessura da linha do conetor.
Travessão
Mude o estilo de linha: sólido, tracejado, pontilhado ou uma combinação.
Setas
As pontas das setas podem ser pontos, flechas ou não aparecerem. Podem ser preenchidas ou não, e podem estar numa ou em ambas as extremidades do conetor.
Consulte Também
Adicionar e editar texto de conexão
Adicionar conexões entre formas
Criar uma conexão personalizada










