Se precisar de mais formas do que uma determinada Visio modelo fornece, tem algumas opções, consoante a versão do Visio está a utilizar.
Se utilizar a versão de subscrição do Visio, os novos stencils e modelos são adicionados regularmente e automaticamente à sua aplicação.
Nota: Precisa do Visio Plano 2 para editar na aplicação de ambiente de trabalho Visio. Não tem a certeza de que versão do Visio está a utilizar? Pode seguir estas instruções para verificar que versão tem.
Localizar formas e stencils no Visio (Plano 2)
Pode procurar formas e stencils que existam localmente no seu dispositivo. Também pode encontrar outros stencils online criados por terceiros ou pela Microsoft.
-
Na caixa de pesquisa na parte superior do painel Formas , introduza uma palavra-chave ou expressão (por exemplo, "triângulo").
Nota: Se não vir a caixa de pesquisa, poderá ter de a ativar. Selecione o separador Ver e, em seguida, selecione Painéis de Tarefas > Formas. Continua a não ver a caixa de pesquisa? Selecione o símbolo de> na parte superior da régua no lado esquerdo do ecrã.
-
Em Local, os resultados da pesquisa são apresentados e categorizados pelo respetivo título de stencil do Visio.
-
Em Online, (que está disponível quando está ligado à Internet), verá formas na Web por outras empresas, incluindo a Microsoft. Para aceder a essas formas, faça o seguinte:
a. Selecione o stencil para ver uma pré-visualização.
b. Para colocar o stencil na pasta As Minhas Formas , selecione Transferir.
c. Após a transferência, selecione Abrir para apresentar o stencil no painel Formas .
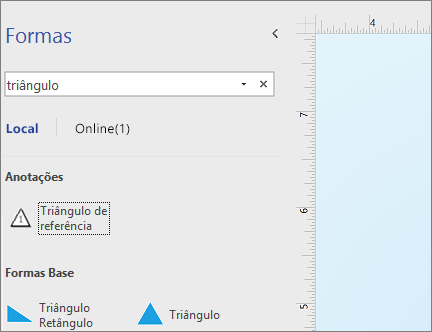
-
-
Para repor a pesquisa no painel Formas, elimine a cadeia de pesquisa na caixa de pesquisa para que apresente o aviso Procurar formas.
Nota: Se não conseguir ver a caixa de texto Procurar Formas no painel Formas acima de Mais Formas, terá de verificar a opção Mostrar Painel de Pesquisa de Formas em Opções de Ficheiro > > Pesquisa Avançada > Formas.
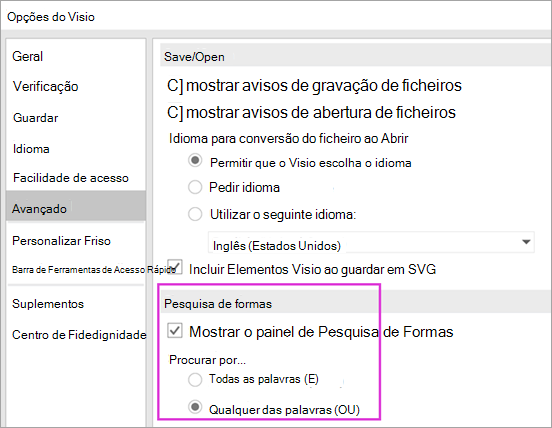
A opção predefinida para procurar é procurar texto que corresponda a Todas as palavras (E). Embora a pesquisa não seja sensível a maiúsculas e minúsculas, corresponde a palavras inteiras. Por exemplo, "Air Cond" não encontrará a forma "Ar Condicionado" quando esta é a opção selecionada.
No entanto, se a opção for alterada para Qualquer uma das palavras (OU), a forma "Ar Condicionado" será correspondida porque o respetivo nome contém a palavra "Ar".
Quando seleciona uma das formas mestras encontradas nos resultados locais e a arrasta para a página, é adicionada uma cópia da forma mestre ao Stencil do Documento. Pode arrastar e largar esta forma mestre a partir daí posteriormente, em vez de a procurar novamente.
Verifique Formas > Mais Formas > Mostrar Stencil do Documento para ver as formas mestras atualmente utilizadas no documento.
A pesquisa também verifica as Palavras-chave das formas. Por exemplo, procurar a palavra "Mosaico" parece corresponder erradamente a "Pedra quadrada", no entanto, um exame das Palavras-chave da forma mestre revela que contém a palavra "mosaico".
As edições do Microsoft Visio que têm uma subscrição online também têm a capacidade de procurar formas em vários stencils de terceiros alojados pela Microsoft. Por exemplo, procurar a palavra "Mosaico" mostra que também se encontra num stencil online, que pode ser selecionado e transferido. Isto irá transferir todo o stencil na pasta As Minhas Formas numa subpasta com o nome do fornecedor de terceiros. Estes stencils e todas as formas mestre dentro dos mesmos estão imediatamente disponíveis para utilização nas sessões atuais e subsequentes. Estes stencils foram verificados pela Microsoft e são seguros de utilizar.
Localizar outras formas online
Se tiver uma ligação à Internet, pode procurar formas ou stencils do Visio no Centro de Transferências da Microsoft. Algumas formas que pode transferir incluem:
As formas do Visio também são criadas por pessoas e empresas fora da Microsoft. Se estiver a procurar algumas formas muito específicas ou invulgares, poderá tentar junto de fornecedores sem ser da Microsoft, tais como:
-
Fabricantes de equipamentos Se estiver à procura de formas que representem partes específicas de equipamento, muitas vezes poderá encontrá-las no site do fabricante de equipamento.
-
Profissionais Mais Valiosos (MVPs) Os MVPs do Visio são especialistas do Visio que respondem livremente a perguntas e oferecem soluções, sugestões e sugestões, mais frequentemente nos grupos de debate do Visio. Pode encontrar frequentemente stencils de formas nos respetivos sites.
-
Outros sites externos Alguns sites na Web (como o NetZoom Visio Stencils e o Visio Cafe) geridos por utilizadores e empresas independentes do Visio oferecem formas e outras transferências.
Para obter mais informações, consulte Importar stencils transferidos e Criar, guardar e partilhar stencils personalizados.
Corrigir a Pesquisa de Formas na aplicação de ambiente de trabalho do Visio no Windows 11
Atualmente (início de 2022) a pesquisa de formas não está a funcionar corretamente no Windows 11. Segue-se uma correção que pode aplicar ao computador que repara este problema.
-
Abra a aplicação Serviços. Na lista alfabética de serviços, localize Windows Search.
-
Na janela Propriedades , no separador Geral , altere o Tipo de arranque para Manual. Selecione OK.
-
Na lista alfabética, clique com o botão direito do rato em Windows Search e selecione Parar.
-
Abra o editor de registo (regedit.exe).
-
Na vista de árvore à esquerda, navegue para: HKEY_LOCAL_MACHINE\SOFTWARE\Microsoft\Windows Search\PluginResourceData
-
Adicione uma nova chave DWORD (32 bits) com o nome: ShutoffThreshold
-
Faça duplo clique no elemento ShutoffThreshold para editá-lo. Defina Dados do valor como ffffffff e, em seguida, selecione OK.
-
Na vista de árvore à esquerda, navegue para: HKEY_LOCAL_MACHINE\SOFTWARE\Microsoft\Windows Search\PluginResourceData\{FAEA5B46-761B-400E-B53E-E805A97A543E}
-
Faça duplo clique no elemento PenaltyBox para editá-lo. Defina Dados do valor como 0 e, em seguida, selecione OK.
-
Feche o editor de registo.
-
Volte à aplicação Serviços. Na lista alfabética de serviços, localize Windows Search. Altere o Tipo de arranque novamente para Automático. Em seguida, clique com o botão direito do rato em Windows Search e selecione Iniciar.
-
Na barra de tarefas, selecione Procurar

-
Na caixa de diálogo Opções de Indexação, selecione Avançadas. Em seguida, em Resolução de problemas, selecione Reconstruir.
Quando a indexação estiver concluída, a Pesquisa de formas deve começar a funcionar corretamente novamente.
Consulte Também
Localizar formas e stencils
Pode procurar formas e stencils que existam localmente no seu dispositivo. Também pode procurar stencils online criados por terceiros ou pela Microsoft.
-
Na caixa de pesquisa, na parte superior do painel Formas, introduza uma palavra-chave ou expressão (ex.: "triângulo").
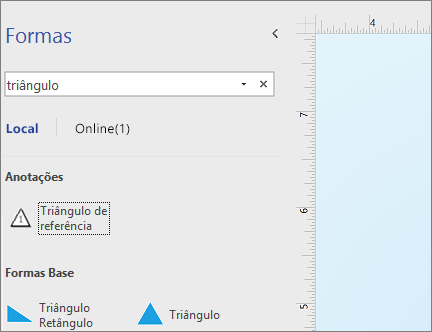
Nota: Se não vir a caixa de pesquisa, poderá ter de a ativar. Selecione o separador Ver e, em seguida, selecione Painéis de Tarefas > Formas. Continua a não ver a caixa de pesquisa? Selecione o símbolo de> na parte superior da régua no lado esquerdo do ecrã.
-
Em Local, os resultados da pesquisa são apresentados e categorizados pelo respetivo título de stencil do Visio.
-
Em Online, caso se encontrem disponíveis, verá as formas na Web criadas por outras empresas, incluindo a Microsoft. Para aceder a essas formas, faça o seguinte:
a. Selecione o stencil para ver uma pré-visualização.
b. Para colocar o stencil na pasta As Minhas Formas , selecione Transferir.
c. Após a transferência, selecione Abrir para apresentar o stencil no painel Formas .
-
-
Para repor a pesquisa no painel Formas, elimine a cadeia de pesquisa na caixa de pesquisa para que apresente o aviso Procurar formas.
A opção predefinida para procurar é procurar texto que corresponda a Todas as palavras (E). Embora a pesquisa não seja sensível a maiúsculas e minúsculas, corresponde a palavras inteiras. Por exemplo, "Air Cond" não encontrará a forma "Ar Condicionado" quando esta é a opção selecionada.
No entanto, se a opção for alterada para Qualquer uma das palavras (OU), a forma "Ar Condicionado" será correspondida porque o respetivo nome contém a palavra "Ar".
Quando seleciona uma das formas mestras encontradas nos resultados locais e a arrasta para a página, é adicionada uma cópia da forma mestre ao Stencil do Documento. Pode arrastar e largar esta forma mestre a partir daí posteriormente, em vez de a procurar novamente.
Verifique Formas > Mais Formas > Mostrar Stencil do Documento para ver as formas mestras atualmente utilizadas no documento.
A pesquisa também verifica as Palavras-chave das formas. Por exemplo, procurar a palavra "Mosaico" parece corresponder erradamente a "Pedra quadrada", no entanto, um exame das Palavras-chave da forma mestre revela que contém a palavra "mosaico".
Localizar formas na Web
Se tem uma ligação à Internet, pode procurar formas na Web.
Pode encontrar formas ao procurar formas do Visio no Centro de Transferências da Microsoft.
As formas do Visio também são criadas por pessoas e empresas fora da Microsoft. Se estiver a procurar algumas formas muito específicas ou invulgares, poderá tentar junto de fornecedores sem ser da Microsoft, tais como:
-
Fabricantes de equipamentos Se estiver à procura de formas que representem partes específicas de equipamento, muitas vezes poderá encontrá-las no site do fabricante de equipamento.
-
Profissionais Mais Valiosos (MVPs) Os MVPs do Visio são especialistas do Visio que respondem livremente a perguntas e oferecem soluções, sugestões e sugestões, mais frequentemente nos grupos de debate do Visio. Pode encontrar frequentemente stencils de formas nos respetivos sites.
-
Outros sites externos Alguns sites na Web (como o NetZoom Visio Stencils e o Visio Cafe) geridos por utilizadores e empresas independentes do Visio oferecem formas e outras transferências.
Para obter mais informações, consulte Importar stencils transferidos e Criar, guardar e partilhar stencils personalizados.
Corrigir a Pesquisa de Formas na aplicação de ambiente de trabalho do Visio no Windows 11
Atualmente (início de 2022) a pesquisa de formas não está a funcionar corretamente no Windows 11. Segue-se uma correção que pode aplicar ao computador que repara este problema.
-
Abra a aplicação Serviços. Na lista alfabética de serviços, localize Windows Search.
-
Na janela Propriedades , no separador Geral , altere o Tipo de arranque para Manual. Selecione OK.
-
Na lista alfabética, clique com o botão direito do rato em Windows Search e selecione Parar.
-
Abra o editor de registo (regedit.exe).
-
Na vista de árvore à esquerda, navegue para: HKEY_LOCAL_MACHINE\SOFTWARE\Microsoft\Windows Search\PluginResourceData
-
Adicione uma nova chave DWORD (32 bits) com o nome: ShutoffThreshold
-
Faça duplo clique no elemento ShutoffThreshold para editá-lo. Defina Dados do valor como ffffffff e, em seguida, selecione OK.
-
Na vista de árvore à esquerda, navegue para: HKEY_LOCAL_MACHINE\SOFTWARE\Microsoft\Windows Search\PluginResourceData\{FAEA5B46-761B-400E-B53E-E805A97A543E}
-
Faça duplo clique no elemento PenaltyBox para editá-lo. Defina Dados do valor como 0 e, em seguida, selecione OK.
-
Feche o editor de registo.
-
Volte à aplicação Serviços. Na lista alfabética de serviços, localize Windows Search. Altere o Tipo de arranque novamente para Automático. Em seguida, clique com o botão direito do rato em Windows Search e selecione Iniciar.
-
Na barra de tarefas, selecione Procurar

-
Na caixa de diálogo Opções de Indexação, selecione Avançadas. Em seguida, em Resolução de problemas, selecione Reconstruir.
Quando a indexação estiver concluída, a Pesquisa de formas deve começar a funcionar corretamente novamente.
Consulte Também
Existem muitos diagramas e formas no Visio na Web. Pode procurar um determinado diagrama ou forma para o localizar. Escreva uma palavra ou expressão para localizar nomes de diagramas, formas ou os nomes, texto e dados de forma associados a um diagrama.
Procurar diagramas na página de destino do Visio na Web
-
Abra a página de destino do Visio com o iniciador de aplicações

-
Na caixa Procurar na parte superior da página, introduza uma palavra ou expressão.

O Visio na Web sugere automaticamente resultados à medida que escreve. Os resultados aparecem na vista Galeria.
-
Selecione um diagrama para o abrir.
-
Para regressar à vista Galeria, selecione < Resultados da Pesquisa.
Procurar formas ao editar um diagrama
Pode procurar formas específicas que pretenda adicionar ao diagrama. Por exemplo, poderá querer procurar formas específicas que não estejam num stencil, como caixas de título, setas, matemática, gráficos, caixas, estrelas e símbolos.
-
Abra o diagrama para editar.
-
Na caixa Procurar, na parte superior da paleta Formas, introduza uma palavra ou expressão.
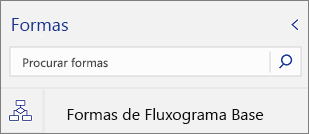
O Visio na Web sugere automaticamente resultados à medida que escreve. Os resultados aparecem na paleta Formas.
-
Para abrir a forma pretendida, selecione-a.
-
Para voltar a ver conjuntos de formas, selecione um ícone na região dos separadores Forma.
Procurar formas ao ver um diagrama
Pode procurar formas específicas que estejam no diagrama.
-
Abra o diagrama para ver.
-
Selecione Mostrar mais comandos (…) e, em seguida, selecione Localizar (Ctrl+F).
-
Introduza uma palavra ou expressão. Os resultados aparecem no painel Localizar.
-
Para localizar a forma pretendida, selecione-a.
-
Para fechar o painel Localizar, selecione Fechar (X).










