Viva Connections no seu ambiente de trabalho
Applies To
Microsoft TeamsViva Connections traz os recursos internos da sua organização para o Microsoft Teams, onde é mais fácil partilhar, colaborar e conversar por chat num único local. Descubra ferramentas que o ajudam a concluir tarefas diárias no Dashboard, reveja notícias e informações personalizadas no Feed e obtenha acesso fácil a conteúdos relevantes em Recursos. Utilize as opções de navegação para aceder a conteúdos mais populares, como a página de destino da sua organização e outras experiências de Viva.

Resumo de como utilizar a experiência de ambiente de trabalho
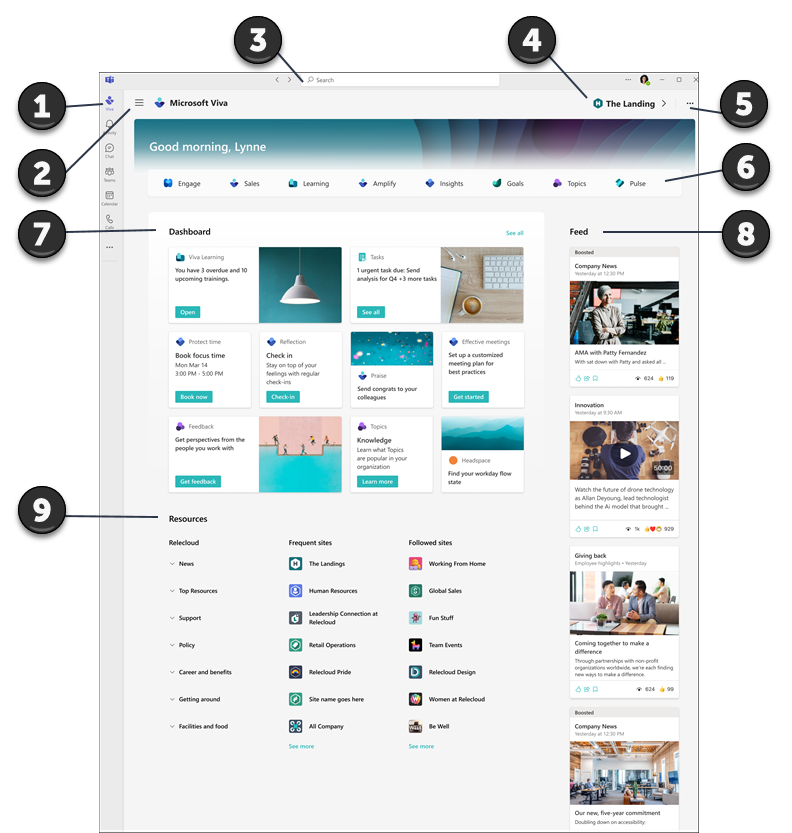
-
Navegue para a experiência de destino no Teams: Selecione o ícone que a sua organização utiliza para Viva Connections no menu na barra de aplicações do Teams. O ponto de entrada será o mesmo para experiências de ambiente de trabalho e móveis. Considere afixar esta aplicação na barra de aplicações do Teams para que a possa encontrar mais facilmente se o seu administrador ainda não o tiver feito.
-
Aceda a e a partir de diferentes experiências de Viva: A sua organização podeutilizar mais do que uma experiência Viva para ajudar na formação, comunicações, gestão de conhecimentos ou bem-estar. Utilize o menu no canto superior esquerdo para navegar para outras experiências de Viva ou voltar à página de destino.
-
Procurar conteúdos da intranet no Teams: Na página de destino, pode procurar conteúdos da intranet no SharePoint ao procurar na barra de pesquisa do Teams.
-
Navegue para a página de destino principal da sua organização: Se a sua organizaçãotiver uma experiência de destino personalizada, verá uma ligação que é apresentada como um ícone e etiqueta no canto superior direito. Quando selecionar a ligação, será levado para a página de destino da sua organização no Teams.
-
Obtenha mais informações sobre como utilizar a página de destino: Selecione as reticências (...) no canto superior direito para obter mais informações sobre Microsoft Viva e para iniciar uma experiência de tutorial rápida sobre como utilizar a página de destino.
-
Aceda facilmente a mais experiências Viva:Se a sua organização utilizar outras experiências Viva, verá o nome da aplicação apresentado nesta secção. Selecione a aplicação para iniciar uma nova experiência de Viva no Teams. Saiba mais sobre outras experiências de Viva.
-
Utilize o dashboard para aceder a tarefas e ferramentas: Interaja com cartões no dashboard ao selecioná-los para concluir tarefas diárias e aceder a ferramentas populares. Os cartões de dashboard foram selecionados especialmente para si e podem apresentar conteúdo dinâmico que muda consoante a sua função.
-
Acompanhe as notícias no Feed: As notícias no feed são dinâmicas e personalizadas para si com base na sua função, interesses, pessoas com quem interage e nos sites do SharePoint e comunidades do Yammer que segue.
-
Obtenha informações personalizadas nos recursos: Na secção recursos, encontrará ligações para mais portais e destinos de toda a sua organização. Os conteúdos apresentados em sites Frequentes e Seguidos são gerados com base na sua atividade no SharePoint.
Saiba mais sobre como utilizar cartões populares no dashboard
O administrador configura o dashboard com cartões que o ajudam a concluir tarefas populares e a aceder a ferramentas relevantes para a sua função. Muitos cartões apresentam conteúdos dinâmicos que mudam consoante as tarefas sensíveis ao tempo, como a conclusão de cursos de formação futuros.
|
Cartões de dashboard |
Como utilizar o cartão |
|
Aprovações |
Pedir folgas, aprovar relatórios de despesas e terminar sessão em documentos. |
|
Tarefas atribuídas |
Reveja e conclua as tarefas diárias atribuídas pelo seu gestor ou equipa. |
|
Turnos |
Entrar e sair dos turnos e ver os próximos turnos e tempos de interrupção. |
|
Principais notícias |
Veja as notícias mais importantes de dentro da sua organização. |
|
Viva Learning |
Veja os cursos de formação recomendados e necessários. |
|
Viva Topics |
Partilhe e contribua para o base de dados de conhecimento da sua organização. |
Adicionar Microsoft Viva Connections aplicação ao Teams
-
Abra a aplicação Teams no seu computador.
-
Para afixar a aplicação Viva Connections ao menu do Teams, selecione Mais aplicações adicionadas (os três pontos).
-
Selecione o ícone que a sua empresa criou para Viva Connections no menu da aplicação ou procure a aplicação na barra de pesquisa.
-
Selecione o ícone que a sua empresa escolheu para Viva Connections. A aplicação Viva Connections será apresentada no menu de navegação esquerdo.
-
Clique com o botão direito do rato no ícone e selecione Afixar.










