O Excel é uma ferramenta muito eficiente para a compreensão de uma vasta quantidade de dados. Mas resulta também muito bem com cálculos simples e no controlo de quase todo o tipo de informação. A chave para desbloquear todo este potencial encontra-se na grelha das células. As células podem conter números, texto ou fórmulas. O utilizador coloca dados nas células e agrupa-os em linhas e colunas. Isto permite-lhe somar dados, ordená-los e filtrá-los, colocá-los em tabelas e criar gráficos visualmente apelativos. Vamos consultar os passos básicos para poder começar.
Os documentos do Excel denominam-se livros. Cada livro tem folhas, normalmente denominadas folhas de cálculo. Pode adicionar as folhas que quiser a um livro ou pode criar novos livros para manter os dados separados.
-
Clique em Ficheiro e, em seguida, clique em Novo.
-
Em Novo, clique em Livro em branco.

-
Clique numa célula vazia.
Por exemplo, a célula A1 numa folha nova. As células são referenciadas pela respetiva localização na linha e coluna numa folha, de modo que a célula A1 encontra-se na primeira linha da coluna A.
-
Escreva texto ou um número na célula.
-
Prima ENTER ou a tecla de tabulação para mudar para a célula seguinte.
-
Selecione a célula ou intervalo de células ao qual pretende adicionar um limite.
-
No separador Base , no grupo Tipo de Letra, clique na seta junto a Limites e, em seguida, clique no estilo de limite pretendido.
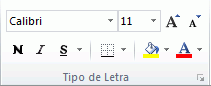
Para obter mais informações, consulte Aplicar ou remover limites de células numa folha de cálculo.
-
Selecione a célula ou intervalo de células a que pretende aplicar sombreado de célula.
-
No separador Base , no grupo Tipo de Letra , selecione a seta junto a Cor de Preenchimento

Para obter mais informações sobre como aplicar formatação a uma folha de cálculo, consulte Formatar uma folha de cálculo.
Quando introduz números na folha, pode querer somá-los. A maneira mais rápida de o fazer é através da Soma Automática.
-
Selecione a célula à direita ou abaixo dos números que pretende somar.
-
Clique no separador Base e, em seguida, clique em Soma Automática no grupo Edição.
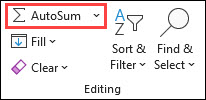
A Soma Automática soma os números e mostra o resultado na célula que selecionou.
Para obter mais informações, veja Utilizar a Soma Automática para somar números
Somar números é apenas uma das coisas que pode fazer, mas o Excel pode fazer outros tipos de cálculos. Experimente algumas fórmulas simples para somar, subtrair, multiplicar e dividir números.
-
Escolha uma célula e, em seguida, escreva um sinal de igual (=).
Assim o Excel fica a saber que essa célula irá conter uma fórmula.
-
Escreva uma combinação de números e operações de cálculo, como o sinal de mais (+) para a adição, o sinal de menos (-) para a subtração, o asterisco (*) para a multiplicação ou a barra (/) para a divisão.
Por exemplo, introduza =2+4, =4-2, =2*4 ou =4/2.
-
Prima ENTER.
Esta ação executa o cálculo.
Pode também premir CTRL+ENTER se quiser que o cursor permaneça na célula ativa.
Para obter mais informações, consulte Criar uma fórmula simples.
Para distinguir entre os diferentes tipos de números, adicione uma formatação, como uma moeda, percentagens ou datas.
-
Selecione as células que têm os números que pretende formatar.
-
Clique no separador Base e, em seguida, clique na seta na caixa de diálogo Geral.
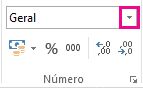
-
Escolha uma formatação de número.
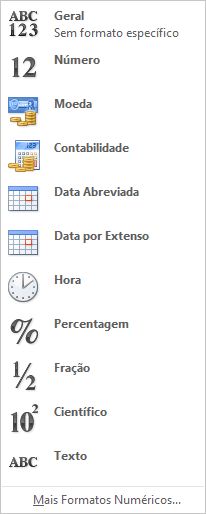
Se não vê o formato de número que procura, clique em Mais Formatos Numéricos. Para mais informações, consulte o tópico sobre formatos de número disponíveis.
Um modo simples de aceder às funcionalidades do Excel consiste em colocar os dados numa tabela. Deste modo consegue filtrar ou ordenar rapidamente os dados.
-
Selecione os dados ao clicar na primeira célula e ao arrastar até à última célula dos dados.
Para utilizar o teclado, mantenha SHIFT premido enquanto prime as teclas das setas para selecionar os dados.
-
Clique no botão Análise Rápida

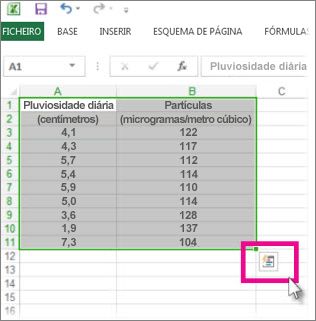
-
Clique em Tabelas, mova o cursor até ao botãoTabela para pré-visualizar os seus dados e, em seguida, clique no botão Tabela.
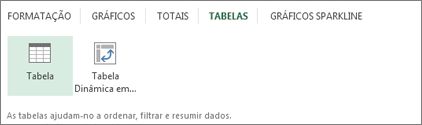
-
Clique na seta

-
Para filtrar os dados, limpe a caixa de verificação Selecionar Tudo e, em seguida, selecione os dados que quer mostrar na sua tabela.
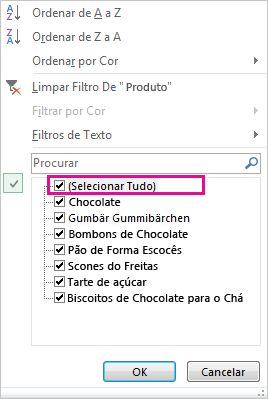
-
Para ordenar os dados, clique em Ordenar de A a Z ou Ordenar de Z a A.
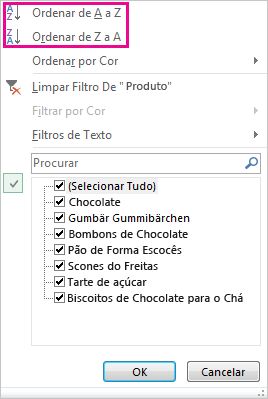
-
Clique em OK.
Para obter mais informações, consulte Criar ou eliminar uma tabela do Excel
A ferramenta de Análise Rápida (Excel 2016 ) permite-lhe totalizar os seus números rapidamente. Quer seja uma soma, uma média ou outra conta que queira, o Excel mostra os resultados dos cálculos mesmo por baixo ou ao lado dos números.
-
Selecione as células que contêm números que pretende adicionar ou contar.
-
Clique no botão Análise Rápida

-
Clique em Totais, desloque o cursor ao longo dos botões para ver os resultados dos cálculos para os dados e, em seguida, clique no botão para aplicar os totais.
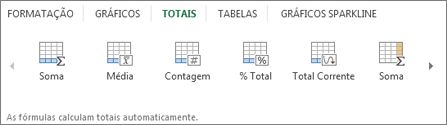
A formatação condicional ou gráficos sparkline podem realçar os dados mais importantes para mostrar tendências de dados. Utilize a ferramenta de Análise Rápida (Excel 2016 ) para uma Pré-visualização Dinâmica para experimentar.
-
Selecione os dados que quer examinar mais atentamente.
-
Clique no botão Análise Rápida

-
Explore as opções nos separadores Formatação e Gráficos Sparkline para ver como afetam os seus dados.
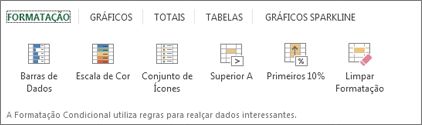
Por exemplo, escolha uma escala de cores na galeria Formatação para diferenciar temperaturas altas, médias e baixas.
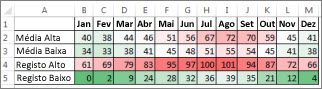
-
Quando estiver satisfeito, clique nessa opção.
Saiba mais sobre como analisar tendências em dados utilizando gráficos sparkline.
A ferramenta de Análise Rápida (Excel 2016 ) recomenda o gráfico certo para os seus dados e fornece-lhe uma apresentação visual com apenas alguns cliques.
-
Selecione as células que contêm os dados que quer mostrar num gráfico.
-
Clique no botão Análise Rápida

-
Clique no separador Gráficos, desloque o cursor ao longo dos gráficos recomendados para ver qual lhe parece melhor para os seus dados e, em seguida, clique no gráfico que pretende.
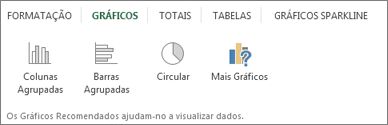
Nota: O Excel mostra gráficos diferentes nesta galeria, consoante o que é recomendado para os seus dados.
Saiba mais sobre outras formas de criar um gráfico.
Para ordenar rapidamente os seus dados
-
Selecione um intervalo de dados, tal como A1:L5 (várias linhas e colunas) ou C1:C80 (uma única coluna). O intervalo pode incluir títulos que criou para identificar colunas ou linhas.
-
Selecione uma única célula na coluna que pretende ordenar.
-
Clique

-
Clique em

Para ordenar por critérios específicos
-
Selecione uma única célula em qualquer ponto do intervalo que pretende ordenar.
-
No separador Dados , no grupo Ordenar & Filtro , selecione Ordenar.
-
A caixa de diálogo Ordenar é apresentada.
-
Na lista Ordenar por, selecione a primeira coluna pela qual pretende ordenar.
-
Na lista Ordenar Em, selecione Valores, Cor da Célula, Cor do Tipo de Letra ou Ícone de Célula.
-
Na lista Ordem, selecione a ordem que pretende aplicar à operação de ordenação — alfabética ou numericamente ascendente ou descendente (isto é, de A a Z ou de Z a A para texto ou do inferior para o superior ou do superior para o inferior para números).
Para obter mais informações sobre como ordenar dados, consulte Ordenar dados num intervalo ou tabela.
-
Selecione os dados que pretende filtrar.
-
No separador Dados, no grupo Ordenar e Filtrar, clique em Filtrar.
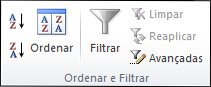
-
Clique na seta

-
Para selecionar por valores, na lista, desmarque a caixa de verificação (Selecionar Tudo). Esta ação remove as marcas de verificação de todas as caixas de verificação. De seguida, selecione apenas os valores que pretende visualizar e clique em OK para ver os resultados.
Para obter mais informações sobre como filtrar dados, consulte Filtrar dados num intervalo ou tabela.
-
Clique no botão Guardar na Barra de Ferramentas de Acesso Rápido ou prima CTRL+S.
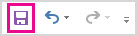
Se tiver guardado o trabalho previamente, já terminou.
-
Se esta é a primeira vez que guarda este ficheiro:
-
Em Guardar Como, selecione onde irá guardar o livro e, em seguida, procure a pasta.
-
Na caixa Nome do ficheiro introduza um nome para o seu livro.
-
Clique em Guardar.
-
-
Clique em Ficheiro e, em seguida, clique em Imprimir ou prima Ctrl+P.
-
Pré-visualize as páginas clicando nas setas Página Seguinte e Página Anterior.

A janela de pré-visualização apresenta as páginas a preto e branco ou a cores, dependendo das definições da sua impressora.
Se o modo como as páginas serão impressas não lhe agradar, pode alterar as margens da página ou adicionar quebras de página.
-
Clique em Imprimir.
-
No separador Ficheiro , selecione Opções e, em seguida, selecione a categoria Suplementos .
-
Junto à parte inferior da caixa de diálogo Opções do Excel , certifique-se de que os Suplementos do Excel estão selecionados na caixa Gerir e, em seguida, clique em Ir.
-
Na caixa de diálogo Suplementos , selecione as caixas de verificação dos suplementos que pretende utilizar e, em seguida, clique em OK.
Se o Excel apresentar uma mensagem a indicar que não pode executar este suplemento e lhe pedir para o instalar, clique em Sim para instalar os suplementos.
Para obter mais informações sobre como utilizar suplementos, consulte Adicionar ou remover suplementos.
O Excel permite-lhe aplicar modelos incorporados, aplicar os seus próprios modelos personalizados e procurar a partir de uma variedade de modelos no Office.com. Office.com fornece uma vasta seleção de modelos populares do Excel, incluindo orçamentos.
Para obter mais informações sobre como localizar e aplicar modelos, consulte Transferir modelos gratuitos pré-criados.










