Partilhar um agente do SharePoint no Teams
Applies To
Microsoft TeamsOs agentes ajudam a obter rapidamente informações adaptadas ao seu projeto, equipas e tarefas. Quando estiver num site do SharePoint, pode escolher um agente, obter uma ligação de partilha e partilhá-la no Teams (ou em qualquer outra aplicação do Microsoft 365).
Nota: O agente responde com base nas permissões da pessoa que coloca a pergunta. Quando partilha um agente com outras pessoas, estas só podem aceder às origens para as quais têm permissões. As permissões para os sites, páginas e ficheiros incluídos no agente não se ajustam automaticamente quando o agente é partilhado. Por isso, poderá ter de atualizar as permissões de partilha nos recursos do agente para garantir que outros possam utilizar totalmente o agente.
Partilhar um agente no Teams
Adicionar um agente à conversa do Teams
Pode adicionar um agente Copilot à conversa do Teams para que os seus colegas o utilizem.
Eis como o pode fazer:
-
Inicie sessão no SharePoint com a sua conta profissional.
-
Selecione o ícone do Copilot no canto superior direito de qualquer site, página ou biblioteca de documentos.
-
Encontre o agente que pretende partilhar a partir da lista de agentes.
Nota: O agente preconcebido para um site do SharePoint não pode ser partilhado.
-
Selecione as reticências e, em seguida, Adicionar ao Teams.
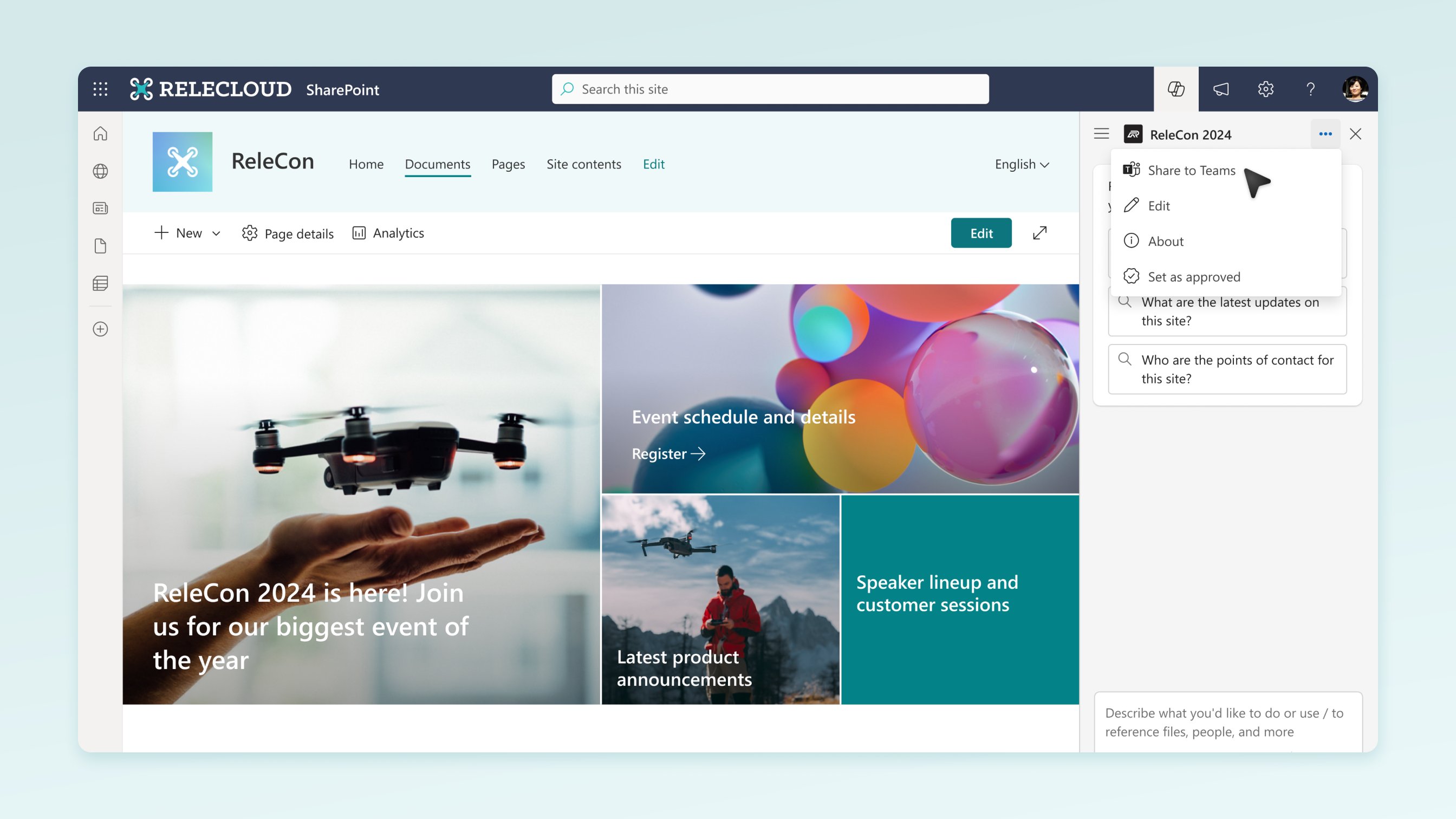
-
Após enviar a ligação a partilhar numa conversa de grupo ou numa reunião do Teams, ser-lhe-á pedido que adicione o agente à conversação.
Notas:
-
Se não selecionar Adicionar a esta conversação, o URL continuará visível para os membros da conversação em grupo, mas não lhe será possível interagir com o agente na conversação em grupo.
-
Os agentes do SharePoint são suportados nas conversas e reuniões de grupo do Teams no cliente para computador e na Web. No futuro, teremos agentes SharePoint suportados em canais e dispositivos móveis. Os utilizadores também poderão ter conversas individuais com os agentes. Além disso, os utilizadores externos/convidados poderão interagir com os agentes.
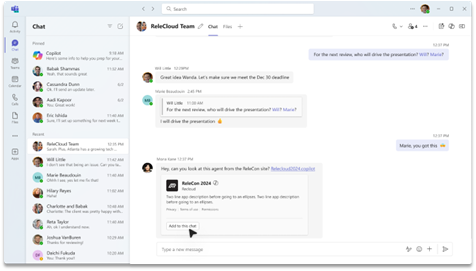
-
-
Agora pode @mencionar o Copilot para fazer uma consulta, tal como pode @mencionar um indivíduo.
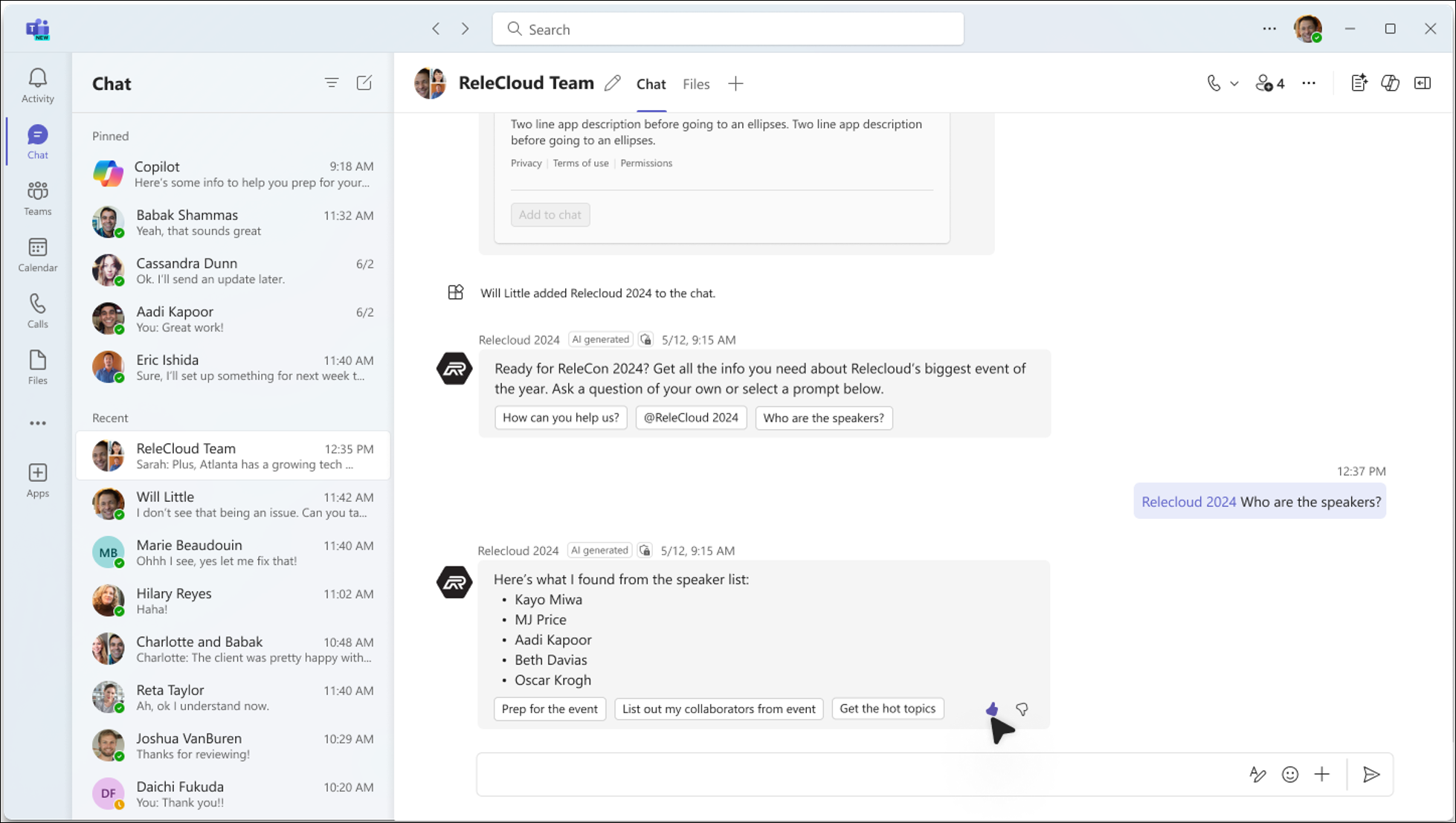
Nota: Só pode adicionar um agente de cada vez. Se tentar adicionar um agente a uma conversação em grupo que já tenha um agente, o agente anterior será removido. O suporte para vários agentes estará disponível em versões futuras.
Remover um agente do Teams
Pode remover um agente em “Gerir aplicações” nas reticências do tópico:
-
Localize a conversa que contém o agente na lista de conversas no menu à esquerda do cliente do Teams.
-
Selecione as reticências e, em seguida, Gerir Aplicações.
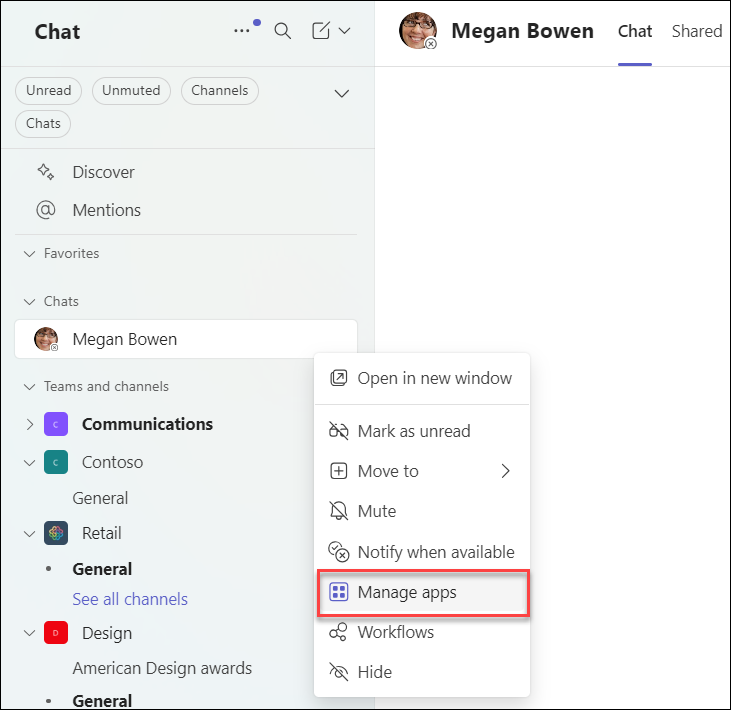
-
Selecione as reticências junto ao agente que pretende remover da conversa e clique em Remover.
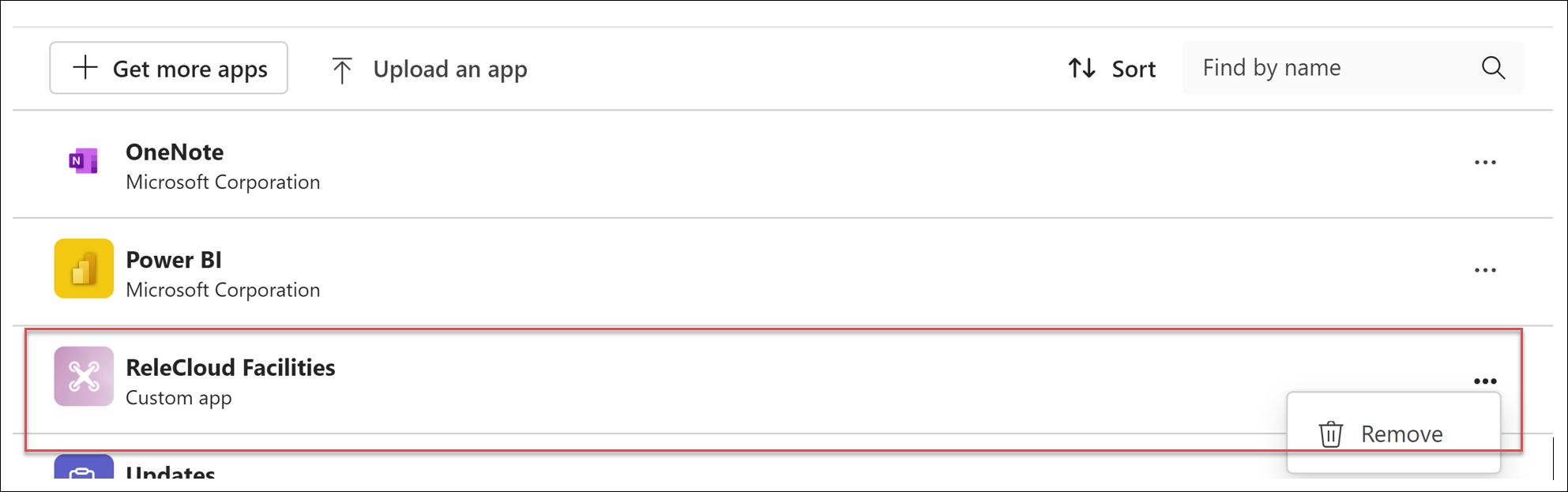
FAQ e processamento de dados
Para saber mais sobre o agente no SharePoint, consulte Perguntas mais frequentes.
Para obter mais informações sobre como o Microsoft Copilot para Microsoft 365 funciona, consulte Dados, Privacidade e Segurança para o Microsoft Copilot para Microsoft 365.










